Sublime Text의 Python 개발 환경을 설정하는 단계에 대한 자세한 그래픽 및 텍스트 설명
최근 Python 개발 환경을 주로 사용하여 편집을 하다가 Sublinme Text 2를 점점 더 많이 사용하게 되었습니다. 조정.
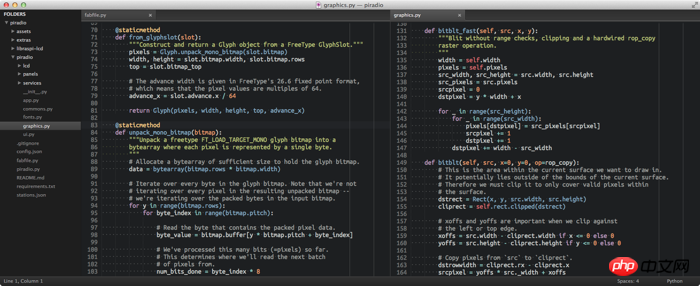
Sublime Text를 선택하는 이유는 무엇입니까?
저는 항상 TextMate를 애용해 왔습니다. 이것은 멋진 Mac 느낌을 지닌 기본 OS X 응용 프로그램으로 작동하는 가벼운 오픈 소스 소프트웨어입니다. 그러나 TextMate는 훌륭한 편집기이지만 기능이 부족한 경우가 있습니다.
저는 Python 플러그인이 포함된 IntelliJ IDEA와 같은 좀 더 강력한 소프트웨어를 사용해 왔습니다. 나는 특히 디버거와 테스트 실행기를 좋아합니다. 그러나 IntelliJ와 같은 모든 기능을 갖춘 IDE는 중소 규모 프로젝트에는 여전히 너무 큽니다.
최근 몇 주 동안 저는 Sublime Text를 점점 더 많이 사용하기 시작했습니다. 설치하고 나니 정말 기분이 좋네요. 정말 빠르고, 자동으로 정기적으로 업데이트되며, 무엇보다도 완벽한 크로스 플랫폼입니다. 나에게 궁극적으로 TextMate를 능가하는 부분은 Sublime의 강력한 플러그인 하위 시스템입니다. Python 개발의 경우 개발을 더욱 원활하고 재미있게 만들어 주는 많은 플러그인이 있습니다.
저는 여전히 다른 프로젝트 간에 편집자를 전환합니다. 그러나 저는 Python 개발을 위해 Sublime이 경량 편집기와 모든 기능을 갖춘 IDE 사이에서 좋은 균형을 이루고 있다는 것을 발견했습니다.
글꼴 선택
Ubuntu Mono는 아주 아주 좋은 글꼴입니다. 저는 며칠 전에 Menlo에서 전환했는데 절대 후회하지 않습니다.
내 15인치 MacBook에는 Ubuntu Mono의 16포인트 글꼴이 딱 맞습니다. 1680 × 1050의 해상도는 사이드바와 두 개의 편집기 창(자동으로 80자 너비로 조정됨)에 적합합니다.
글꼴을 신중하게 선택할 계획이라면 slant.co의 이 글을 잘 읽어보세요. 여기에는 가장 널리 사용되는 프로그래밍 글꼴에 대한 스크린샷과 다운로드 링크가 포함되어 있습니다.
플러그인 설치
앞서 언급했듯이 Sublime은 매우 풍부한 플러그인 시스템을 갖추고 있습니다. 현재 사용하고 있는 플러그인은 다음과 같습니다.
Package Control은 Sublime에서 직접 추가 플러그인을 설치하는 패키지 관리자입니다. 이것은 수동으로 설치해야 하는 유일한 플러그인입니다. 여기에 나열된 다른 모든 플러그인은 패키지 제어를 통해 설치할 수 있습니다. 설치된 플러그인을 업데이트하는 데에도 사용할 수 있습니다. Sublime 패키지의 경우 apt-get만큼 간단합니다.
색상 구성표 - 내일 밤 색상 구성표는 편집기 인터페이스에서 구문 강조 표시의 글꼴 색상을 결정합니다. 아주 쿨한 다크 스타일이에요.
테마 - Soda Dark 테마는 Sublime 인터페이스 요소의 색상과 스타일에 영향을 줍니다. 이것은 내일 밤에 딱 맞는 색 구성표입니다.
SideBarEnhancements 이 플러그인은 "새 파일", "새 Floder" 등과 같은 사이드바에 대한 추가 상황에 맞는 메뉴 옵션을 제공합니다. 기본적으로 있어야 하지만 그렇지 않습니다.
모두 자동 완성 Sublime 기본 자동 완성은 현재 파일의 단어에만 초점을 맞춥니다. 이 플러그인은 자동 완성 단어 목록을 열려 있는 모든 파일로 확장합니다.
SublimeCodeIntel은 Python을 포함한 일부 언어에 대한 자동 완성 기능을 향상합니다. 이 플러그인을 사용하면 Alt 키를 누른 채 기호를 클릭하여 기호가 정의된 위치로 이동할 수도 있습니다. 매우 편리합니다.
SublimeREPL을 사용하면 편집 인터페이스에서 Python 인터프리터를 직접 실행할 수 있습니다. 나는 별도의 터미널 창에서 bpython을 실행하는 것을 선호하지만 때로는 SublimeREPL이 도움이 될 수 있습니다.
GitGutter Git에 따르면 편집기의 그루브 영역에 줄이 삽입되었는지, 수정되었는지, 삭제되었는지 표시하는 작은 아이콘을 추가합니다. GitGutter 추가 정보에서는 색상 아이콘을 변경하여 색상 구성표 파일을 업데이트하는 방법을 설명합니다.
Pylinter 이 플러그인은 지금까지 본 것 중 최고의 pylint 편집기 통합을 제공합니다. .py 파일이 저장될 때마다 자동으로 확인하고 편집 인터페이스에 직접 pylint 위반을 표시합니다. 또한 #pylint:disable설명을 삽입하여 로컬 pylint 검사를 비활성화하는 바로가기가 있습니다. 이 플러그인은 저에게 정말 유용합니다.
구성 파일
Sublime Text의 장점 중 하나는 모든 구성이 단순히 JSON 문서를 기반으로 한다는 점입니다. . 이를 통해 구성을 다른 시스템으로 쉽게 전송할 수 있습니다. 또한 일부 사람들은 Dropbox를 사용하여 모든 컴퓨터에서 구성을 자동으로 동기화하는 것을 보았습니다.
Preferences.sublime-settings는 Sublimede의 표시 및 동작을 구성합니다. 기본 설정 > 사용자를 통해 이 파일을 열고 편집할 수 있습니다. 다음 구성을 사용하여 pylinter 플러그인을 구성했습니다:
{
// Colors
"color_scheme": "Packages/Tomorrow Color Schemes/Tomorrow-Night.tmTheme",
"theme": "Soda Dark.sublime-theme",
// Font
"font_face": "Ubuntu Mono",
"font_size": 16.0,
"font_options": ["subpixel_antialias", "no_bold"],
"line_padding_bottom": 0,
"line_padding_top": 0,
// Cursor style - no blinking and slightly wider than default
"caret_style": "solid",
"wide_caret": true,
// Editor view look-and-feel
"draw_white_space": "all",
"fold_buttons": false,
"highlight_line": true,
"auto_complete": false,
"show_minimap": false,
// Editor behavior
"scroll_past_end": false,
"highlight_modified_tabs": true,
"find_selected_text": true,
// Word wrapping - follow PEP 8 recommendations
"rulers": [ 72, 79 ],
"word_wrap": true,
"wrap_width": 80,
// Whitespace - no tabs, trimming, end files with \n
"tab_size": 4,
"translate_tabs_to_spaces": true,
"trim_trailing_white_space_on_save": true,
"ensure_newline_at_eof_on_save": true,
// Sidebar - exclude distracting files and folders
"file_exclude_patterns":
[
".DS_Store",
"*.pid",
"*.pyc"
],
"folder_exclude_patterns":
[
".git",
"pycache",
"env",
"env3"
]
}Pylinter.sublime-settings. 아래 구성을 사용하여 Pyhton이 저장 시 자동으로 정규화하고 위반에 대한 아이콘을 표시하도록 합니다.
{
// Configure pylint's behavior
"pylint_rc": "/Users/daniel/dev/pylintrc",
// Show different icons for errors, warnings, etc.
"use_icons": true,
// Automatically run Pylinter when saving a Python document
"run_on_save": true,
// Don't hide pylint messages when moving the cursor
"message_stay": true
}키 바인딩
Sublime의 키 바인딩은 JSON 기반 sublime-keymap 구성 파일을 기반으로 완전히 구성 가능합니다. 내 TextMate/IntelliJ 머슬 메모리에 더 적합하도록 일부 기본 구성을 수정했습니다. 전혀 수정할 필요가 없습니다. 수정하기 쉽고 원하는 경우 크로스 플랫폼에서 사용할 수 있습니다. 저는 다음 바인딩을 사용합니다.
[
// Rebind "go to file" to cmd+shift+O
{ "keys": ["super+shift+o"], "command": "show_overlay", "args": {
"overlay": "goto",
"show_files": true
}},
// Rebind swap line up/down to cmd+shift+up/down
{ "keys": ["super+shift+up"], "command": "swap_line_up" },
{ "keys": ["super+shift+down"], "command": "swap_line_down" },
// Delete a line with cmd+delete
{ "keys": ["super+backspace"], "command": "run_macro_file", "args": {
"file": "Packages/Default/Delete Line.sublime-macro"
}},
// Reindent selection with cmd+alt+L
{ "keys": ["super+alt+l"], "command": "reindent"}
]명령줄 도구
TextMate의 짝과 유사하게 Sublime Text에는 셸을 통해 편집기를 열 수 있는 명령줄 도구가 포함되어 있습니다. 이 도구는 sublis라고 하며 기본적으로 사용할 수 없습니다. 적용하려면 모든 셸에서 다음을 실행하세요.
ln -s /Applications/Sublime Text 2.app/Contents/SharedSupport/bin/subl /usr/local/bin/subl
Sublime을 대화형 git 명령의 기본 편집기로 사용하려면(예: 커밋 메시지 작성) ~/.profile 파일에 다음 줄을 추가하기만 하면 됩니다.
export GIT_EDITOR ="subl - -기다림 --새 창"
위 내용은 Sublime Text의 Python 개발 환경을 설정하는 단계에 대한 자세한 그래픽 및 텍스트 설명의 상세 내용입니다. 자세한 내용은 PHP 중국어 웹사이트의 기타 관련 기사를 참조하세요!

핫 AI 도구

Undresser.AI Undress
사실적인 누드 사진을 만들기 위한 AI 기반 앱

AI Clothes Remover
사진에서 옷을 제거하는 온라인 AI 도구입니다.

Undress AI Tool
무료로 이미지를 벗다

Clothoff.io
AI 옷 제거제

AI Hentai Generator
AI Hentai를 무료로 생성하십시오.

인기 기사

뜨거운 도구

메모장++7.3.1
사용하기 쉬운 무료 코드 편집기

SublimeText3 중국어 버전
중국어 버전, 사용하기 매우 쉽습니다.

스튜디오 13.0.1 보내기
강력한 PHP 통합 개발 환경

드림위버 CS6
시각적 웹 개발 도구

SublimeText3 Mac 버전
신 수준의 코드 편집 소프트웨어(SublimeText3)

뜨거운 주제
 7476
7476
 15
15
 1377
1377
 52
52
 77
77
 11
11
 49
49
 19
19
 19
19
 31
31
 MySQL은 지불해야합니다
Apr 08, 2025 pm 05:36 PM
MySQL은 지불해야합니다
Apr 08, 2025 pm 05:36 PM
MySQL에는 무료 커뮤니티 버전과 유료 엔터프라이즈 버전이 있습니다. 커뮤니티 버전은 무료로 사용 및 수정할 수 있지만 지원은 제한되어 있으며 안정성이 낮은 응용 프로그램에 적합하며 기술 기능이 강합니다. Enterprise Edition은 안정적이고 신뢰할 수있는 고성능 데이터베이스가 필요하고 지원 비용을 기꺼이 지불하는 응용 프로그램에 대한 포괄적 인 상업적 지원을 제공합니다. 버전을 선택할 때 고려 된 요소에는 응용 프로그램 중요도, 예산 책정 및 기술 기술이 포함됩니다. 완벽한 옵션은없고 가장 적합한 옵션 만 있으므로 특정 상황에 따라 신중하게 선택해야합니다.
 설치 후 MySQL을 사용하는 방법
Apr 08, 2025 am 11:48 AM
설치 후 MySQL을 사용하는 방법
Apr 08, 2025 am 11:48 AM
이 기사는 MySQL 데이터베이스의 작동을 소개합니다. 먼저 MySQLworkBench 또는 명령 줄 클라이언트와 같은 MySQL 클라이언트를 설치해야합니다. 1. MySQL-Uroot-P 명령을 사용하여 서버에 연결하고 루트 계정 암호로 로그인하십시오. 2. CreateABase를 사용하여 데이터베이스를 작성하고 데이터베이스를 선택하십시오. 3. CreateTable을 사용하여 테이블을 만들고 필드 및 데이터 유형을 정의하십시오. 4. InsertInto를 사용하여 데이터를 삽입하고 데이터를 쿼리하고 업데이트를 통해 데이터를 업데이트하고 DELETE를 통해 데이터를 삭제하십시오. 이러한 단계를 마스터하고 일반적인 문제를 처리하는 법을 배우고 데이터베이스 성능을 최적화하면 MySQL을 효율적으로 사용할 수 있습니다.
 다운로드 후 MySQL을 설치할 수 없습니다
Apr 08, 2025 am 11:24 AM
다운로드 후 MySQL을 설치할 수 없습니다
Apr 08, 2025 am 11:24 AM
MySQL 설치 실패의 주된 이유는 다음과 같습니다. 1. 권한 문제, 관리자로 실행하거나 Sudo 명령을 사용해야합니다. 2. 종속성이 누락되었으며 관련 개발 패키지를 설치해야합니다. 3. 포트 충돌, 포트 3306을 차지하는 프로그램을 닫거나 구성 파일을 수정해야합니다. 4. 설치 패키지가 손상되어 무결성을 다운로드하여 확인해야합니다. 5. 환경 변수가 잘못 구성되었으며 운영 체제에 따라 환경 변수를 올바르게 구성해야합니다. 이러한 문제를 해결하고 각 단계를 신중하게 확인하여 MySQL을 성공적으로 설치하십시오.
 MySQL 다운로드 파일이 손상되어 설치할 수 없습니다. 수리 솔루션
Apr 08, 2025 am 11:21 AM
MySQL 다운로드 파일이 손상되어 설치할 수 없습니다. 수리 솔루션
Apr 08, 2025 am 11:21 AM
MySQL 다운로드 파일은 손상되었습니다. 어떻게해야합니까? 아아, mySQL을 다운로드하면 파일 손상을 만날 수 있습니다. 요즘 정말 쉽지 않습니다! 이 기사는 모든 사람이 우회를 피할 수 있도록이 문제를 해결하는 방법에 대해 이야기합니다. 읽은 후 손상된 MySQL 설치 패키지를 복구 할 수있을뿐만 아니라 향후에 갇히지 않도록 다운로드 및 설치 프로세스에 대해 더 깊이 이해할 수 있습니다. 파일 다운로드가 손상된 이유에 대해 먼저 이야기합시다. 이에 대한 많은 이유가 있습니다. 네트워크 문제는 범인입니다. 네트워크의 다운로드 프로세스 및 불안정성의 중단으로 인해 파일 손상이 발생할 수 있습니다. 다운로드 소스 자체에도 문제가 있습니다. 서버 파일 자체가 고장 났으며 물론 다운로드하면 고장됩니다. 또한 일부 안티 바이러스 소프트웨어의 과도한 "열정적 인"스캔으로 인해 파일 손상이 발생할 수 있습니다. 진단 문제 : 파일이 실제로 손상되었는지 확인하십시오
 MySQL은 인터넷이 필요합니까?
Apr 08, 2025 pm 02:18 PM
MySQL은 인터넷이 필요합니까?
Apr 08, 2025 pm 02:18 PM
MySQL은 기본 데이터 저장 및 관리를위한 네트워크 연결없이 실행할 수 있습니다. 그러나 다른 시스템과의 상호 작용, 원격 액세스 또는 복제 및 클러스터링과 같은 고급 기능을 사용하려면 네트워크 연결이 필요합니다. 또한 보안 측정 (예 : 방화벽), 성능 최적화 (올바른 네트워크 연결 선택) 및 데이터 백업은 인터넷에 연결하는 데 중요합니다.
 고로드 애플리케이션의 MySQL 성능을 최적화하는 방법은 무엇입니까?
Apr 08, 2025 pm 06:03 PM
고로드 애플리케이션의 MySQL 성능을 최적화하는 방법은 무엇입니까?
Apr 08, 2025 pm 06:03 PM
MySQL 데이터베이스 성능 최적화 안내서 리소스 집약적 응용 프로그램에서 MySQL 데이터베이스는 중요한 역할을 수행하며 대규모 트랜잭션 관리를 담당합니다. 그러나 응용 프로그램 규모가 확장됨에 따라 데이터베이스 성능 병목 현상은 종종 제약이됩니다. 이 기사는 일련의 효과적인 MySQL 성능 최적화 전략을 탐색하여 응용 프로그램이 고 부하에서 효율적이고 반응이 유지되도록합니다. 실제 사례를 결합하여 인덱싱, 쿼리 최적화, 데이터베이스 설계 및 캐싱과 같은 심층적 인 주요 기술을 설명합니다. 1. 데이터베이스 아키텍처 설계 및 최적화 된 데이터베이스 아키텍처는 MySQL 성능 최적화의 초석입니다. 몇 가지 핵심 원칙은 다음과 같습니다. 올바른 데이터 유형을 선택하고 요구 사항을 충족하는 가장 작은 데이터 유형을 선택하면 저장 공간을 절약 할 수있을뿐만 아니라 데이터 처리 속도를 향상시킬 수 있습니다.
 MySQL 설치 후 시작할 수없는 서비스에 대한 솔루션
Apr 08, 2025 am 11:18 AM
MySQL 설치 후 시작할 수없는 서비스에 대한 솔루션
Apr 08, 2025 am 11:18 AM
MySQL이 시작을 거부 했습니까? 당황하지 말고 확인합시다! 많은 친구들이 MySQL을 설치 한 후 서비스를 시작할 수 없다는 것을 알았으며 너무 불안했습니다! 걱정하지 마십시오.이 기사는 침착하게 다루고 그 뒤에있는 마스터 마인드를 찾을 수 있습니다! 그것을 읽은 후에는이 문제를 해결할뿐만 아니라 MySQL 서비스에 대한 이해와 문제 해결 문제에 대한 아이디어를 향상시키고보다 강력한 데이터베이스 관리자가 될 수 있습니다! MySQL 서비스는 시작되지 않았으며 간단한 구성 오류에서 복잡한 시스템 문제에 이르기까지 여러 가지 이유가 있습니다. 가장 일반적인 측면부터 시작하겠습니다. 기본 지식 : 서비스 시작 프로세스 MySQL 서비스 시작에 대한 간단한 설명. 간단히 말해서 운영 체제는 MySQL 관련 파일을로드 한 다음 MySQL 데몬을 시작합니다. 여기에는 구성이 포함됩니다
 MySQL 설치 후 데이터베이스 성능을 최적화하는 방법
Apr 08, 2025 am 11:36 AM
MySQL 설치 후 데이터베이스 성능을 최적화하는 방법
Apr 08, 2025 am 11:36 AM
MySQL 성능 최적화는 설치 구성, 인덱싱 및 쿼리 최적화, 모니터링 및 튜닝의 세 가지 측면에서 시작해야합니다. 1. 설치 후 innodb_buffer_pool_size 매개 변수와 같은 서버 구성에 따라 my.cnf 파일을 조정해야합니다. 2. 과도한 인덱스를 피하기 위해 적절한 색인을 작성하고 Execution 명령을 사용하여 실행 계획을 분석하는 것과 같은 쿼리 문을 최적화합니다. 3. MySQL의 자체 모니터링 도구 (showprocesslist, showstatus)를 사용하여 데이터베이스 건강을 모니터링하고 정기적으로 백업 및 데이터베이스를 구성하십시오. 이러한 단계를 지속적으로 최적화함으로써 MySQL 데이터베이스의 성능을 향상시킬 수 있습니다.




