Java를 처음 접하는 학생들의 경우 먼저 hello world를 작성하는 것이 아니라 Java 개발 환경을 설정하고 jdk를 다운로드하는 것이 먼저입니다. 설치 , 환경 변수 구성. 이러한 작업은 xp, win7, win8 등 운영체제에 따라 다르게 구성됩니다. 다음은 이 기사의 지침은 위의 다양한 운영 체제를 구성하는 방법을 소개합니다
Java를 처음 접하는 학생들을 위해 가장 먼저 할 일은 hello world를 작성하는 것이 아니라 Java 개발 환경을 설정하는 것입니다. jdk를 설치하고 환경 변수를 구성합니다. 이러한 작업의 구성은 64비트와 같은 운영 체제마다 다릅니다.
예를 들어 설치 디렉터리를 다음과 같이 선택합니다. : C:Program FilesJavajdk1.6.0_10; 2. 설치가 완료되면 "내 컴퓨터"를 마우스 오른쪽 버튼으로 클릭하고 "속성"을 클릭하고 "환경"을 클릭합니다. Variables", 그림에 표시된 대로:
FilesJavajdk1.6.0_10, 그림과 같이 추가: ;%JAVA_HOME%bin; %JAVA_HOME%jrebin, 그림과 같이 세미콜론으로 이전 콘텐츠와 구분하십시오.
) CLASSPATH 항목을 추가합니다: .;JAVA_HOME%libdt.jar;%JAVA_HOME%libtools.jar(앞의 "." 참고) 
4. " -> "실행"에서 "cmd"를 입력하고 "javac" 명령을 입력하면 다음 화면이 나타나며 환경 변수가 성공적으로 구성되었음을 나타냅니다. 그림과 같이

win7
 1. 자동으로 설치 디렉터리 및 기타 정보를 정의합니다. 예를 들어 설치 디렉터리를 C:Program FilesJavajdk1.6.0_21로 선택합니다(빨간색 영역은 버전에 따라 다릅니다). 2. 설치가 완료되면 그림과 같이 "컴퓨터"를 마우스 오른쪽 버튼으로 클릭하고 "속성"을 클릭합니다.
1. 자동으로 설치 디렉터리 및 기타 정보를 정의합니다. 예를 들어 설치 디렉터리를 C:Program FilesJavajdk1.6.0_21로 선택합니다(빨간색 영역은 버전에 따라 다릅니다). 2. 설치가 완료되면 그림과 같이 "컴퓨터"를 마우스 오른쪽 버튼으로 클릭하고 "속성"을 클릭합니다.

3. 그림과 같이 "고급" 시스템 설정"을 클릭하고 "환경 변수"를 클릭합니다.
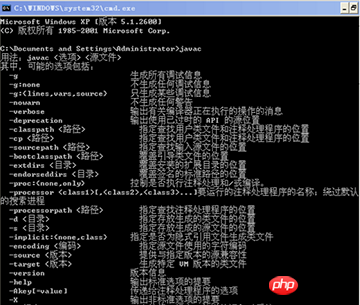 4. " 시스템 변수", 3개 속성 설정, JAVA_HOME, PATH, CLASSPATH(대소문자 상관 없음), 이미 있으면 "편집"을 클릭하고, 없으면 "새로 만들기"를 클릭합니다.
4. " 시스템 변수", 3개 속성 설정, JAVA_HOME, PATH, CLASSPATH(대소문자 상관 없음), 이미 있으면 "편집"을 클릭하고, 없으면 "새로 만들기"를 클릭합니다.
(1).JAVA_HOME은 JDK 설치 경로를 지정합니다. 이는 그림과 같이 설치 중에 선택한 경로 C:Program FilesJavajdk1.6.0_21입니다.
(2) 경로 항목 아래에 추가합니다: ;%JAVA_HOME %bin; %JAVA_HOME%jrebin, 그림과 같이 앞에 세미콜론으로 구분되어 있습니다. 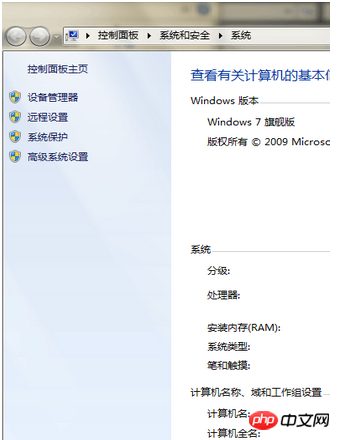
(3) 그림과 같이 CLASSPATH 항목에 .;%JAVA_HOME%libdt.jar;%JAVA_HOME%libtools.jar(앞에 "."이 있음)를 추가합니다.

5. "시작" -> "실행"에서 "cmd"를 입력하고 "javac" 명령을 입력하면 다음 화면이 나타납니다. 환경 변수가 성공적으로 구성되었습니다. 그림과 같이:

win8
1. JDK를 설치합니다. 설치 디렉터리와 같은 정보를 정의합니다. 예를 들어 설치 디렉터리를 C:Program Files (x86)Javajdk1.7.0_40(빨간색 영역은 버전에 따라 다릅니다)으로 선택합니다.
2. 설치가 완료되면 "내 컴퓨터"를 마우스 오른쪽 버튼으로 클릭하세요----"속성"----"고급 시스템 설정"------"고급"-- -- -----그림에 표시된 "환경 변수":


3. New (이미 존재하는 것을 새로 만들 필요가 없습니다.) 시스템 변수 변수 이름JAVA_HOME, 변수 값 C:Program Files (x86)Javajdk1.7.0_40 (이것은 내 jdk입니다

설치 경로)

4. Path 시스템 변수를 찾아서 편집합니다. 변수 값의 시작 부분에 %JAVA_HOME%bin을 추가합니다.

5 그렇지 않은 경우 시스템 변수를 찾습니다. , 새 시스템 변수인 변수 value.;%JAVA_HOME%libdt.jar; %JAVA_HOME%libtools.jar;를 만듭니다(
앞에 있는 "." 참조).

6. win+R을 누르고 cmd를 입력하고, 창이 나오면 java를 입력하고 Enter, javac를 누르고 Enter를 누릅니다. 사진처럼 나오면 성공입니다
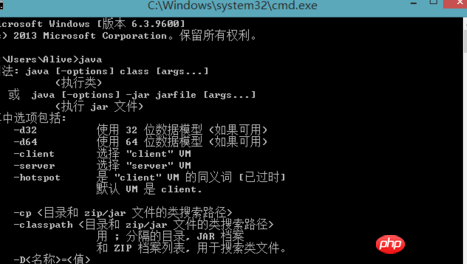
위 내용은 Java(jdk) 환경 변수 구성(XP, win7, win8)에 대한 자세한 그래픽 및 텍스트 소개의 상세 내용입니다. 자세한 내용은 PHP 중국어 웹사이트의 기타 관련 기사를 참조하세요!