Python 및 Django 설치 단계
많은 초보자들이 Python과 Django를 설치하는 방법을 묻습니다. 여기서는 Windows 2003에서 이 두 소프트웨어의 설치 단계를 간략하게 소개하겠습니다.
1. Python 다운로드 및 설치
파이썬 공식 다운로드 주소: http://www.python.org/ftp/python/
여기서 선택한 것은 Python 2.7.2입니다. 최신 버전은 Python 3.2.2이지만 Django는 현재 Python 3.2.2를 지원하지 않습니다.
설치 단계는 매우 간단합니다. 설치 패키지를 두 번 클릭하여 설치를 시작합니다. 여기서는 그림 1과 같이 D:Python을 설치합니다.
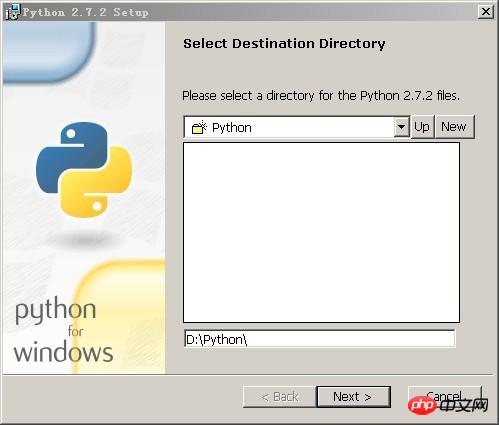
그림 1
"다음" 버튼을 클릭하여 Python 설치 구성 요소 선택 인터페이스로 들어갑니다. 여기서는 모든 구성 요소를 설치하고 기본 설정을 선택합니다. 그림 2와 같습니다.
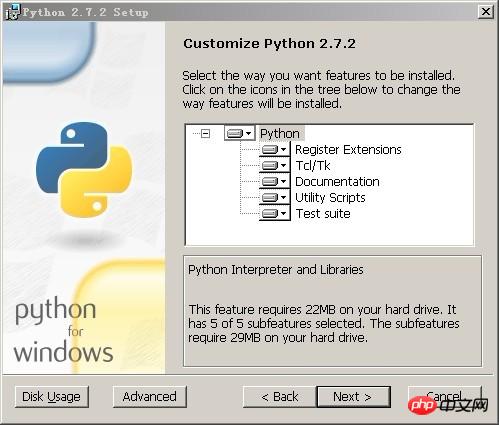
그림 2
설치가 완료되면 운영 체제 환경 변수 Path를 설정하고 그림 3과 같이 Python 설치 경로 ";D:Python"을 추가해야 합니다
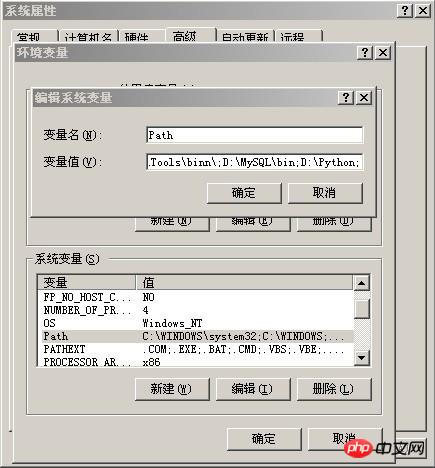
그림 3
설정이 완료되면 CMD 명령 프롬프트 창을 열고 "python"을 입력한 후 Enter 키를 누르면 그림 4와 같은 화면이 나타납니다.
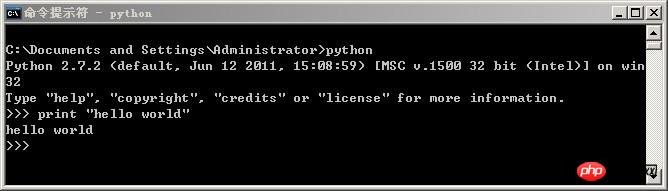
그림 4
이제 Python 설치가 완료되었습니다. print "Hello world" 명령을 입력하여 문자열을 인쇄하고 Enter 키를 눌러 프로그램의 실행 효과가 동일한지 확인할 수 있습니다.
2. Django 다운로드 및 설치
Django Django-1.3.1.tar.gz의 최신 버전을 다운로드하세요. 우리가 다운로드한 Django-1.3.1.tar.gz 파일은 표준 Unix 압축 형식 파일입니다. 또한 WinRAR과 같은 소프트웨어를 사용하여 Windows에서 압축을 풀면 Django-1.3.1 디렉터리를 얻을 수 있습니다. D:Django 디렉터리에 압축을 풉니다. DOS 명령 프롬프트 창을 열고 이 디렉터리를 입력한 다음 python setup.py install 명령을 실행하여 Django 설치를 시작합니다. 그림 5와 같습니다.
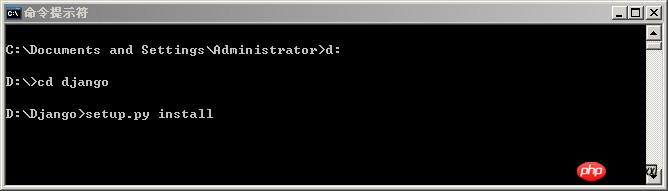
그림 5
설치가 완료된 후 Django가 D:PythonLibsite-packagesdjango 디렉터리에 설치된 것을 확인했습니다. 이 디렉터리에는 일반적인 Django 명령을 저장하는 bin 하위 디렉터리가 있습니다. 향후 작업을 용이하게 하려면 이 bin 경로를 운영 체제 환경 변수 Path에 추가해야 합니다. Django 명령 경로 ";D:PythonLibsite-packagesdjangobin"을 추가합니다. 그림 6과 같습니다.
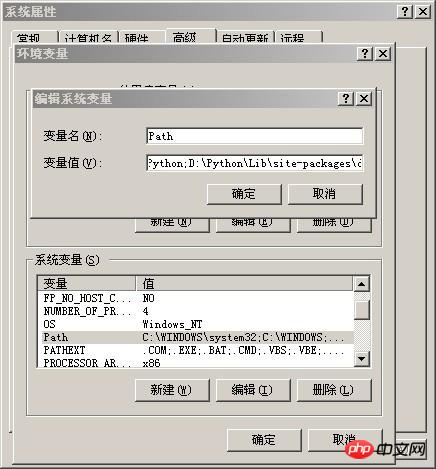
그림 6
지금까지 Django 설치를 완료했습니다. 이제 작업을 시작할 수 있는지 확인해야 합니다. 먼저 CMD 명령 창을 열어 Django의 일반 명령을 사용할 수 있는지 확인한 다음 Django가 Python 언어 환경과 통합되었는지 확인합니다. 그림 7과 같습니다.
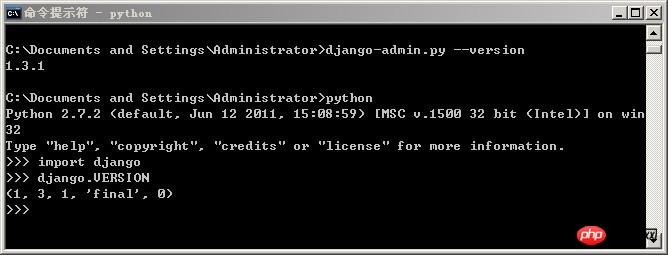
그림 7
그림에서 볼 수 있듯이 먼저 운영 체제 프롬프트에서 "django-admin.py --version"을 실행하면 시스템이 Django 버전 번호 "1.3.1"을 인쇄합니다. 그런 다음 "Python"을 입력하여 Python 실행 환경으로 들어갑니다. ">>>" 프롬프트에서 Python 모듈 가져오기 문 "import django"를 입력합니다. Environment" django" 함수 모듈; 그런 다음 이 함수 모듈의 "VERSION" 메서드를 사용하여 이 모듈의 버전 번호를 확인하고 동일한 버전 번호도 확인합니다. 컴퓨터에서 이 정보를 완전히 볼 수 있다면 좋습니다. 이는 컴퓨터가 Django 시스템을 기반으로 Python 프로그램 실행을 시작할 수 있음을 증명합니다.
3. Django 프로젝트 생성
Django를 배우는 목적은 물론 Django를 사용하여 웹 기반 응용 프로그램 시스템을 개발하는 것입니다. Django가 웹 페이지를 표시하는 방법을 살펴보겠습니다. CMD 명령 창을 열고 명령을 순서대로 입력하세요. 그림 8과 같이
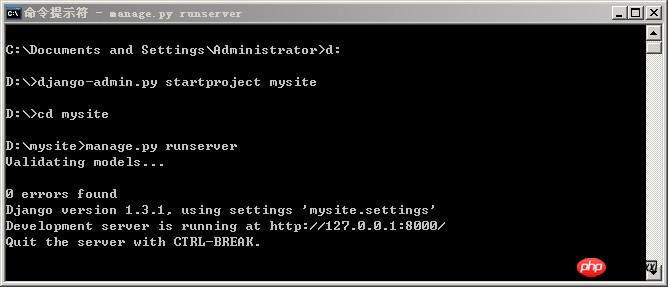
그림 8
위 그림의 명령어에 대한 설명은 다음과 같습니다. 먼저 D 드라이브에 들어가서 django-admin.py startproject mysite 명령어를 입력하여 웹사이트 디렉터리 이름은 mysite이고 경로는 D:mysite입니다. 그런 다음 mysite 디렉터리를 입력하고manage.py runserver를 입력하여 웹사이트를 엽니다. 포트를 지정할 수 있으며 기본값은 8000입니다. 포트 90을 사용하려면manage.py runserver 90을 작성하세요.
마지막으로 브라우저를 열고 주소 표시줄에 http://localhost:8000을 입력합니다. "작동했습니다"라는 메시지가 보이나요? 그림 9와 같이
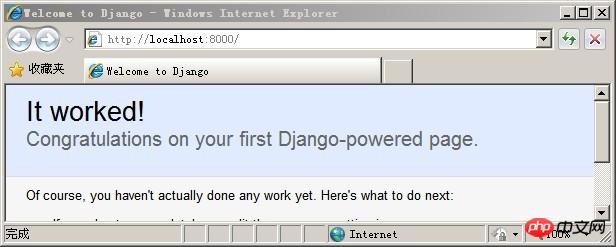
그림 9
다음으로 Hello World 페이지를 만듭니다:
Django를 사용하면 보기 기능에 의해 페이지 콘텐츠가 생성됩니다. D:mysite 디렉터리에 views.py 보기 파일을 만들고 다음 콘텐츠를 입력합니다.
from django.http import HttpResponse import datetime def hello(request): now = datetime.datetime.now() html = "<html><body><h3>Hello World!</h3>It is now %s </body></html>" % now return HttpResponse(html)
그런 다음 mysite 디렉터리의 urls.py 파일을 다음과 같이 수정합니다.
from django.conf.urls.defaults import patterns, include, url
urlpatterns = patterns('',
('^hello/$','mysite.views.hello'),
)마지막으로 브라우저를 열고 주소 표시줄에 http://localhost:8000/hello/를 입력합니다. 결과는 그림 10
에 나와 있습니다.
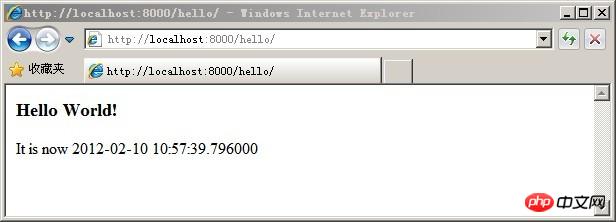
그림 10
4. MySQL 데이터베이스 애플리케이션 생성
1. 먼저 MySQL 데이터베이스를 D:MySQL에 설치합니다. 자세한 내용은 공개 문서를 참조하세요: MySQL 설치 다이어그램
2. python-mysql 드라이버를 설치합니다.
공식 다운로드 주소: http://sourceforge.net/projects/mysql-python/files/
Windows 버전 다운로드 주소: http://www.codegood.com/downloads
여기서는 Windows 버전을 사용합니다. MySQL-python-1.2.3.win32-py2.7.exe
2. settings.py 구성 파일의 데이터베이스 항목 수정
D:mysite 디렉터리에 settings.py 파일이 있습니다. 파일을 열고 DATABASES 항목을 찾아 데이터베이스 연결 매개변수를 변경하세요. 결과는 다음과 같습니다:
DATABASES = {
'default': {
'ENGINE': 'mysql',
'NAME': '你的数据库名称',
'USER': '你的MYSQL账号',
'PASSWORD': '你的MYSQL密码',
'HOST': '127.0.0.1',
'PORT': '3306',
}
}CMD 창을 열고 D:mysite 디렉터리에 다음 명령을 입력하여 데이터 연결이 성공하는지 테스트합니다. 그림 11과 같이
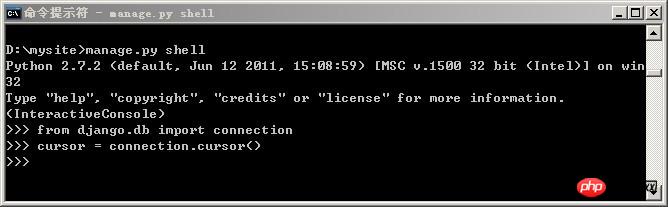
그림 11
프롬프트 메시지가 없다면 데이터베이스 연결이 성공한 것입니다.
3. 새로운 앱북 만들기
CMD 창을 열고 D:mysite 디렉터리에 명령을 입력합니다. 그림 12

그림 12
4. 커스텀 모델 파일
D:mysitebooks 디렉터리에서 models.py 파일의 내용을 다음과 같이 수정합니다.
아아아아도서 데이터 테이블 모델 생성
4. settings.py 파일을 수정하고 도서 애플리케이션을 활성화합니다
settings.py 파일로 이동하여 INSTALLED_APPS 항목을 수정합니다.
아아아아5. 테이블 생성
CMD 창을 열고 d:mysite 디렉터리에 다음 명령을 입력하여 모델을 데이터베이스에 동기화합니다. 그림 13과 같이
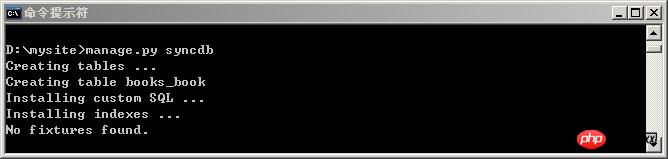
그림 13
6. 데이터 테이블에 일부 레코드를 삽입합니다
CMD 창을 열고 d:mysite 디렉터리에 몇 가지 명령을 입력합니다. 그림 14와 같이
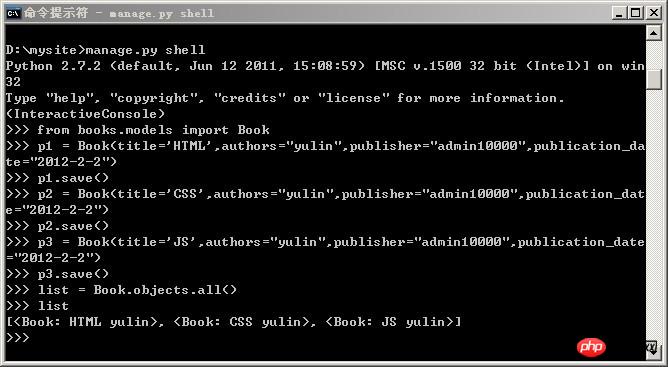
그림 14
7. D:mysitebooksviews.py 파일
from django.db import models class Book(models.Model): title = models.CharField(max_length=100) authors = models.CharField(max_length=100) publisher = models.CharField(max_length=100) publication_date = models.DateField() def __unicode__(self): return u'%s %s' % (self.title,self.authors)
의 내용을 수정합니다. 8. d:mysiteurl.py의 내용을 수정합니다. 결과는 다음과 같습니다.
INSTALLED_APPS = ( 'mysite.books', )
9. 템플릿을 저장할 디렉터리로 D:mysite 디렉터리에 새 하위 디렉터리인 템플릿을 만듭니다.
다음 내용으로 새 템플릿 파일 booklist.html을 만듭니다.
from django.shortcuts import render_to_response
from books.models import Book
def booklist(request):
list = Book.objects.all()
return render_to_response('booklist.html',{'books':list})10. d:mysitesettings.py 파일 수정
TEMPLATE_DIRS 항목을 찾아 다음과 같이 수정합니다.
urlpatterns = patterns('',
('^hello/$','mysite.views.hello'),
('^books/$','mysite.books.views.booklist'),
)마지막으로 mysite 디렉토리에 들어가서manage.py runserver를 입력하여 웹사이트를 엽니다. 브라우저를 열고 주소 http://localhost:8000/books에 액세스합니다. 결과는 그림 15
에 나와 있습니다.
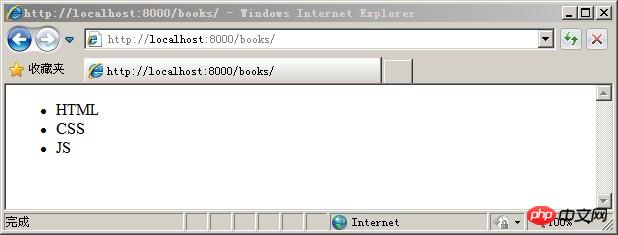
그림 15
위 내용은 Python 및 Django 설치 단계의 상세 내용입니다. 자세한 내용은 PHP 중국어 웹사이트의 기타 관련 기사를 참조하세요!

핫 AI 도구

Undresser.AI Undress
사실적인 누드 사진을 만들기 위한 AI 기반 앱

AI Clothes Remover
사진에서 옷을 제거하는 온라인 AI 도구입니다.

Undress AI Tool
무료로 이미지를 벗다

Clothoff.io
AI 옷 제거제

AI Hentai Generator
AI Hentai를 무료로 생성하십시오.

인기 기사

뜨거운 도구

메모장++7.3.1
사용하기 쉬운 무료 코드 편집기

SublimeText3 중국어 버전
중국어 버전, 사용하기 매우 쉽습니다.

스튜디오 13.0.1 보내기
강력한 PHP 통합 개발 환경

드림위버 CS6
시각적 웹 개발 도구

SublimeText3 Mac 버전
신 수준의 코드 편집 소프트웨어(SublimeText3)

뜨거운 주제
 7526
7526
 15
15
 1378
1378
 52
52
 81
81
 11
11
 54
54
 19
19
 21
21
 74
74
 파이썬 : 게임, Guis 등
Apr 13, 2025 am 12:14 AM
파이썬 : 게임, Guis 등
Apr 13, 2025 am 12:14 AM
Python은 게임 및 GUI 개발에서 탁월합니다. 1) 게임 개발은 Pygame을 사용하여 드로잉, 오디오 및 기타 기능을 제공하며 2D 게임을 만드는 데 적합합니다. 2) GUI 개발은 Tkinter 또는 PYQT를 선택할 수 있습니다. Tkinter는 간단하고 사용하기 쉽고 PYQT는 풍부한 기능을 가지고 있으며 전문 개발에 적합합니다.
 PHP 및 Python : 두 가지 인기있는 프로그래밍 언어를 비교합니다
Apr 14, 2025 am 12:13 AM
PHP 및 Python : 두 가지 인기있는 프로그래밍 언어를 비교합니다
Apr 14, 2025 am 12:13 AM
PHP와 Python은 각각 고유 한 장점이 있으며 프로젝트 요구 사항에 따라 선택합니다. 1.PHP는 웹 개발, 특히 웹 사이트의 빠른 개발 및 유지 보수에 적합합니다. 2. Python은 간결한 구문을 가진 데이터 과학, 기계 학습 및 인공 지능에 적합하며 초보자에게 적합합니다.
 Debian Readdir가 다른 도구와 통합하는 방법
Apr 13, 2025 am 09:42 AM
Debian Readdir가 다른 도구와 통합하는 방법
Apr 13, 2025 am 09:42 AM
데비안 시스템의 readdir 함수는 디렉토리 컨텐츠를 읽는 데 사용되는 시스템 호출이며 종종 C 프로그래밍에 사용됩니다. 이 기사에서는 ReadDir를 다른 도구와 통합하여 기능을 향상시키는 방법을 설명합니다. 방법 1 : C 언어 프로그램을 파이프 라인과 결합하고 먼저 C 프로그램을 작성하여 readDir 함수를 호출하고 결과를 출력하십시오.#포함#포함#포함#포함#includinTmain (intargc, char*argv []) {dir*dir; structdirent*entry; if (argc! = 2) {
 파이썬과 시간 : 공부 시간을 최대한 활용
Apr 14, 2025 am 12:02 AM
파이썬과 시간 : 공부 시간을 최대한 활용
Apr 14, 2025 am 12:02 AM
제한된 시간에 Python 학습 효율을 극대화하려면 Python의 DateTime, Time 및 Schedule 모듈을 사용할 수 있습니다. 1. DateTime 모듈은 학습 시간을 기록하고 계획하는 데 사용됩니다. 2. 시간 모듈은 학습과 휴식 시간을 설정하는 데 도움이됩니다. 3. 일정 모듈은 주간 학습 작업을 자동으로 배열합니다.
 NGINX SSL 인증서 업데이트 Debian Tutorial
Apr 13, 2025 am 07:21 AM
NGINX SSL 인증서 업데이트 Debian Tutorial
Apr 13, 2025 am 07:21 AM
이 기사에서는 Debian 시스템에서 NginxSSL 인증서를 업데이트하는 방법에 대해 안내합니다. 1 단계 : CertBot을 먼저 설치하십시오. 시스템에 CERTBOT 및 PYTHON3-CERTBOT-NGINX 패키지가 설치되어 있는지 확인하십시오. 설치되지 않은 경우 다음 명령을 실행하십시오. sudoapt-getupdatesudoapt-getinstallcertbotpython3-certbot-nginx 2 단계 : 인증서 획득 및 구성 rectbot 명령을 사용하여 nginx를 획득하고 nginx를 구성하십시오.
 Debian OpenSSL에서 HTTPS 서버를 구성하는 방법
Apr 13, 2025 am 11:03 AM
Debian OpenSSL에서 HTTPS 서버를 구성하는 방법
Apr 13, 2025 am 11:03 AM
데비안 시스템에서 HTTPS 서버를 구성하려면 필요한 소프트웨어 설치, SSL 인증서 생성 및 SSL 인증서를 사용하기 위해 웹 서버 (예 : Apache 또는 Nginx)를 구성하는 등 여러 단계가 포함됩니다. 다음은 Apacheweb 서버를 사용하고 있다고 가정하는 기본 안내서입니다. 1. 필요한 소프트웨어를 먼저 설치하고 시스템이 최신 상태인지 확인하고 Apache 및 OpenSSL을 설치하십시오 : Sudoaptupdatesudoaptupgradesudoaptinsta
 데비안에 대한 Gitlab의 플러그인 개발 안내서
Apr 13, 2025 am 08:24 AM
데비안에 대한 Gitlab의 플러그인 개발 안내서
Apr 13, 2025 am 08:24 AM
데비안에서 gitlab 플러그인을 개발하려면 몇 가지 특정 단계와 지식이 필요합니다. 다음은이 과정을 시작하는 데 도움이되는 기본 안내서입니다. Gitlab을 먼저 설치하려면 Debian 시스템에 Gitlab을 설치해야합니다. Gitlab의 공식 설치 매뉴얼을 참조 할 수 있습니다. API 액세스 토큰을 얻으십시오 API 통합을 수행하기 전에 Gitlab의 API 액세스 토큰을 먼저 가져와야합니다. Gitlab 대시 보드를 열고 사용자 설정에서 "AccessTokens"옵션을 찾은 다음 새 액세스 토큰을 생성하십시오. 생성됩니다
 Apache는 어떤 서비스입니까?
Apr 13, 2025 pm 12:06 PM
Apache는 어떤 서비스입니까?
Apr 13, 2025 pm 12:06 PM
아파치는 인터넷 뒤의 영웅입니다. 웹 서버 일뿐 만 아니라 큰 트래픽을 지원하고 동적 콘텐츠를 제공하는 강력한 플랫폼이기도합니다. 모듈 식 설계를 통해 매우 높은 유연성을 제공하여 필요에 따라 다양한 기능을 확장 할 수 있습니다. 그러나 Modularity는 또한 신중한 관리가 필요한 구성 및 성능 문제를 제시합니다. Apache는 사용자 정의가 필요한 서버 시나리오에 적합하고 복잡한 요구를 충족시킵니다.




