JavaScript를 통해 움직이는 객체 코드 구현
인터랙티브 애니메이션의 주요 목표는 대부분의 사용자 상호 작용이 마우스와 터치 스크린을 통해 이루어지는 원활한 사용자 경험을 만드는 것입니다.
이 블로그 게시물에서는 드래그 및 던지기 효과를 포함하여 객체 이동에 대한 JS의 몇 가지 일반적인 용도를 공유하고 싶습니다.
1. 마우스 이벤트 사용
은 마우스 클릭 이벤트를 마우스 다운 이벤트와 버튼 업 이벤트의 두 가지 이벤트로 분해할 수 있습니다. 일반적으로 이 두 가지 이벤트는 동시에 발생합니다. 그러나 때로는 마우스를 누른 후 마우스가 팝업되기 전에 잠시 동안 움직이는 경우가 있습니다. 이 작업을 끌기, 즉 누르기, 이동하기 및 놓기라고 합니다.
캔버스 애니메이션에서 마우스 이벤트는 HTML DOM 트리의 캔버스 요소로만 캡처할 수 있으므로 마우스 이벤트가 캔버스에서 발생하는 위치를 수동으로 계산하고 발생 여부를 결정해야 합니다. 캔버스 개체. 주의가 필요한 마우스 이벤트는 mousedown, mousemove 및 mouseup입니다. 구체적인 내용은 제가 작성한 관련 블로그 포스팅인 "자바스크립트 애니메이션 상세설명(1) - 루핑과 이벤트 모니터링"을 참고하시기 바랍니다.
2. 터치 이벤트 활용
터치스크린 기기의 인기로 인해 사용자의 터치 이벤트를 애니메이션에 담아야 할 필요성이 커졌습니다. 터치스크린과 마우스는 서로 다른 장치이지만 다행히 DOM 트리에서 터치 이벤트를 캡처하는 것은 마우스 이벤트를 캡처하는 것과 크게 다르지 않습니다.
마우스 이벤트 mousedown, mousemove 및 mouseup에 해당하는 터치 이벤트는 각각 touchstart, touchend 및 touchmove입니다.
손가락을 사용하는 것과 마우스를 사용하는 것의 큰 차이점은 마우스는 항상 화면에 나타나지만 손가락이 항상 터치되는 것은 아니라는 점입니다. 일반적인 접근 방식은 사용자 정의 속성 isPressed를 도입하여 화면을 터치하는 손가락이 있는지 알려주는 것입니다. 구체적인 내용은 제가 작성한 관련 블로그 포스팅인 "자바스크립트 애니메이션 상세설명(1) - 루핑과 이벤트 모니터링"을 참고하시기 바랍니다.
3. 드래그 이벤트
드래그 이벤트에는 마우스 누르기, 이동, 놓기의 세 가지 하위 이벤트가 포함됩니다. 마우스 포인터의 위치를 따르도록 객체의 좌표 위치를 지속적으로 업데이트함으로써 캔버스 요소에 객체를 드래그할 수 있습니다. 또한 현재 마우스를 눌렀는지 여부를 나타내려면 사용자 정의 속성 isPressed가 필요합니다. 기본값은 false입니다. 이는 마우스가 업 상태에 있음을 의미합니다. 구현 코드에는 다음 프로세스가 포함됩니다.
1. mousedown 이벤트를 캡처하고 현재 마우스가 객체 내에 있는지 확인합니다. 객체 내에서 마우스를 눌렀을 때 isPressed = true;를 설정합니다.
2. mousemove 이벤트를 캡처하고, isPressed = true일 때 핸들러에서 확인하고 객체의 좌표 위치를 지속적으로 업데이트하여 다음을 따르도록 합니다.
3. mouseup 이벤트를 캡처하고 isPressed를 false로 설정합니다.
<canvas id="canvas" width="400" height="400"></canvas>
JavaScript 코드는 다음과 같습니다:
// 创建画球函数
function Ball() {
this.x = 0;
this.y = 0;
this.radius = 20;
this.fillStyle = "#f85455";
this.draw = function(cxt) {
cxt.fillStyle = this.fillStyle;
cxt.beginPath();
cxt.arc(this.x, this.y, this.radius, 0, 2 * Math.PI, true);
cxt.closePath();
cxt.fill();
}
}
// 获得当前鼠标位置
function getMouse(ev) {
var mouse = {
x: 0,
y: 0
};
var event = ev || window.event;
if(event.pageX || event.pageY) {
x = event.x;
y = event.y;
}else {
var scrollLeft = document.documentElement.scrollLeft || document.body.scrollLeft;
var scrollTop = document.documentElement.scrollTop || document.body.scrollTop;
x = event.clientX + scrollLeft;
y = event.clientY + scrollTop;
}
mouse.x = x;
mouse.y = y;
return mouse;
}
var canvas = document.getElementById("canvas"),
context = canvas.getContext("2d"),
ball = new Ball(),
mouse = {x: 0, y: 0},
isPressed = false;
ball.x = 20;
ball.y = 20;
// 渲染小球
ball.draw(context);
// 小球拖拽事件
canvas.addEventListener("mousedown", mouseDown, false);
canvas.addEventListener("mousemove", mouseMove, false);
canvas.addEventListener("mouseup", mouseUp, false);
function mouseDown(ev) {
// 判断当前鼠标是否在小球内
mouse = getMouse(ev);
if(Math.pow(mouse.x - ball.x, 2) + Math.pow(mouse.y - ball.y, 2) <= Math.pow(ball.radius, 2)) {
isPressed = true;
}
}
function mouseMove(ev) {
if(isPressed) {
mouse = getMouse(ev);
ball.x = mouse.x;
ball.y = mouse.y;
context.clearRect(0, 0, canvas.width, canvas.height);
ball.draw(context);
}
}
function mouseUp(ev) {
// 标示鼠标弹起事件
isPressed = false;
}
하지만 이 예제는 버그가 있습니다! 드래그하면 공의 중심이 마우스 위치에 있다는 것을 곧 알게 될 것입니다. 특히 공의 가장자리를 마우스로 클릭하면 공의 중심이 갑자기 마우스 커서 위치로 이동하는 것을 볼 수 있습니다. 에. 분명히 이것은 다소 갑작스러운 것 같습니다.
약간 개선할 수 있습니다.
마우스를 눌렀을 때 현재 마우스 위치와 공의 중심점 사이의 오프셋을 기록합니다.
// 记录鼠标按下时,鼠标与小球圆心的偏移量 dx = mouse.x - ball.x; dy = mouse.y - ball.y;
마우스가 움직일 때, 마우스의 현재 위치에서 마우스를 눌렀을 때 기록된 오프셋을 뺍니다
ball.x = mouse.x - dx; ball.y = mouse.y - dy;
던지기 이벤트
던지는 애니메이션을 어떻게 표현하나요? 마우스를 사용하여 개체를 선택하고 드래그하여 특정 방향으로 이동합니다. 마우스를 놓은 후에도 개체는 드래그된 방향으로 계속 이동합니다.
물체를 던질 때 드래그하는 과정에서 물체의 속도 벡터를 계산해야 하며, 물체를 놓을 때 이 속도 벡터를 물체에 할당해야 합니다. 실제로 드래그하는 동안 개체의 속도 벡터를 계산하는 프로세스는 개체에 속도 벡터를 적용하는 것과 정반대입니다. 물체에 속도 벡터를 적용할 때 물체의 원래 위치에 속도를 더해 물체의 새 위치를 계산합니다. 이 공식은 다음과 같이 작성할 수 있습니다.
이전 위치 + 속도 벡터 = 새 위치, 즉 속도 벡터 = 새 위치 – 이전 위치입니다. 던지기 동작을 구현하려면 이전 코드를 일부 변경해야 합니다. 먼저 마우스가 눌렸는지 확인합니다. 눌려지면 oldX 및 oldY 변수를 사용하여 공의 이전 x 및 y 좌표 위치를 저장하고 공의 드래그 속도를 업데이트합니다.
특정 JavaScript 코드는 다음과 같이 구현됩니다.
// 创建画球函数
function Ball() {
this.x = 0;
this.y = 0;
this.radius = 20;
this.fillStyle = "#f85455";
this.draw = function(cxt) {
cxt.fillStyle = this.fillStyle;
cxt.beginPath();
cxt.arc(this.x, this.y, this.radius, 0, 2 * Math.PI, true);
cxt.closePath();
cxt.fill();
}
}
// 获得当前鼠标位置
function getMouse(ev) {
var mouse = {
x: 0,
y: 0
};
var event = ev || window.event;
if(event.pageX || event.pageY) {
x = event.x;
y = event.y;
}else {
var scrollLeft = document.documentElement.scrollLeft || document.body.scrollLeft;
var scrollTop = document.documentElement.scrollTop || document.body.scrollTop;
x = event.clientX + scrollLeft;
y = event.clientY + scrollTop;
}
mouse.x = x;
mouse.y = y;
return mouse;
}
var canvas = document.getElementById("canvas"),
context = canvas.getContext("2d"),
ball = new Ball(),
mouse = {x: 0, y: 0},
isPressed = false,
oldX = 0,
oldY = 0,
currentX = 0,
currentY = 0,
vx = 0,
vy = 0;
ball.x = 200;
ball.y = 200;
// 声明鼠标按下时,鼠标与小球圆心的距离
var dx = 0,
dy = 0;
// 渲染小球
ball.draw(context);
// 小球拖拽事件
canvas.addEventListener("mousedown", mouseDown, false);
canvas.addEventListener("mousemove", mouseMove, false);
canvas.addEventListener("mouseup", mouseUp, false);
function mouseDown(ev) {
// 判断当前鼠标是否在小球内
mouse = getMouse(ev);
if(Math.pow(mouse.x - ball.x, 2) + Math.pow(mouse.y - ball.y, 2) <= Math.pow(ball.radius, 2)) {
isPressed = true;
// 记录鼠标按下时,鼠标与小球圆心的距离
dx = mouse.x - ball.x;
dy = mouse.y - ball.y;
// 获得小球拖拽前的位置
mouse = getMouse(ev);
oldX = mouse.x;
oldY = mouse.y;
}
}
function mouseMove(ev) {
if(isPressed) {
mouse = getMouse(ev);
ball.x = mouse.x - dx;
ball.y = mouse.y - dy;
context.clearRect(0, 0, canvas.width, canvas.height);
ball.draw(context);
}
}
function mouseUp(ev) {
// 标示鼠标弹起事件
isPressed = false;
// 把鼠标与圆心的距离位置恢复初始值
dx = 0;
dy = 0;
// 获得小球拖拽后的位置
mouse = getMouse(ev);
currentX = mouse.x;
currentY = mouse.y;
// 更新速度向量:速度向量 = 新的位置 - 旧的位置
vx = (currentX - oldX) * 0.05;
vy = (currentY - oldY) * 0.05;
drawFrame();
}
// 缓动动画
function drawFrame() {
animRequest = window.requestAnimationFrame(drawFrame, canvas);
context.clearRect(0, 0, canvas.width, canvas.height);
if(ball.x >= canvas.width - 30 || ball.x <= 30 || ball.y >= canvas.height - 30 || ball.y <= 30) {
window.cancelAnimationFrame(animRequest);
}
ball.x += vx;
ball.y += vy;
ball.draw(context);
}
이 데모의 경계 판단에는 아직 몇 가지 버그가 있습니다. 며칠 안에 해결되었습니다.
5. 요약
객체 이동 이벤트는 다양한 형태의 전체 이동을 가질 수 있지만 제어를 위해 모두 누르기, 이동, 놓기 등 세 가지 개별 이벤트로 분해될 수 있습니다. 는 마우스 이벤트에서 각각 mousedown, mousemove 및 mouseup에 해당하고, 터치 이벤트에서 각각 touchstart, touchmove 및 touchend에 해당합니다. 마우스 포인터의 위치를 따르도록 객체의 좌표 위치를 지속적으로 업데이트함으로써 캔버스 요소에 드래그 앤 던지는 효과를 얻을 수 있습니다.
위 내용은 JavaScript를 통해 움직이는 객체 코드 구현의 상세 내용입니다. 자세한 내용은 PHP 중국어 웹사이트의 기타 관련 기사를 참조하세요!

핫 AI 도구

Undresser.AI Undress
사실적인 누드 사진을 만들기 위한 AI 기반 앱

AI Clothes Remover
사진에서 옷을 제거하는 온라인 AI 도구입니다.

Undress AI Tool
무료로 이미지를 벗다

Clothoff.io
AI 옷 제거제

Video Face Swap
완전히 무료인 AI 얼굴 교환 도구를 사용하여 모든 비디오의 얼굴을 쉽게 바꾸세요!

인기 기사

뜨거운 도구

메모장++7.3.1
사용하기 쉬운 무료 코드 편집기

SublimeText3 중국어 버전
중국어 버전, 사용하기 매우 쉽습니다.

스튜디오 13.0.1 보내기
강력한 PHP 통합 개발 환경

드림위버 CS6
시각적 웹 개발 도구

SublimeText3 Mac 버전
신 수준의 코드 편집 소프트웨어(SublimeText3)

뜨거운 주제
 7753
7753
 15
15
 1643
1643
 14
14
 1398
1398
 52
52
 1293
1293
 25
25
 1234
1234
 29
29
 WebSocket과 JavaScript를 사용하여 온라인 음성 인식 시스템을 구현하는 방법
Dec 17, 2023 pm 02:54 PM
WebSocket과 JavaScript를 사용하여 온라인 음성 인식 시스템을 구현하는 방법
Dec 17, 2023 pm 02:54 PM
WebSocket 및 JavaScript를 사용하여 온라인 음성 인식 시스템을 구현하는 방법 소개: 지속적인 기술 개발로 음성 인식 기술은 인공 지능 분야의 중요한 부분이 되었습니다. WebSocket과 JavaScript를 기반으로 한 온라인 음성 인식 시스템은 낮은 대기 시간, 실시간, 크로스 플랫폼이라는 특징을 갖고 있으며 널리 사용되는 솔루션이 되었습니다. 이 기사에서는 WebSocket과 JavaScript를 사용하여 온라인 음성 인식 시스템을 구현하는 방법을 소개합니다.
 WebSocket 및 JavaScript: 실시간 모니터링 시스템 구현을 위한 핵심 기술
Dec 17, 2023 pm 05:30 PM
WebSocket 및 JavaScript: 실시간 모니터링 시스템 구현을 위한 핵심 기술
Dec 17, 2023 pm 05:30 PM
WebSocket과 JavaScript: 실시간 모니터링 시스템 구현을 위한 핵심 기술 서론: 인터넷 기술의 급속한 발전과 함께 실시간 모니터링 시스템이 다양한 분야에서 널리 활용되고 있다. 실시간 모니터링을 구현하는 핵심 기술 중 하나는 WebSocket과 JavaScript의 조합입니다. 이 기사에서는 실시간 모니터링 시스템에서 WebSocket 및 JavaScript의 적용을 소개하고 코드 예제를 제공하며 구현 원칙을 자세히 설명합니다. 1. 웹소켓 기술
 JavaScript 및 WebSocket을 사용하여 실시간 온라인 주문 시스템을 구현하는 방법
Dec 17, 2023 pm 12:09 PM
JavaScript 및 WebSocket을 사용하여 실시간 온라인 주문 시스템을 구현하는 방법
Dec 17, 2023 pm 12:09 PM
JavaScript 및 WebSocket을 사용하여 실시간 온라인 주문 시스템을 구현하는 방법 소개: 인터넷의 대중화와 기술의 발전으로 점점 더 많은 레스토랑에서 온라인 주문 서비스를 제공하기 시작했습니다. 실시간 온라인 주문 시스템을 구현하기 위해 JavaScript 및 WebSocket 기술을 사용할 수 있습니다. WebSocket은 TCP 프로토콜을 기반으로 하는 전이중 통신 프로토콜로 클라이언트와 서버 간의 실시간 양방향 통신을 실현할 수 있습니다. 실시간 온라인 주문 시스템에서는 사용자가 요리를 선택하고 주문을 하면
 WebSocket과 JavaScript를 사용하여 온라인 예약 시스템을 구현하는 방법
Dec 17, 2023 am 09:39 AM
WebSocket과 JavaScript를 사용하여 온라인 예약 시스템을 구현하는 방법
Dec 17, 2023 am 09:39 AM
WebSocket과 JavaScript를 사용하여 온라인 예약 시스템을 구현하는 방법 오늘날의 디지털 시대에는 점점 더 많은 기업과 서비스에서 온라인 예약 기능을 제공해야 합니다. 효율적인 실시간 온라인 예약 시스템을 구현하는 것이 중요합니다. 이 기사에서는 WebSocket과 JavaScript를 사용하여 온라인 예약 시스템을 구현하는 방법을 소개하고 구체적인 코드 예제를 제공합니다. 1. WebSocket이란 무엇입니까? WebSocket은 단일 TCP 연결의 전이중 방식입니다.
 JavaScript와 WebSocket: 효율적인 실시간 일기예보 시스템 구축
Dec 17, 2023 pm 05:13 PM
JavaScript와 WebSocket: 효율적인 실시간 일기예보 시스템 구축
Dec 17, 2023 pm 05:13 PM
JavaScript 및 WebSocket: 효율적인 실시간 일기 예보 시스템 구축 소개: 오늘날 일기 예보의 정확성은 일상 생활과 의사 결정에 매우 중요합니다. 기술이 발전함에 따라 우리는 날씨 데이터를 실시간으로 획득함으로써 보다 정확하고 신뢰할 수 있는 일기예보를 제공할 수 있습니다. 이 기사에서는 JavaScript 및 WebSocket 기술을 사용하여 효율적인 실시간 일기 예보 시스템을 구축하는 방법을 알아봅니다. 이 문서에서는 특정 코드 예제를 통해 구현 프로세스를 보여줍니다. 우리
 간단한 JavaScript 튜토리얼: HTTP 상태 코드를 얻는 방법
Jan 05, 2024 pm 06:08 PM
간단한 JavaScript 튜토리얼: HTTP 상태 코드를 얻는 방법
Jan 05, 2024 pm 06:08 PM
JavaScript 튜토리얼: HTTP 상태 코드를 얻는 방법, 특정 코드 예제가 필요합니다. 서문: 웹 개발에서는 서버와의 데이터 상호 작용이 종종 포함됩니다. 서버와 통신할 때 반환된 HTTP 상태 코드를 가져와서 작업의 성공 여부를 확인하고 다양한 상태 코드에 따라 해당 처리를 수행해야 하는 경우가 많습니다. 이 기사에서는 JavaScript를 사용하여 HTTP 상태 코드를 얻는 방법과 몇 가지 실용적인 코드 예제를 제공합니다. XMLHttpRequest 사용
 자바스크립트에서 insertBefore를 사용하는 방법
Nov 24, 2023 am 11:56 AM
자바스크립트에서 insertBefore를 사용하는 방법
Nov 24, 2023 am 11:56 AM
사용법: JavaScript에서 insertBefore() 메서드는 DOM 트리에 새 노드를 삽입하는 데 사용됩니다. 이 방법에는 삽입할 새 노드와 참조 노드(즉, 새 노드가 삽입될 노드)라는 두 가지 매개 변수가 필요합니다.
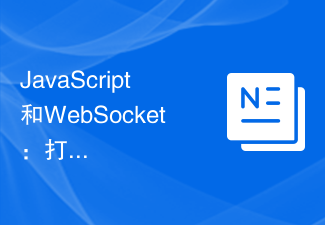 JavaScript 및 WebSocket: 효율적인 실시간 이미지 처리 시스템 구축
Dec 17, 2023 am 08:41 AM
JavaScript 및 WebSocket: 효율적인 실시간 이미지 처리 시스템 구축
Dec 17, 2023 am 08:41 AM
JavaScript는 웹 개발에 널리 사용되는 프로그래밍 언어인 반면 WebSocket은 실시간 통신에 사용되는 네트워크 프로토콜입니다. 두 가지의 강력한 기능을 결합하면 효율적인 실시간 영상 처리 시스템을 만들 수 있습니다. 이 기사에서는 JavaScript와 WebSocket을 사용하여 이 시스템을 구현하는 방법을 소개하고 구체적인 코드 예제를 제공합니다. 첫째, 실시간 영상처리 시스템의 요구사항과 목표를 명확히 할 필요가 있다. 실시간 이미지 데이터를 수집할 수 있는 카메라 장치가 있다고 가정해 보겠습니다.




