이 글에서는 Pycharm 학습 튜토리얼 중 가장 포괄적인 일곱 번째 부분인 Python 단축키 관련 설정을 주로 소개하며, 관심 있는 친구들은
아이디어를 참고할 수 있습니다. 한 플랫폼에서 프로젝트를 운영하지만 다른 플랫폼에서 프로젝트를 완료하고 실행하고 싶은 경우가 있습니다. 이것이 바로 Pycharm이 원격 디버깅을 지원하기 위해 많은 노력을 기울인 이유입니다.
가상 머신에서 프로젝트를 실행하는 단계는 주로 다음 단계로 구성됩니다.
(1) 가상 프레임워크 정의가상 상자 정의
(2 ) 가상 프레임워크에서 원격 인터프리터를 구성해야 합니다 원격 인터프리터 구성
(3) 원격 콘솔에서 현재 프로젝트 로드 원격 콘솔에서 스크립트 실행
1 , 준비
Pycharm에 다음 환경이 이미 있는지 확인하세요.
(2) 설치된 Vagrant
(3) 이러한 실행 파일을 환경 변수
Vagrant 설치 파일 아래의 vagrant.bat 파일에 추가합니다. 작업은 설치 프로그램에 의해 자동으로 수행되어야 합니다.
Oracle의 VirtualBox 설치 파일 아래에 있는 VBoxManage.exe 파일.
Pycharm의 Vagrant 플러그인을 사용할 수 있는지 확인하세요. 기본 도구 모음에서 설정 버튼을 클릭하고 설정 대화 상자에서 플러그인 페이지를 열고 표시합니다. 기본적으로 플러그인을 사용할 수 있다는 것:
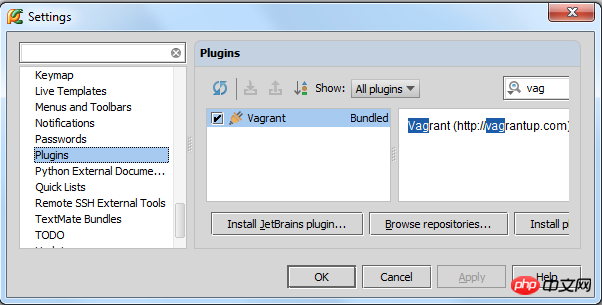
이제 준비 작업이 완료되고 공식적으로 시작됩니다.
2. 가상 가상 상자 만들기
설정 대화 상자(메인 도구 모음에서 설정 버튼 클릭)에서 Vagrant 인터페이스를 클릭한 후 실행 파일 경로 및 인스턴스 경로입니다.
프레임워크가 사전 정의된 경우 위 옵션이 드롭다운 목록에 표시됩니다.
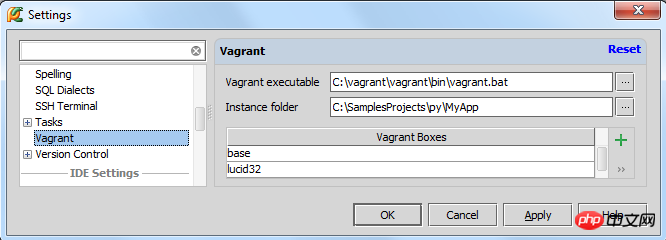
현재 적합한 가상 상자가 없으면 녹색 더하기 기호를 클릭하여 추가하고 프레임워크 이름과 다운로드 주소를 입력할 수 있습니다.
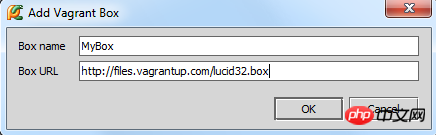
확인을 클릭하세요. Pycharm 시작 VM 템플릿 자동 다운로드:

이 시점에서 새 가상 상자를 생성하여 현재 환경에 추가했습니다.
Tool 메뉴 아래의 Vagrant 명령에 주목하세요. 이 명령은 표준 Vagrant 동작과 연관되어 있습니다.
Vagrant 상자가 생성되면 프로젝트 스텁에서 초기화해야 합니다. 메인 메뉴에서 Tools | Vagrant를 클릭하고 Init in Project Root:
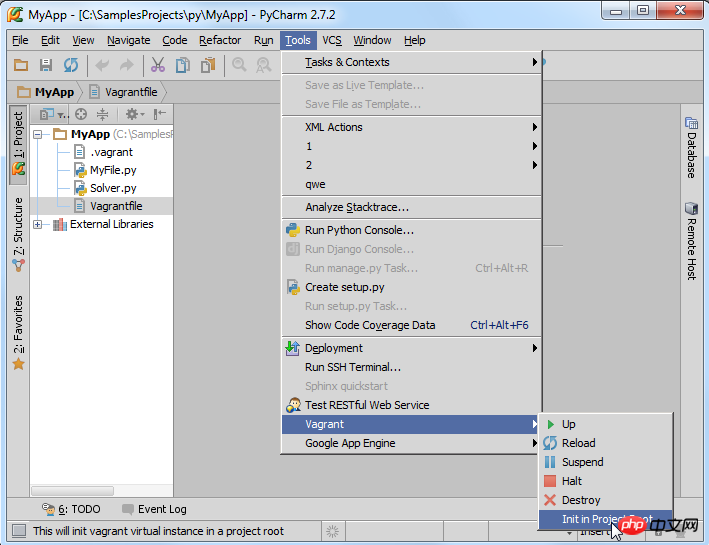
를 선택하여 초기화하려는 Vagrant 상자를 선택합니다. :
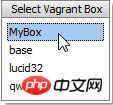
이때 해당 Vagrantfile이 생성되며 요구 사항에 따라 변경될 수 있습니다.
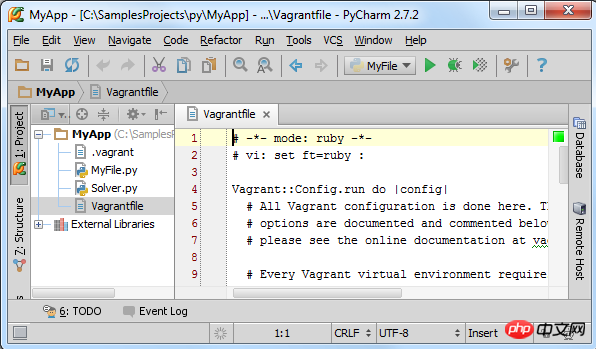
초기화 완료된 후 vagrant up 명령을 실행합니다(Vagrant 메뉴에서 Up 명령 선택).
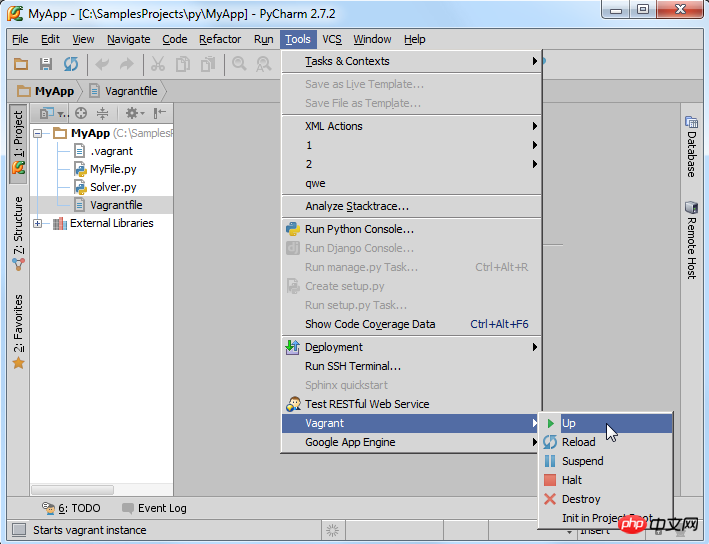
Pycharm이 자동으로 vagrant up 명령을 실행하고 콘솔 인터페이스에 출력 결과를 표시합니다.
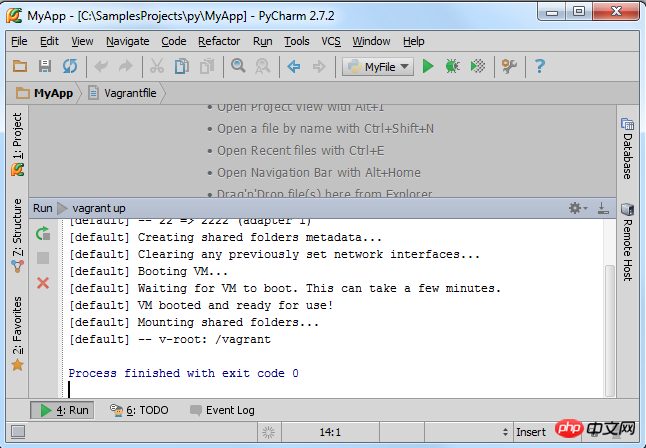
3. 가상 머신에서 원격 인터프리터를 구성합니다. 🎜>
설정 대화 상자를 다시 열고(메인 도구 모음에서 설정 버튼 클릭) 프로젝트 통역사 페이지를 선택합니다. 여기서 드롭다운 목록에서 해당 통역사를 선택할 수 있지만 현재 사용 가능한 통역사가 없는 경우 통역사 구성을 클릭하여 사용자 정의해야 합니다.
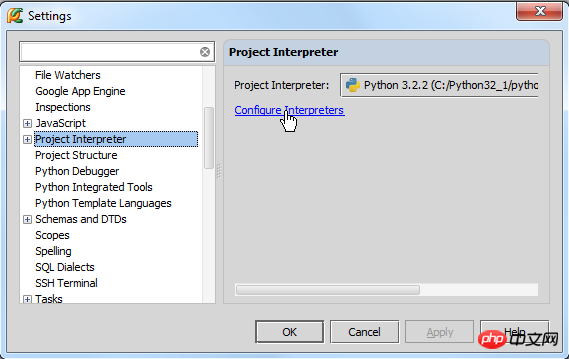
이때 Python Interpreters 인터페이스가 열리고 녹색 더하기 기호를 클릭하여 원격 하나의 인터프리터:
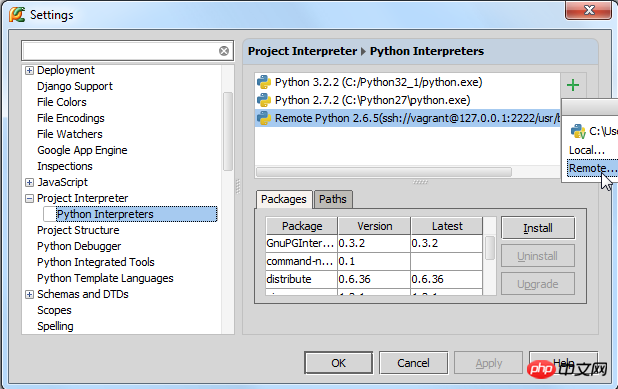
원격 Python 인터프리터 구성 대화 상자에서는 서버 구성이 필요합니다. 이러한 설정은 수동으로 설정하거나 이미 정의된 Vagrant구성 파일에서 가져올 수 있습니다. 여기서는 두 번째 방법을 선택합니다. Vagrant 구성에서 채우기 버튼을 클릭하면 관련 설정 속성 값이 구성 파일의 내용에 따라 자동으로 채워집니다:
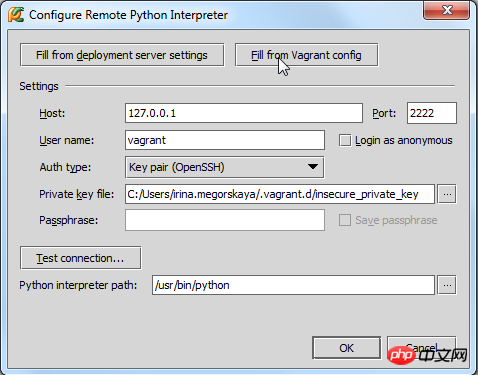
구성이 성공했는지 확인하려면 연결 테스트... 버튼을 클릭하세요.
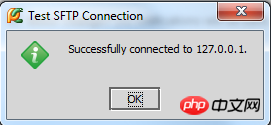
기본 인터프리터로 설정하세요.
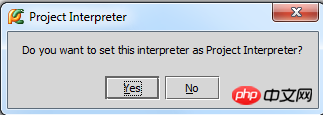
이제부터 VM 가상 머신에서 모든 스크립트 프로젝트를 실행할 수 있습니다.
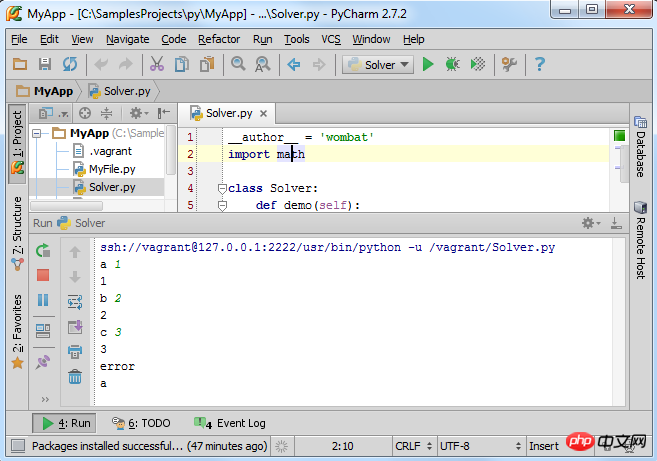
다음으로 가상 상자에 로그인합니다. SSH를 통해.
4. SSH 터미널 연결
왜 로그인이 필요한가요? Pycharm에서는 이를 수행하도록 요구하기 때문입니다.
메인 메뉴에서 도구 | SSH 터미널 실행을 선택합니다. 두 개 이상의 호스트를 정의한 경우 링크를 설정할 호스트를 선택합니다(여기서는 원격 통역사를 선택합니다). ):
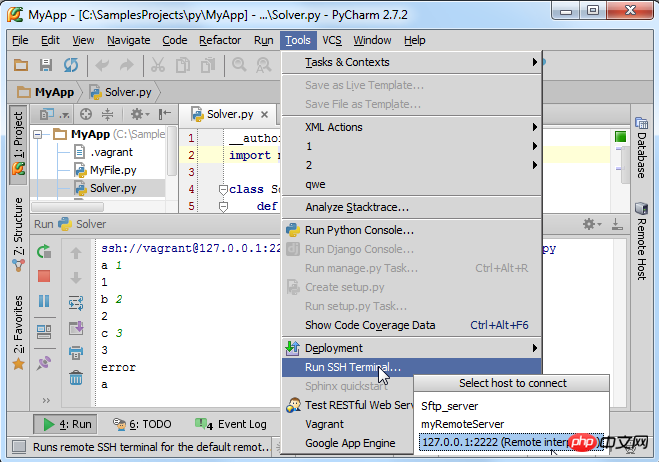
실행 도구 창의 콘솔 실행 정보를 관찰합니다.
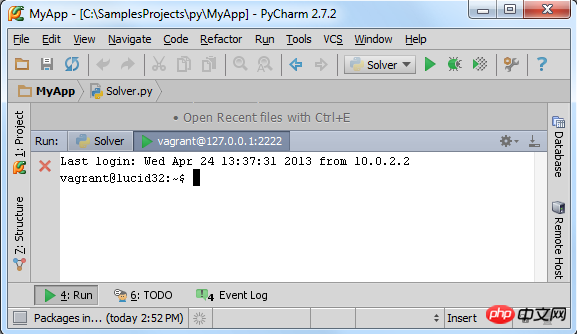
이제 가상 콘솔과 상호 작용할 수 있습니다. 상자 직접적인 상호 작용을 위해 먼저 프로젝트 디렉터리가 완전히 매핑되었는지 확인합니다. vagrant의 기본 공유 폴더 정보를 관찰하세요:
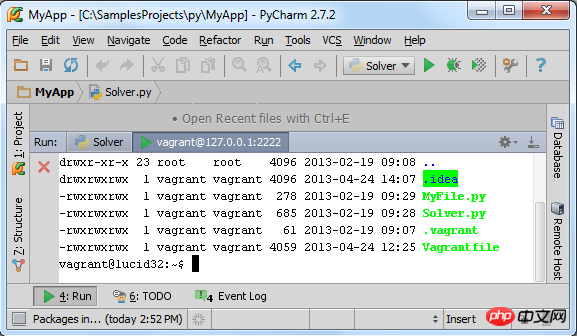
다음으로 Solver.py와 같은 사용 가능한 스크립트 파일을 실행합니다:
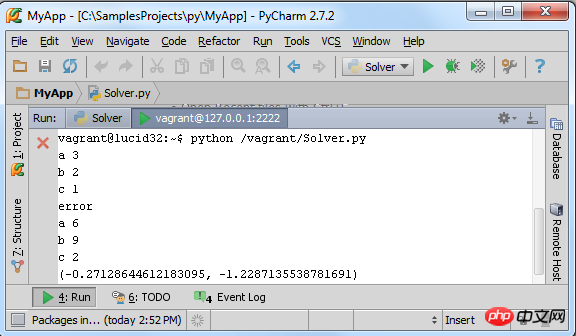
끝났습니다.
【관련 추천사항】
1. 특별 추천: "php Programmer Toolbox" V0.1 버전 다운로드
위 내용은 Pycharm에서 가상 머신을 구성하는 방법에 대한 자세한 설명의 상세 내용입니다. 자세한 내용은 PHP 중국어 웹사이트의 기타 관련 기사를 참조하세요!