포토샵을 사용하면 사진을 빨리 잘라낼 수 있지만 때로는 우리의 부주의로 인해 사진을 잘라내는 효과가 떨어지거나 너무 많이 잘라내는 경우가 있으므로 어떻게 해야 할까요? PS에서 사진을 너무 많이 자르면? 아래의 편집자가 사진을 너무 많이 자르는 방법을 소개합니다. PS 컷아웃은 그래픽 디자인을 접해본 적이 없는 사람들에게도 매우 인기 있는 기능입니다. 앞서 언급했듯이 PS 컷아웃의 매우 일반적인 문제는 컷아웃이 너무 많다는 것입니다. 이는 생성된 선택 항목이 상대적으로 크고 우리가 예상한 범위를 초과한다는 것을 의미합니다. 이때 일반적인 접근 방식은 이미지를 다시 자르는 것이 아니라 이를 해결하는 것입니다. 왜냐하면 이미지를 잘라내는 과정이 매우 번거롭고 때로는 이미지를 다시 자르는 것이 많은 시간을 낭비하게 되기 때문입니다. 이미지를 수정하는 데 더 많은 시간이 절약됩니다. 방법 1: 올가미 도구로 여분의 부분을 복구합니다. 먼저 PS를 열고 Ctrl+O를 누른 다음, [열기]를 클릭합니다. 먼저 도구 모음에서 자기 올가미 도구를 선택합니다. 어린 소녀의 머리카락. 예상치 못한 칫솔 작동으로 인해 그림과 같이 선택한 영역에 추가 영역이 보입니다. 그런 다음 속성 표시줄에서 [선택 항목 빼기] 도구를 클릭하여 도면에 선택 항목을 그리거나 자석 올가미 도구
1를 사용합니다. PS 컷아웃이 너무 많으면 어떻게 해야 합니까?

사진을 잘라내는 것은 포토샵을 사용하면 금방 할 수 있지만, 사진을 잘라내는 것은 인내심의 문제입니다. 때로는 우리의 부주의로 인해 사진을 잘라내는 효과가 만족스럽지 못할 수도 있습니다. 컷아웃이 너무 많아서 PS에 컷아웃이 너무 많으면 어떻게 해야 하나요? 아래 에디터가 오버컷아웃 해결방법을 소개해드릴 텐데요, 함께 살펴볼까요
2. PS 컷아웃 필터 녹아웃 2.0 다운로드(with) 사용법 튜토리얼)

소개: PS 컷아웃 필터 녹아웃 2.0 다운로드(사용 튜토리얼 포함)
3. ps 마스크 컷아웃

소개: 자료 사진이 복잡해 보이지는 않지만, 한 번의 컷아웃 방법으로는 헤어 디테일, 컬러 등을 완벽하게 유지하기 어렵습니다. 여기서 저자는 가장자리를 조정하여 피사체를 빠르게 잘라내고 추출 필터를 사용하여 머리카락의 세부 사항을 유지한 다음 채널을 사용하여 색상을 복원했습니다. 최종 효과
4. 그림 컷아웃 소프트웨어/PS 컷아웃 필터 Vertus Fluid Mask 3 크랙 버전
소개: 컷아웃에 전문 컷아웃 소프트웨어를 사용하면 컷아웃의 효율성이 크게 향상될 수 있다는 것을 기억합니다. 제가 대학생이었을 때 펜 도구를 사용하여 그림을 하나씩 잘라야 하는 작업이 너무 힘든 작업이었습니다. 그 당시에는 컷아웃 소프트웨어를 사용하는 방법을 알면 훨씬 간단했을 것입니다. Vertus Fluid Mask 3는 매우 전문적인 컷아웃 소프트웨어입니다.
5. Photoshop은 채널을 사용하여 사진에서 불꽃을 빠르게 잘라냅니다.
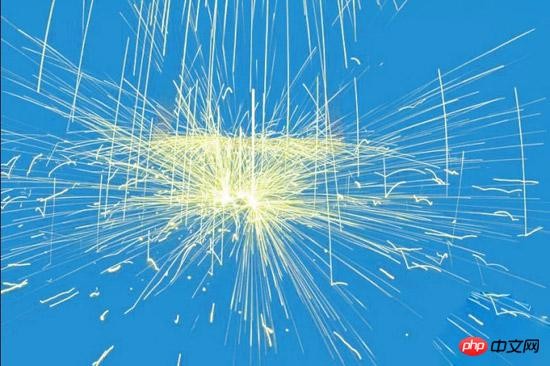 소개: PS 컷아웃 관련 튜토리얼을 많이 봤습니다. 오늘은 포토샵에서 채널을 사용하여 사진에서 불꽃을 빠르게 잘라내는 방법에 대한 튜토리얼을 제공하겠습니다. 구체적인 내용을 함께 살펴보겠습니다.
소개: PS 컷아웃 관련 튜토리얼을 많이 봤습니다. 오늘은 포토샵에서 채널을 사용하여 사진에서 불꽃을 빠르게 잘라내는 방법에 대한 튜토리얼을 제공하겠습니다. 구체적인 내용을 함께 살펴보겠습니다.
위 내용은 PS 컷아웃 관련 기사 요약의 상세 내용입니다. 자세한 내용은 PHP 중국어 웹사이트의 기타 관련 기사를 참조하세요!