php下尝试使用GraphicsMagick的缩略图功能_php技巧
常用的图片处理工具有GD,ImageMagick,GraphicsMagick等等。GD就是个阿斗,略过不提;ImageMagick是目前最流行的图片处理工具,它的功能非常丰富;GraphicsMagick的功能略逊于ImageMagick,但是它的效率更强悍,就好比Apache和Nginx一样,一个功能更强,一个效率更胜。
现在更看重效率,所以本文就以GraphicsMagick为例来说说:
对于PHPer来说,有两种使用GraphicsMagick的方式:
1:使用PECL Gmagick扩展。
2:使用GraphicsMagick命令行。
PECL扩展的方式我并不喜欢,一来PECL代码Bug多多,二来PECL扩展的实现,代码写起来很罗嗦:比如缩放一个GIF动画图片,如果你用命令行的方式,一句话就搞定,而用PECL扩展的话,还得先算动画有几帧,再循环处理,很麻烦。所以说我更倾向于使用命令行的方式,虽然命令行操作听起来很“重”,但如果建立若干台图片服务器,通过Gearman连接起来,其实很是很有弹性的。
下面我们就以GraphicsMagick为例,采用命令行的方式来看看如何使用缩略图功能:
先上一个原始图片(input.jpg:160x120),以后的各个例子都会用到它:
BTW:列位看官现在可以咽口水了。
缩略图1
gm convert input.jpg -thumbnail '100x100' output_1.jpg
实际生成的图片大小是:100x75,也就是说说按此命令,会保持图片比例不变生成缩略图。这样很不错,但是有一个潜在的问题:我们不能简单明了的知道图片的最终大小,结果是前端显示的时候,无法设置img标签的width和height属性,如果我没记错的话,一般是推荐设定width和height属性的,否则浏览器渲染起来可能会稍稍慢一点。
缩略图2
gm convert input.jpg -thumbnail '100x100!' output_2.jpg
这次实际生成的图片大小按定义来,但图片变形了,有时候这是不能接受的。
缩略图3
gm convert input.jpg -thumbnail '100x100^' \
-gravity center -extent 100x100 output_3.jpg
这次不仅保证了大小,还保证了比例。不过图片经过了裁剪。
缩略图4
gm convert input.jpg -thumbnail '100x100' \
-background gray -gravity center -extent 100x100 output_4.jpg
这次不仅保证了大小,还保证了比例,同时没有对图片进行任何裁剪,多余的部分按指定颜色进行填充。
缩略图5
gm convert input.jpg -thumbnail '10000@' \
-background gray -gravity center -extent 100x100 output_5.jpg
这次保证了大小和比例,其中的10000就是100x100的乘积,同时在填充和裁剪之间做了一个平衡。
明白了以上几个例子,缩略图基本就能通吃了,肯定有一种会适合你的需求。GraphicsMagick的资料非常少,但好消息是GraphicsMagick和ImageMagick的用法基本兼容,所以你可以通过ImageMagick的资料来套用。
补充:如果想让用户手动裁剪头片的话,imgAreaSelect是个好选择。

핫 AI 도구

Undresser.AI Undress
사실적인 누드 사진을 만들기 위한 AI 기반 앱

AI Clothes Remover
사진에서 옷을 제거하는 온라인 AI 도구입니다.

Undress AI Tool
무료로 이미지를 벗다

Clothoff.io
AI 옷 제거제

AI Hentai Generator
AI Hentai를 무료로 생성하십시오.

인기 기사

뜨거운 도구

메모장++7.3.1
사용하기 쉬운 무료 코드 편집기

SublimeText3 중국어 버전
중국어 버전, 사용하기 매우 쉽습니다.

스튜디오 13.0.1 보내기
강력한 PHP 통합 개발 환경

드림위버 CS6
시각적 웹 개발 도구

SublimeText3 Mac 버전
신 수준의 코드 편집 소프트웨어(SublimeText3)

뜨거운 주제
 7388
7388
 15
15
 1630
1630
 14
14
 1357
1357
 52
52
 1267
1267
 25
25
 1216
1216
 29
29
 Win11에서 작업 표시줄 축소판 미리 보기를 비활성화하는 방법은 마우스를 움직여 작업 표시줄 아이콘 표시 축소판 기술입니다.
Feb 29, 2024 pm 03:20 PM
Win11에서 작업 표시줄 축소판 미리 보기를 비활성화하는 방법은 마우스를 움직여 작업 표시줄 아이콘 표시 축소판 기술입니다.
Feb 29, 2024 pm 03:20 PM
이번 글에서는 Win11 시스템에서 작업 표시줄 아이콘을 마우스로 움직일 때 표시되는 썸네일 기능을 끄는 방법을 소개하겠습니다. 이 기능은 기본적으로 켜져 있으며 사용자가 작업 표시줄의 응용 프로그램 아이콘 위에 마우스 포인터를 올리면 응용 프로그램의 현재 창 축소판이 표시됩니다. 그러나 일부 사용자는 이 기능이 덜 유용하거나 경험에 지장을 준다고 생각하여 이 기능을 끄고 싶어할 수도 있습니다. 작업 표시줄 축소판은 재미있을 수도 있지만 주의를 산만하게 하거나 짜증나게 할 수도 있습니다. 이 영역 위로 마우스를 가져가는 빈도를 고려하면 실수로 중요한 창을 몇 번 닫았을 수도 있습니다. 또 다른 단점은 더 많은 시스템 리소스를 사용한다는 것입니다. 따라서 리소스 효율성을 높일 수 있는 방법을 찾고 있다면 비활성화하는 방법을 알려드리겠습니다. 하지만
 Windows 11 22H2에서 폴더 축소판을 사용자 정의하는 방법
Apr 30, 2023 pm 04:52 PM
Windows 11 22H2에서 폴더 축소판을 사용자 정의하는 방법
Apr 30, 2023 pm 04:52 PM
Windows 1122H2는 Windows 11의 첫 번째 기능 업데이트이며 다양한 새로운 기능과 꼭 필요한 개선 사항을 제공합니다. 개선 사항 중 하나는 폴더 내 파일의 폴더 축소판을 미리 볼 수 있는 기능입니다. Windows 11의 폴더 축소판 모양이 마음에 들지 않는 경우 이를 변경하는 방법은 다음과 같습니다. 미리보기를 확대하고 폴더 아이콘 스타일을 변경할 수 있는 Windows 11의 폴더 축소판용 사용자 정의 아이콘 세트(Reddit의 LEXX911 제공) 여전히 개별 파일 미리보기를 처리해야 하지만(예를 들어 Windows 7에서는 폴더 축소판이 여러 이미지를 동시에 표시할 수 있음) 더 크고 더 편리하게 만들 수 있습니다. 중요한 힌트:
 Vscode에서 썸네일을 표시하는 방법_Vscode에서 썸네일을 표시하는 방법
Apr 02, 2024 pm 02:43 PM
Vscode에서 썸네일을 표시하는 방법_Vscode에서 썸네일을 표시하는 방법
Apr 02, 2024 pm 02:43 PM
1. 먼저 Visual Studio Code를 입력하고 왼쪽 상단의 [파일]을 클릭합니다. 2. 그런 다음 [기본 설정]을 클릭하세요. 3. [설정] 항목을 클릭하세요. 4. [텍스트 편집기-썸네일]을 클릭하세요. 5. 마지막으로 썸네일 항목에서 [썸네일 표시 여부 제어]를 켜주세요.
 JavaScript를 사용한 자동 썸네일 생성
Jun 16, 2023 pm 12:51 PM
JavaScript를 사용한 자동 썸네일 생성
Jun 16, 2023 pm 12:51 PM
인터넷이 발달하면서 사진은 웹페이지에서 없어서는 안 될 부분이 되었습니다. 하지만 이미지 수가 증가함에 따라 이미지 로딩 속도가 매우 중요한 문제가 되었습니다. 이 문제를 해결하기 위해 많은 웹사이트에서는 썸네일을 사용하여 이미지를 표시하지만, 썸네일을 생성하려면 전문적인 이미지 처리 도구를 사용해야 하는데, 이는 일부 비전문가에게는 매우 번거로운 일입니다. 그런 다음 JavaScript를 사용하여 자동 썸네일 생성을 달성하는 것이 좋은 선택이 됩니다. 자바 사용 방법
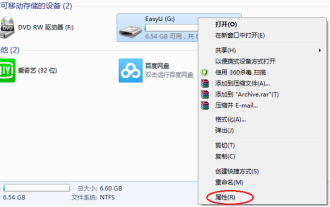 USB 드라이브에 썸네일을 표시하는 방법
Feb 12, 2024 pm 08:36 PM
USB 드라이브에 썸네일을 표시하는 방법
Feb 12, 2024 pm 08:36 PM
나는 종종 몇 가지 사소한 컴퓨터 문제가 중요한 순간에 매우 골치 아프다고 말하는 고객을 만납니다. 요약하면 다음과 같습니다. USB 플래시 드라이브에 파일을 복사할 수 없는 이유는 USB 플래시 드라이브의 파티션 형식이 NTFS가 아닌 FAT32이기 때문일 수 있습니다. 대용량 파일을 복사할 수 있도록 USB 플래시 드라이브의 파티션 형식을 NTFS로 변경해 볼 수 있습니다. 둘째, 사진은 썸네일로 표시되지 않기 때문에 하나씩 클릭해서 찾아야 합니다. 세 번째 유형은 페이지가 갑자기 커지거나 작아지는 경우입니다. 이 세 가지 상황을 모른다면 몇 가지 간단한 조작으로 해결할 수 있습니다. 1. U 디스크 파티션을 NTFS로 변경합니다. 새로 구입한 U 디스크의 기본 파티션 형식은 일반적으로 FAT32 이므로 사용에는 문제가 없습니다. 하지만 4G보다 큰 파일을 복사해야 하는 경우에는 복사할 수 없다는 메시지가 나타나 사용에 다소 문제가 발생합니다. ~을 위한
 PHP에서 썸네일을 생성하는 단계에 대한 자세한 설명
Sep 13, 2023 am 08:40 AM
PHP에서 썸네일을 생성하는 단계에 대한 자세한 설명
Sep 13, 2023 am 08:40 AM
PHP를 사용하여 썸네일을 생성하는 단계에 대한 자세한 설명, 빠른 인터넷 발전 시대에 사진은 웹 페이지에서 없어서는 안될 부분이지만 고해상도 사진은 많은 대역폭을 차지할 뿐만 아니라 사용자의 웹페이지 로딩 속도에도 영향을 줍니다. 따라서 이미지 크기와 파일 크기를 줄이기 위해 원본 이미지에서 축소판을 생성해야 하는 경우가 많습니다. 널리 사용되는 서버측 스크립팅 언어인 PHP는 썸네일을 생성하는 데 사용할 수 있는 풍부한 이미지 처리 기능을 제공합니다. 다음은 PHP에서 썸네일을 생성하는 단계를 자세히 소개합니다.
 Powerpoint 프레젠테이션에 표를 삽입하는 방법
Apr 13, 2023 pm 10:37 PM
Powerpoint 프레젠테이션에 표를 삽입하는 방법
Apr 13, 2023 pm 10:37 PM
PowerPoint 프레젠테이션의 표는 프레젠테이션할 때 데이터를 구조화된 형식으로 표시하는 데 도움이 됩니다. 표에 표시된 숫자는 청중에게 더 나은 영향을 미칩니다. Microsoft Powerpoint에는 프레젠테이션에 표를 추가하는 여러 가지 방법이 있습니다. 새 테이블을 추가하거나 Excel 또는 Word와 같은 다른 응용 프로그램의 기존 테이블에서 복사하도록 선택할 수 있습니다. 방법 1: 그리드에서 행과 열을 선택하여 표 삽입 1단계: PowerPoint 축소판 그림에서 마스터 슬라이드를 마우스 오른쪽 버튼으로 클릭하고 새 슬라이드를 선택합니다. 2단계: 삽입으로 이동하여 표를 클릭합니다. 3단계: 드롭다운 메뉴에서 테이블에 필요한 총 행과 열 수를 선택합니다. 알아채다
 Vue에서 이미지 스크롤 및 썸네일 미리보기를 구현하는 방법은 무엇입니까?
Aug 18, 2023 pm 01:51 PM
Vue에서 이미지 스크롤 및 썸네일 미리보기를 구현하는 방법은 무엇입니까?
Aug 18, 2023 pm 01:51 PM
Vue에서 이미지 스크롤 및 썸네일 미리보기를 구현하는 방법은 무엇입니까? Vue 프로젝트에서는 많은 수의 사진을 표시해야 하는 경우가 많으며 사용자가 이러한 사진을 쉽게 탐색하고 미리 볼 수 있기를 바랍니다. 이 글에서는 Vue 컴포넌트를 사용하여 이미지 스크롤 및 썸네일 미리보기 기능을 구현하는 방법을 소개합니다. 먼저, 이미지 스크롤과 썸네일 미리보기를 용이하게 하기 위해 적절한 Vue 라이브러리를 설치하고 도입해야 합니다. 이 예에서는 vue-awesome-swiper 및 vue-image-preview 두 라이브러리를 사용하여 구현합니다.




