
이 글은 주로 mysql5.7.19 winx64 설치 및 구성 튜토리얼을 자세하게 소개하고 있으며, 관심 있는 친구들은 참고할 수 있습니다.
mysql 5.7.19 winx64 설치 튜토리얼은 다음과 같이 기록되어 있으니 모두와 공유하세요
1단계
공식 다운로드
수동 다운로드 버전을 선택하세요

지정한 경로에 압축을 풀어주세요
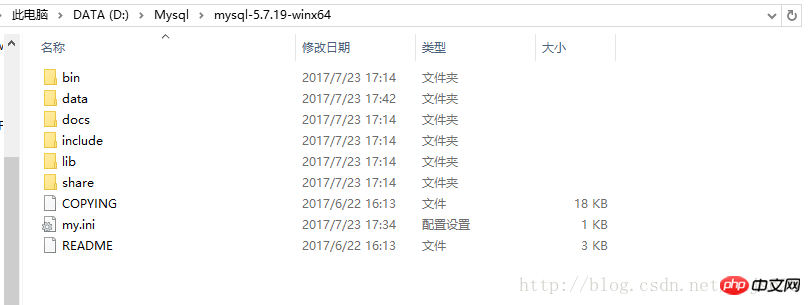
위 사진의 my.ini와 data 폴더는 압축된 패키지에 들어 있지 않습니다. , 나중에 직접 추가해야 합니다
my.ini 다음과 같이 ~
[client] port=3306 default-character-set=utf8 [mysqld] # 设置为自己MYSQL的安装目录 basedir=D:\Mysql\mysql-5.7.19-winx64 # 设置为MYSQL的数据目录 datadir=D:\Mysql\mysql-5.7.19-winx64\data port=3306 character_set_server=utf8 sql_mode=NO_ENGINE_SUBSTITUTION,NO_AUTO_CREATE_USER #开启查询缓存 explicit_defaults_for_timestamp=true skip-grant-tables
를 직접 복사한 다음
Step2
환경 변수 설정
컴퓨터-> 디렉토리에 데이터 폴더를 만듭니다. 속성 -> 고급 시스템 속성 -> 환경 변수
시스템 변수의 경로에 새(%MYSQL 설치 디렉터리 %bin)를 만듭니다.

Step3
Mysql 설치 폴더 아래에 bin 폴더를 입력합니다. 디렉터리, 여기 관리자로 cmd를 엽니다
Executemysqld –initialize-insecure
이 명령은 데이터 디렉터리에 일반 mysql 폴더와 관련 파일을 만드는 것입니다.
오류가 발생하는 경우: 구성 파일에서 이전 그룹이 없는 옵션을 찾았습니다: D:Mysqlmysql-5.7.19-winx64my.ini 줄: 1
해결책은 my.ini를 ANSI 형식으로 저장하는 것입니다
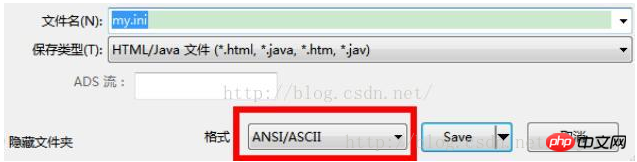
그런 다음 다음 명령을 순서대로 실행합니다(관리자 모드):
mysqld install net start mysql
비밀번호를 변경해야 하는 경우 다음을 입력하세요.
set password for root@localhost = password(‘123456');
Step4
완료~
mysql -u root -p Try 로그인하러~
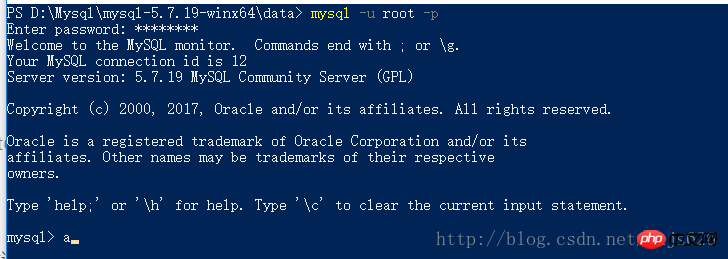
위 내용은 Windows10에서의 Mysql5.7.19 설치 구성 및 그래픽 튜토리얼의 상세 내용입니다. 자세한 내용은 PHP 중국어 웹사이트의 기타 관련 기사를 참조하세요!