이 글은 주로 python+selenium 개발 환경을 설정하는 그래픽 튜토리얼을 소개합니다. 관심 있는 친구들은 참고할 수 있습니다.
웹 디버깅 도구 및 개발 환경 구축 소개
Python 및 Selenium 개발 환경 구축:
1. Python 소프트웨어 다운로드: https://www.python.org/
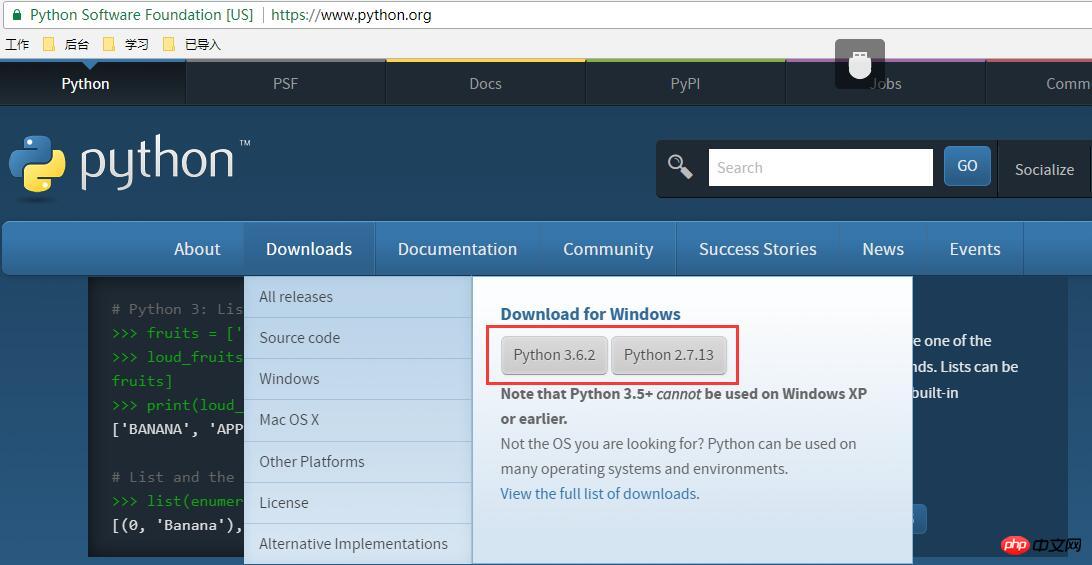
다운로드 후 설치가 완료되면 IDLE(Python 3.6.2)을 엽니다.
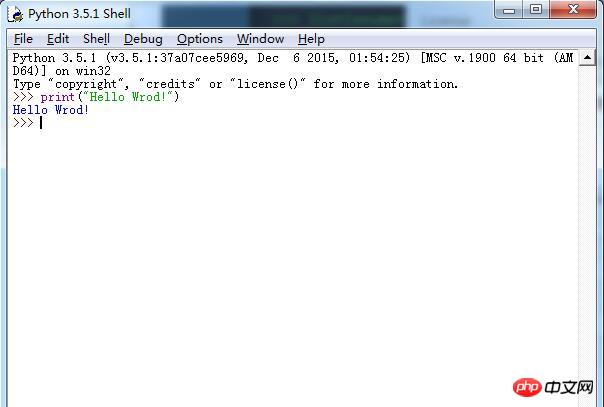
위와 같이 print("Hello Wrod!")를 입력하고 Enter를 누르면 Hello Wrod!가 나타나 IDLE이 설치되었음을 나타냅니다. 다음으로 dos 명령 창을 열고 Python을 입력한 후 키를 누릅니다. 입력하다. . 아래와 같이
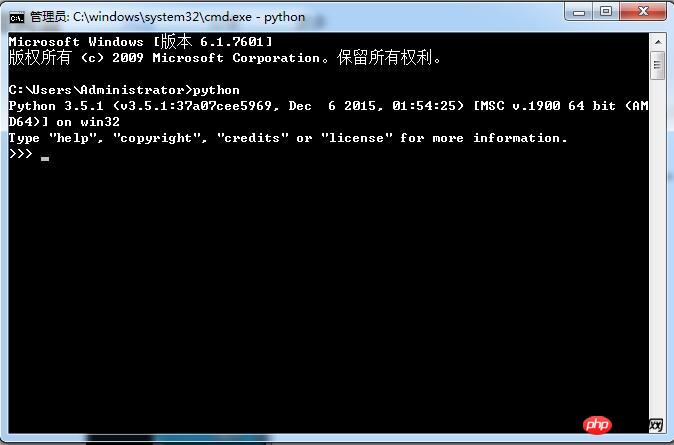
Python 버전 번호와 기타 정보가 표시되어 Python이 성공적으로 설치되었음을 나타냅니다. 오류 메시지가 나타나면 환경 변수를 구성해야 합니다.
환경 시스템 변수 경로에 Python 설치 디렉터리를 추가합니다. 예: C:Python35Scripts;C:Python35, 이는 C 드라이브에 설치된 디렉터리입니다.
2. pip 설치: https://pypi.python.org/pypi/pip
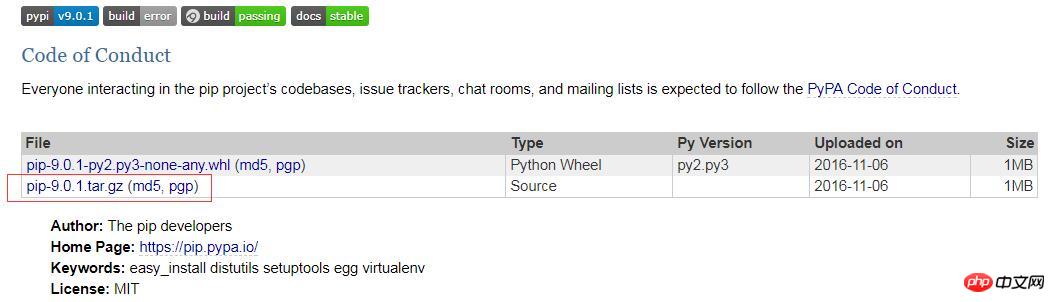
다운로드 후 압축을 풀고 dos 명령 창을 열고 방금 압축을 푼 폴더에 들어갑니다(예: D :pip -9.0.1, 압축이 풀린 pip 폴더입니다) 다음 정보를 입력하세요:
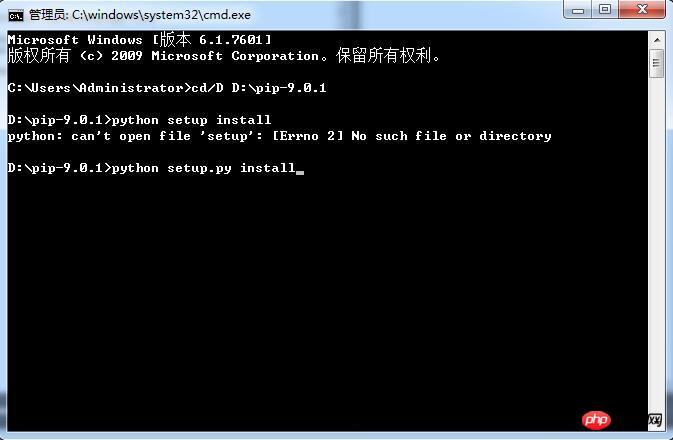
다음 정보를 입력하고 Enter를 눌러 설치하면 설치 디렉터리가 표시됩니다: C:Python35Libsite-packagesspip-9.0 .1-py3.5.egg
아래와 같이 dos 명령 창에 pip.exe를 입력하고 Enter를 누릅니다.
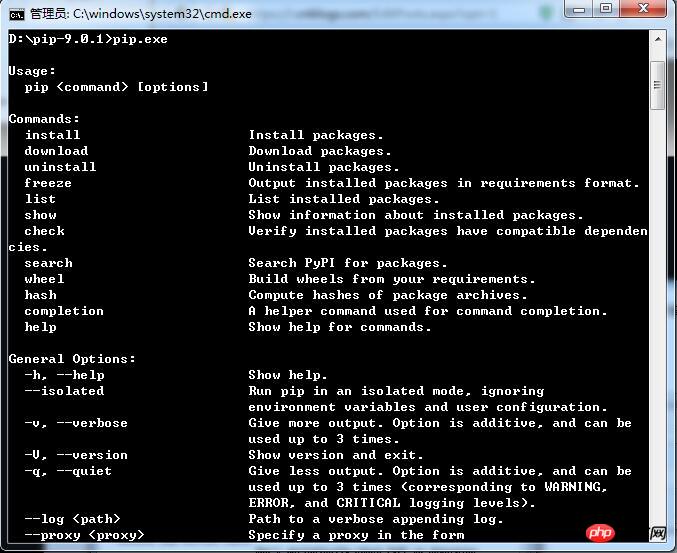
그런 다음 환경 변수를 구성하고 C:Python35Libsite-packagesspip-9.0을 환경 시스템에 추가합니다. 변수 경로 .1-py3.5.egg(C 드라이브에 설치된 디렉터리)
IDLE(Python 3.6.2)을 다시 열고 아래와 같이 import selenium을 입력하고 Enter 키를 누릅니다.
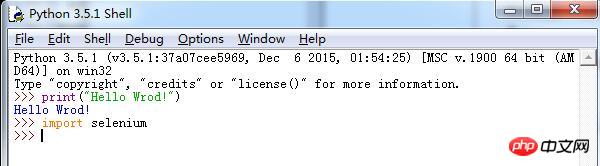
셀레늄을 찾을 수 없으면 pip install -U selenium 명령을 사용하여 설치할 수 있습니다.
사용 selenium을 사용하여 아래 firefox 브라우저를 엽니다.
먼저 https://github.com/mozilla/geckodriver/releases로 이동하여 geckodriver.exe를 다운로드한 후 exe를 Python 설치 루트 디렉터리(Python과 동일한 디렉터리)에 넣습니다. .exe)
IDLE(Python 3.6.2)에서 import selenium을 입력하고 Enter를 누른 다음 from selenium import webdriver를 입력하고 Enter를 누릅니다. 마지막으로 browser=webdriver.Firefox()를 입력하고 Enter를 누르면 Firefox 브라우저가 성공적으로 호출됩니다. 그림에 표시된 대로:
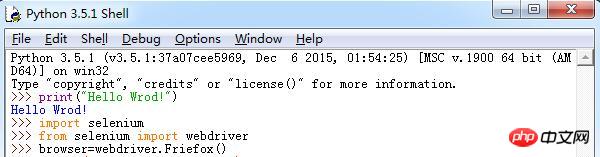
firefox 프런트 엔드 도구 소개:
1. fireBug: FireFox 브라우저 아래의 개발 플러그인 세트
2 기능: 페이지의 요소 보기 및 위치
fireBug를 설치하는 방법, FireFox 브라우저를 열고 아래 그림의 지침에 따라 설치하세요.
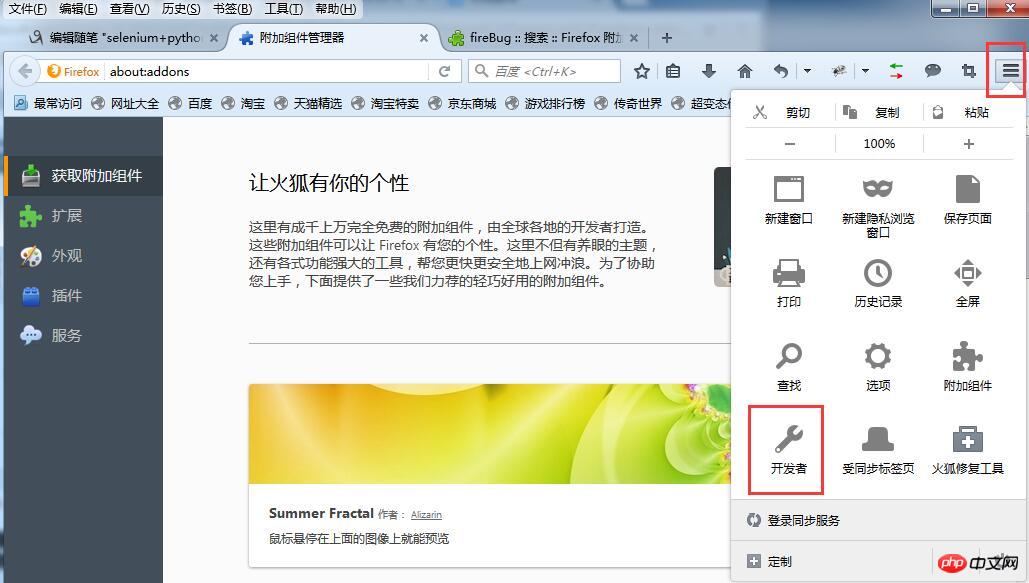
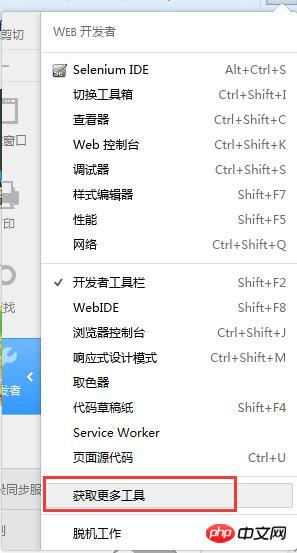
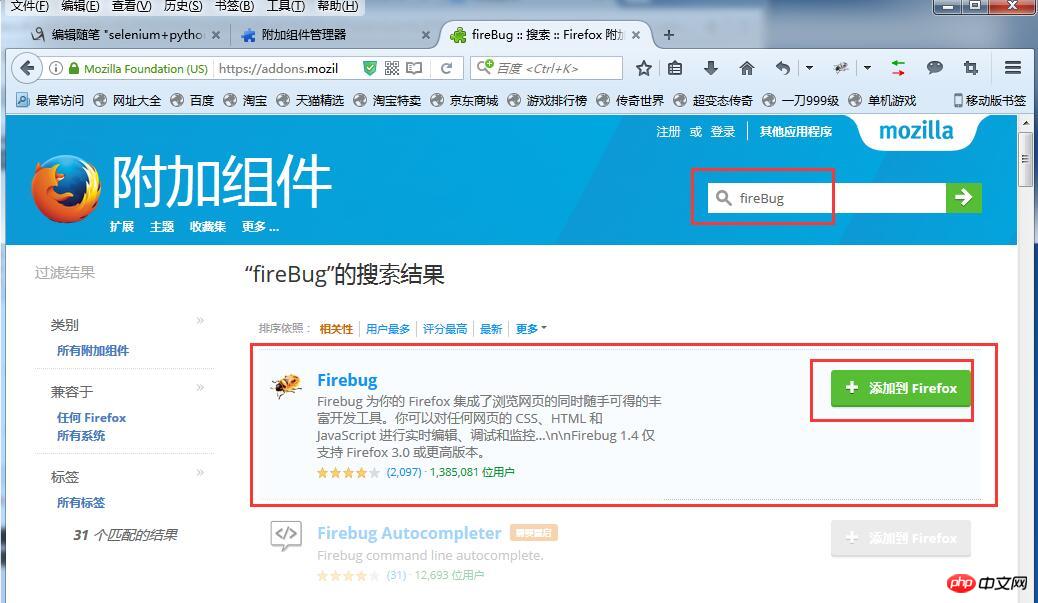
프런트 엔드 기술소개:
1.html: 웹 페이지의 기초, 데이터 표시
2.JS: 프런트 엔드 스크립팅 언어, 해석된 언어, 페이지에 대화형 동작 추가
3.xml: 확장된 마크업 언어, 데이터 전송 및 저장에 사용
4.css: HTML 또는 XML과 같은 파일 스타일을 표현하는 데 사용되는 계단식 스타일 시트
다음으로 Selenium을 사용하여 Chrome 브라우저를 엽니다(Chrome 브라우저 웹 드라이버 설치):
1. Chrome 브라우저를 설치합니다. 2. chromedriver.exe를 다운로드합니다. 3. exe 파일은 Chrome 브라우저가 설치된 디렉터리에 있습니다(예: C:UsersAdministratorAppDataLocalGoogleChromeApplication). C:UsersAdministratorAppDataLocalGoogleChromeApplication을 환경 시스템 변수 Path에 추가합니다.
IDLE(Python 3.6.2)에 import selenium을 입력하고 Enter를 누른 다음 from selenium import webdriver를 입력하고 Enter를 누릅니다. 마지막으로 b=webdriver.Chrome()을 입력하고 Enter를 누르면 크롬 브라우저가 성공적으로 호출됩니다. 그림과 같이:
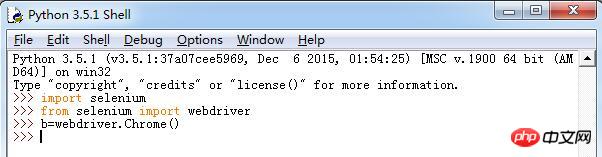
위 내용은 Python+Selenium 개발 환경을 설정하는 방법에 대한 튜토리얼의 상세 내용입니다. 자세한 내용은 PHP 중국어 웹사이트의 기타 관련 기사를 참조하세요!