웹 디버깅 도구 소개 및 개발 환경 구축
Python 및 Selenium 개발 환경 구축:
1. Python 소프트웨어를 다운로드합니다.
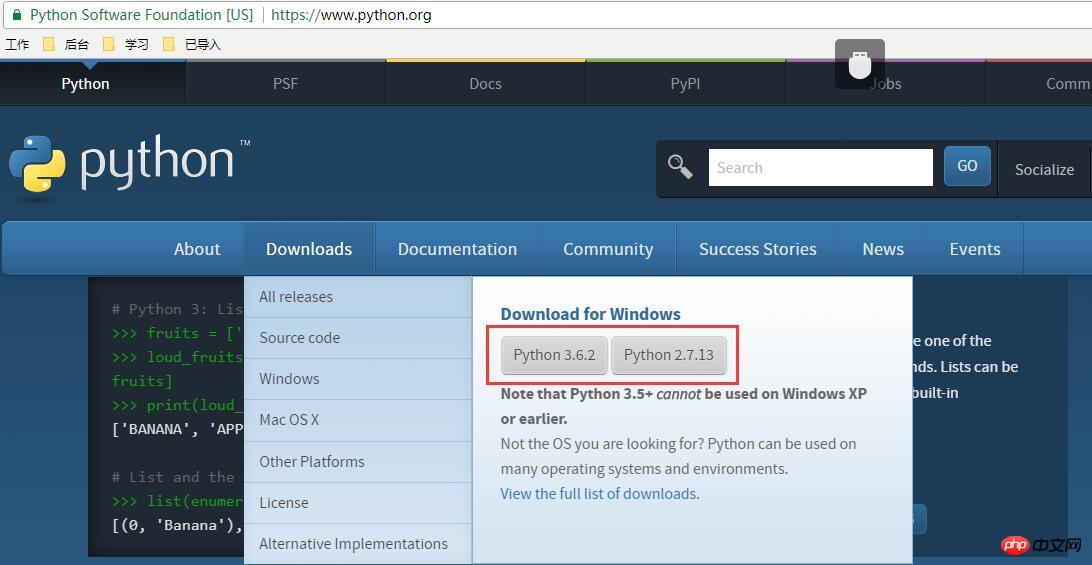
다운로드 후 설치합니다. 성공하면 아래와 같이 IDLE(Python 3.6.2)을 엽니다.
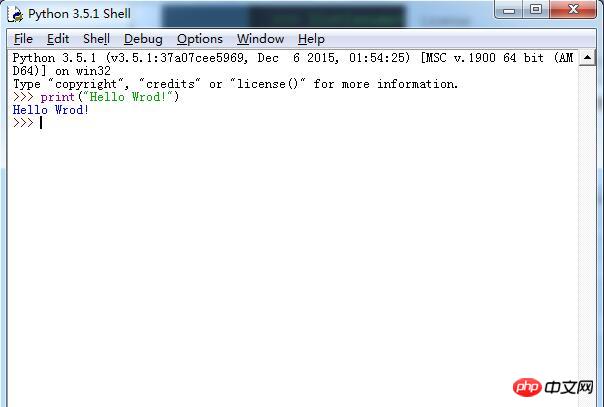
위와 같이 print("Hello Wrod!")를 입력하고 Enter를 누르면 IDLE이 설치되었음을 나타냅니다. 아래에서 엽니다. dos 명령 창에 Python을 입력하고 Enter를 누릅니다. 아래와 같이
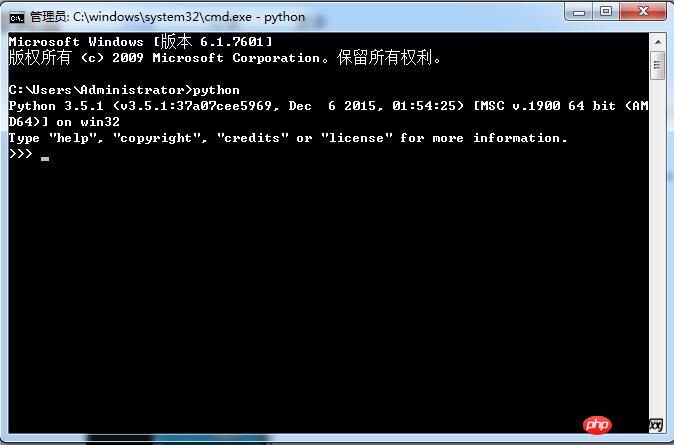
Python 버전 번호와 기타 정보가 표시되어 Python이 성공적으로 설치되었음을 나타냅니다. 오류 메시지가 나타나면 환경 변수를 구성해야 합니다.
환경 시스템 변수 경로에 Python 설치 디렉터리를 추가합니다. 예: C:Python35Scripts;C:Python35, 이는 C 드라이브에 설치된 디렉터리입니다.
2. pip 설치
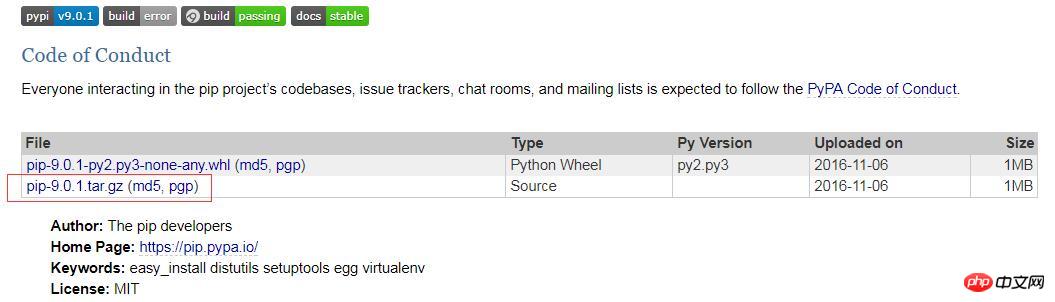
다운로드가 완료된 후 압축을 풀고 dos 명령 창을 열고 방금 압축을 푼 폴더를 입력하세요(예: D: pip-9.0.1, 압축이 풀린 pip 폴더입니다) ) 및 다음 정보를 입력합니다.
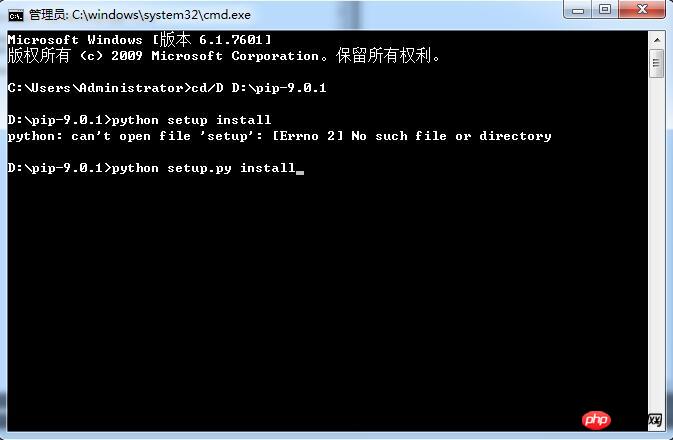
다음 정보를 입력하고 Enter를 눌러 설치하면 설치 디렉터리가 다음과 같이 표시됩니다. C:Python35Libsite-packagesspip-9.0.1-py3.5.egg
dos 명령 창에 입력합니다. 아래와 같이 pip.exe에서 Enter를 누릅니다.
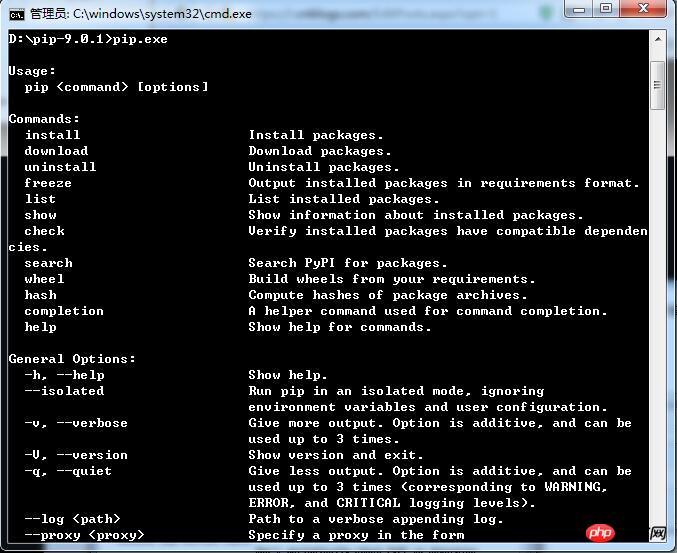
그런 다음 환경 변수를 구성하고 C:Python35Libsite-packagesspip-9.0.1-py3.5.egg를 환경 시스템 변수에 추가합니다. 경로(C 드라이브 목차에 설치됨)
IDLE(Python 3.6.2)을 다시 열고 아래와 같이 import selenium을 입력하고 Enter 키를 누릅니다.
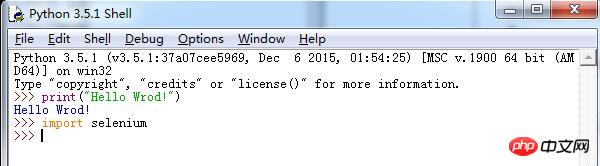
셀레늄을 찾을 수 없으면 pip install -U selenium 명령을 사용하여 설치할 수 있습니다.
사용 아래의 selenium을 사용하여 Firefox 브라우저를 엽니다.
먼저 geckodriver.exe를 다운로드합니다. 다운로드한 후 exe를 Python 설치 루트 디렉터리(python.exe와 동일한 디렉터리)에 넣습니다.
IDLE(Python 3.6.0)에서 import selenium을 입력합니다. 2) from selenium import webdriver을 다시 입력하고 Enter를 누르고 마지막으로 browser=webdriver.Firefox()Enter를 눌러 Firefox 브라우저를 성공적으로 호출합니다. 그림에 표시된 대로:
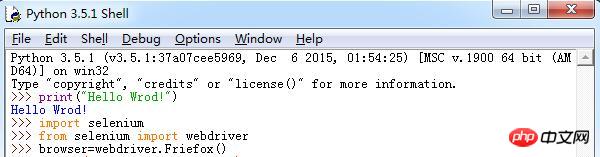
firefox 프런트엔드 도구 소개:
1.fireBug: FireFox 아래에 있는 개발 플러그인 세트 브라우저
2. 기능: 페이지의 요소를 보고 해당 속성에 따라 요소를 찾습니다.
fireBug를 설치하는 방법, FireFox 브라우저를 열고 다음 그림의 지침에 따라 설치합니다.
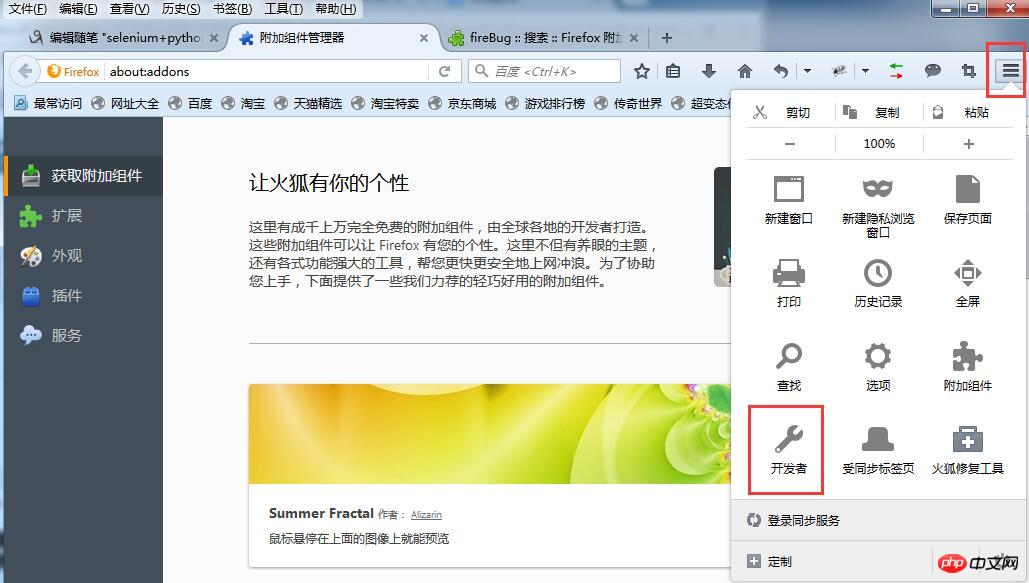
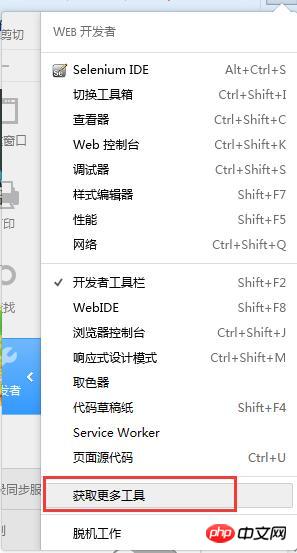
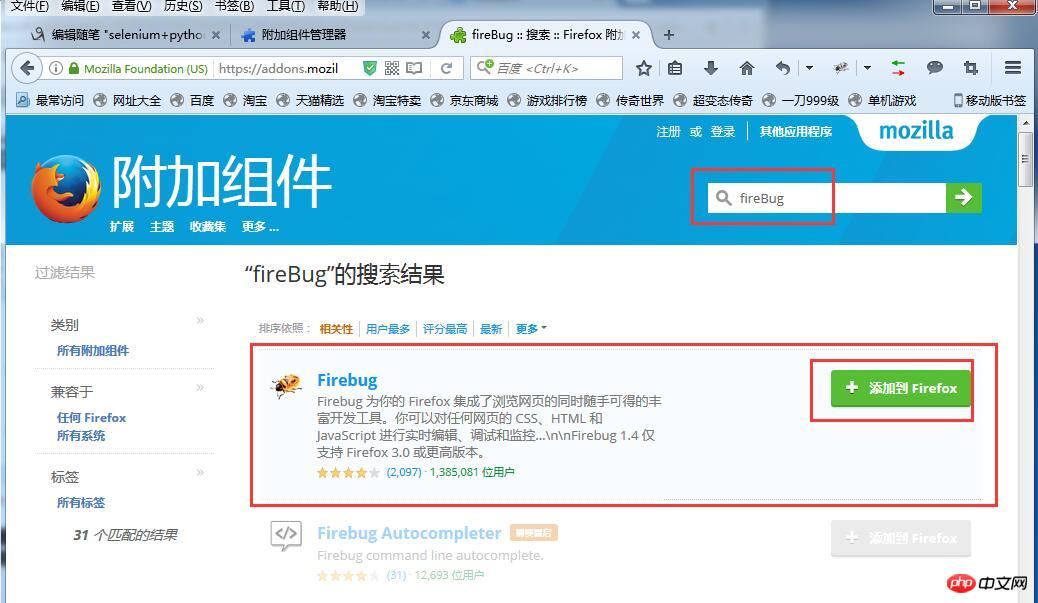
프런트 엔드 기술 소개:
1.html: 웹 페이지의 기초, 데이터를 표시하는 마크업 언어
2 .JS: 프런트엔드 스크립팅 언어, 해석된 언어, 페이지에 대화형 동작 추가
3.xml: 확장된 마크업 언어, 데이터 전송 및 저장에 사용
4 .css: HTML, XML 및 기타 파일 스타일을 나타내는 데 사용되는 계단식 스타일 시트
아래 셀레늄을 사용하여 chrome 브라우저를 엽니다(Chrome 브라우저 웹 드라이버 설치). 1. chromedriver.exe를 다운로드합니다. Chrome 브라우저가 설치된 디렉터리에 있는 chromedriver.exe 파일(예: C:UsersAdministratorAppDataLocalGoogleChromeApplication) 4. 환경 변수를 구성하고 환경 시스템 변수 Path에 C:UsersAdministratorAppDataLocalGoogleChromeApplication을 추가합니다.
IDLE(Python 3.6.2)에
import selenium을 입력하고 Enter를 누른 다음from selenium import webdriverEnter를 누르고 마지막으로 b=webdriver.Chrome()Enter를 누르면 성공할 수 있습니다. 크롬 브라우저에 전화하세요. 그림과 같이:
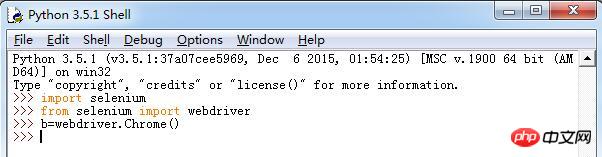
위 내용은 Python 및 Selenium 개발 환경 설정에 대한 그래픽 튜토리얼의 상세 내용입니다. 자세한 내용은 PHP 중국어 웹사이트의 기타 관련 기사를 참조하세요!