BuildJSP 개발 환경
1. Java 환경
설치 및 구성합니다. jdk 다운로드 및 설치
jdk는 SUN(현재 Oracle에 인수됨) 및 API에서 제공하는 Java 개발 도구입니다. . 먼저 Oracle 공식 웹사이트
(http://www.oracle.com/technetwork/java/index.html)에서 Java SE를 다운로드하세요. JDK 버전이 많고, 버전 간 비호환성 문제와 운영체제 호환성 문제가 있다는 점을 주의해야 한다. 사용자는 자신의 운영 체제에 따라 다양한 버전을 다운로드할 수 있습니다.
다운로드가 완료된 후 .exe 파일을 두 번 클릭하여 실행하고 설치 마법사의 지시에 따라 설치를 완료합니다.
2. 환경 변수 구성
JDK를 설치한 후 다음 단계는 Java 환경 변수를 구성하는 것입니다. 구성 기능은 다음과 같습니다.
(1) 시스템이 자동으로 Java 컴파일러 경로를 찾도록 합니다.
(2 ) 서버 설치 시 Java 경로를 알아야 합니다.
(3) 컴파일 및 실행 시 Java 경로를 지정합니다.
여기서는windows7을 예로 들어 "컴퓨터"를 마우스 오른쪽 버튼으로 클릭합니다. 시작 메뉴 팝업 바로가기 메뉴에서 "속성" 명령을 선택하고 "시스템" 창을 연 다음 왼쪽의 "고급 시스템 디자인" 옵션을 클릭하여 "시스템 속성" 대화상자를 열고 "고급 시스템 디자인"을 선택합니다. " 탭에서 "환경 변수" 버튼을 클릭하고 팝업되는 "시스템"에서 "변수" 대화 상자에서 "새로 만들기" 버튼을 클릭하고 JAVA_HOME(설치 시 Java 파일 경로), PATH(아래의 bin 디렉터리)를 설정합니다. java) 및 CLASSPATH(java 아래의 lib 디렉터리)
참고:CLASSPATH 앞에는 "." 기호가 있어야 합니다. 3. Java 구성 결과 테스트
cmd 명령줄에서 각각 java, javac, java -version 및 기타 명령을 실행합니다.
2. Tomcat 서버 설치 및 구성 1. 다운로드 및 설치 Tomcat 서버
Tomcat은 공식 웹사이트 http://tomcat.apache.org에서 최신 Tomcat 서버 버전을 다운로드할 수 있습니다. 여기에서 다운로드한 Tomcat 9.0 버전입니다. 다운로드 후 Tomcat 파일이 지정한 디렉터리에 직접 압축을 푼다. Tomcat 디렉터리 구조는 그림과 같다
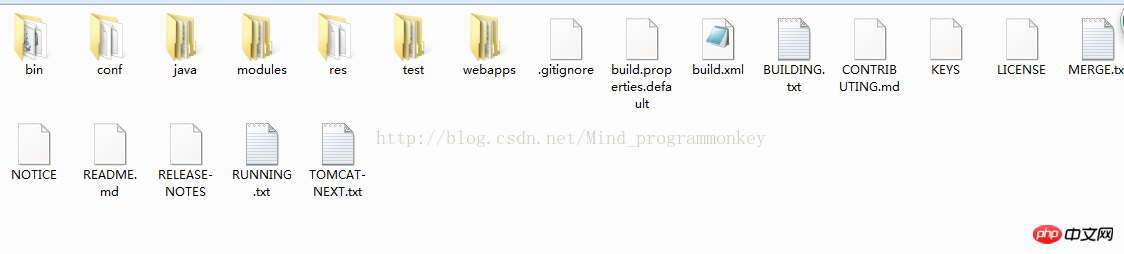 2. Tomcat 파일 구조
2. Tomcat 파일 구조
Tomcat 서버에서는 구성 정보를 자주 수정해야 한다. 예를 들어, server.xml에서 서비스 포트를 변경하고 웹의 기본 액세스 디렉터리를 변경할 수 있습니다.
포트 번호를 다음과 같이 수정하세요:<Connector port="8080" protocol="HTTP/1.1"
connectionTimeout="20000"
redirectPort="8443" />
포트 포트를 8088로 수정하세요. 수정 후 server.xml을 저장한 후 Tomcat 서버를 재시작하면 서버 포트가 8088로 변경된다.
다음과 같이web의 기본 액세스 디렉터리를 수정하세요. <Host
name="localhost"
appBase="F:\apache-tomcat-9.0.0.M26-src\workplace"
unpackWARs="true" autoDeploy="true">
appBase에서 폴더 주소를 수정하세요. 예를 들어 appBase의 webapps 속성 값을 F:apache-tomcat-9.0.0.M26-srcworkplace로 변경합니다.
나만의웹 디렉토리를 만드세요. 개발자는 Tomcat 서버의 기본 webapps 디렉터리나 직접 생성한 디렉터리에 애플리케이션을 배포할 수 있습니다. 방법은 다음과 같습니다.
먼저 자신만의 디렉터리인F:apache-tomcat-9.0.0.M26-srcworkplace를 만든 다음 웹 디렉터리를 구성하고 server.xml 파일 끝에 다음 명령문을 추가하세요. <Context path=”workplace”
docBase=”F:\apache-tomcat-9.0.0.M26-src\workplace” debug=”0”
reloadable=”true”></Context>
3. MyEclipse 개발 도구1를 사용하세요. MyEclipse를 다운로드하고 설치하세요
MyEclipse는 인기 있는 Java IDE 개발 도구이며 한편으로는 MyEclipse에는 풍부한 플러그인이 있습니다. 기본적으로 웹 개발 요구 사항을 충족합니다. 반면에 설치가 간단하고 인터페이스가 스마트하고 아름답습니다.
2. MyEclipse에서 J2EE 환경 구성
MyEclipse가 성공적으로 설치되면 기본 J2EE 운영 환경을 직접 사용하거나 자체 J2EE 운영 환경을 구성할 수 있습니다.
자신만의 JDK를 구성하려면 windows|preferences|java|installed JRES를 선택하여 JDK를 추가하세요. 검색 버튼을 클릭하여 jdk 설치 경로를 찾으세요.
3. MyEclipse에서 Tomcat 구성
MyEclipse에서 웹 프로그램을 구성하려면 자신만의 Tomcat도 구성해야 합니다. windows|preferences|myeclipse|servers|tomcat7.x에서 tomcat 설치 디렉터리를 선택합니다. 먼저 활성화된 라디오 버튼을 선택한 다음 첫 번째 찾아보기 버튼을 클릭하여 Tomcat 설치 디렉터리를 찾습니다. "확인" 버튼을 클릭하면 두 번째 및 세 개의 텍스트 상자가 자동으로 추가되고 확인을 클릭합니다.
tomcat을 설정한 후 Jiaang tomcat의 JDK를 자신의 JDK로 설정해야 합니다. windows|preferences|myeclipse|servers|tomcat7.x|JDK(구성 중 기본 이름은 jre)에서 방금 구성한 jdk를 선택한 다음 확인을 클릭합니다.
4. MyEclipse 사용 팁
1. 자동 연결 추가
ClickWindows|Preferences|java|editor|content Assist, 오른쪽 하단 인터페이스에서 자동 활성화 지연(ms)을 확인하고 이를 10으로 변경하세요. 프롬프트의 지연 시간입니다. 값이 작을수록 프롬프트가 더 빨라집니다. Java 텍스트 상자에 대한 자동 활성화 트리거도 있습니다. 여기서 영어 "."는 "."를 입력하면 자동 프롬프트 기능이 나타납니다.
"."을 입력하는 것이 번거롭다면 프롬프트가 표시되도록 설정하고 "."를 "abc."로 변경하면 됩니다. abc 문자는 a, b, c...z의 26개 문자를 모두 사용할 수 있습니다.
위 내용은 JSP 개발 환경을 설정하는 방법의 상세 내용입니다. 자세한 내용은 PHP 중국어 웹사이트의 기타 관련 기사를 참조하세요!