
Oracle 11g는 고성능, 확장성, 가용성 및 보안을 제공하며, 저렴한 서버와 스토리지 장치로 구성된 그리드에서 보다 쉽게 실행할 수 있습니다. 이전 버전에 비해 Oracle 11g는 고유한 기능을 가지고 있습니다. 다음으로, 이 기사에서는 Oracle 11g 서버 설치의 세부 단계를 사진과 텍스트로 소개하겠습니다. 도움이 필요한 친구들이 참고할 수 있기를 바랍니다.
Oracle 11g는 중국에서 출시된 최신 데이터베이스 소프트웨어입니다. Oracle 11g는 1,500시간 이상의 테스트를 거쳐 월간 개발 작업량이 36,000명에 이르렀습니다. 이는 직원 1,000명이 지속적으로 연구하고 연구하는 것과 같습니다. 3년 동안의 개발. Oracle 11g는 고성능, 확장성, 가용성 및 보안을 제공하며, 이전 버전과 비교하여 저렴한 서버와 스토리지 장치로 구성된 그리드에서 보다 쉽게 실행할 수 있습니다.
다음에서는 Oracle 11g 서버 설치의 세부 단계를 그림과 텍스트로 소개합니다. 구체적인 내용은 다음과 같습니다.
1 비트 수에 따라 해당 버전을 다운로드할 수 있습니다. (32비트 또는 64비트) 설치 프로그램은 아래 그림과 같습니다.
한 가지 주의할 점은 Oracle 설치 프로그램이 2개의 파일로 나누어져 있다는 점입니다. 다운로드 후 동일한 디렉터리에 2개의 파일 압축을 풀면 됩니다.
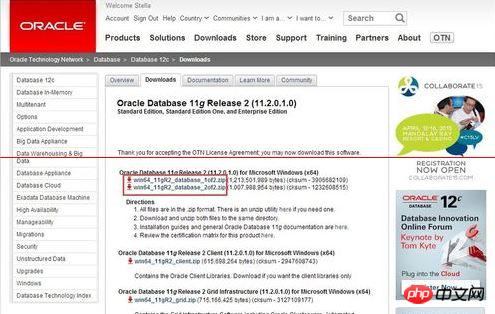
2. 다운로드가 완료되면 압축파일 2개를 함께 선택하고, 마우스 우클릭 -> 아래 그림과 같이 압축을 풀어주세요. 두 개의 압축 파일을 동일한 디렉터리에 추출합니다.
경로명에는 한자, 공백 등 불규칙한 문자를 사용하지 않는 것이 가장 좋다는 점에 유의하세요. (편집기는 로컬에서 압축을 푼 다음 서버에 복사하므로 서버의 경로가 이 규칙을 로드하는 한 로컬 경로는 중요하지 않습니다.) 해당 압축 해제 경로를 열고 설치 파일 "setup.exe"를 찾습니다. 을 클릭하고 아래 그림과 같이 두 번 클릭하여 설치합니다.
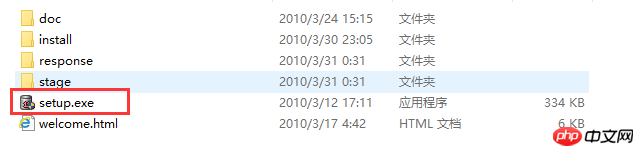
3. 이메일 작성 여부는 아래 그림과 같이 "My Oracle Support(W)를 통해 보안 업데이트를 받고 싶습니다."를 취소하고 다음을 클릭합니다.
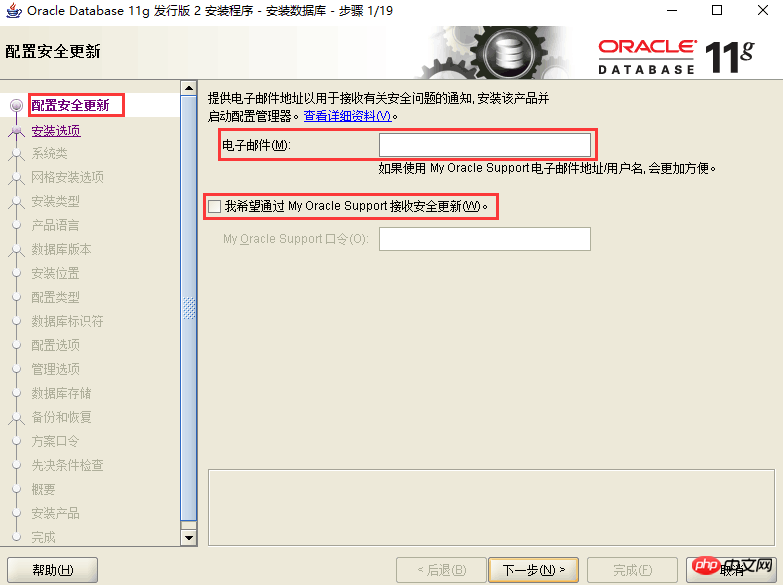
4. 설치 옵션. 아래 그림과 같이 기본 "데이터베이스 생성 및 구성"을 직접 선택하고 다음을 클릭합니다.
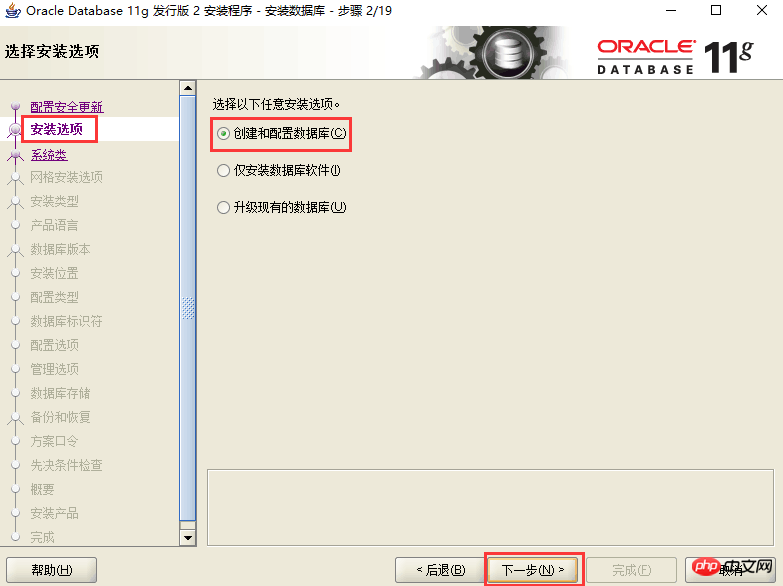
5. 시스템 클래스. 서버를 설치하는 것이므로 아래 그림과 같이 "Server Class"를 선택하고 Next를 클릭한다.
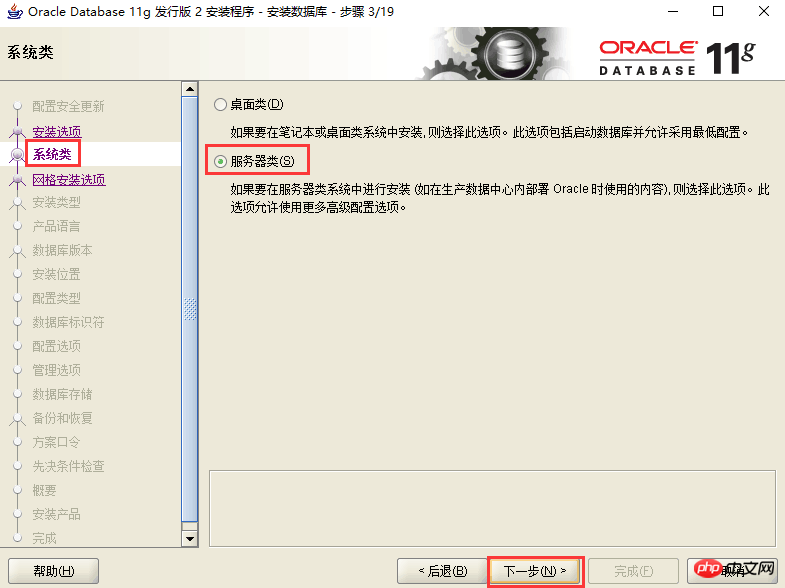
6. 그리드 설치 옵션. 아래 그림과 같이 "단일 인스턴스 데이터베이스 설치"를 선택하고 다음을 클릭합니다.
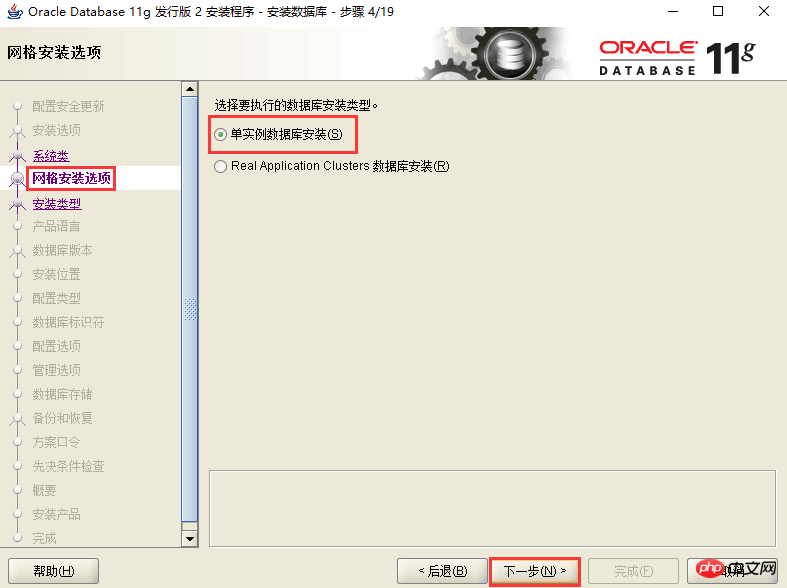
7. 설치형. 아래 그림과 같이 "고급 설치"를 선택하고 다음을 클릭합니다.
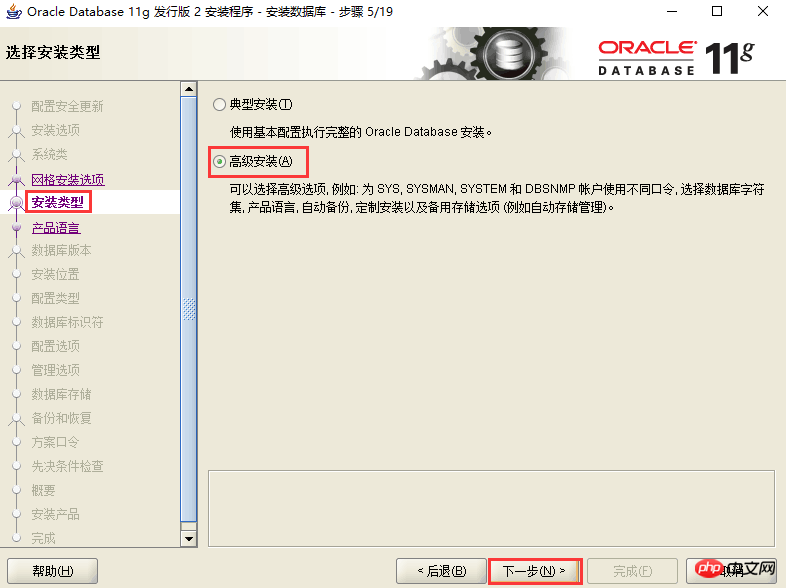
8. 아래 그림과 같이 기본 설정(중국어 간체, 영어)을 그대로 두고 다음을 클릭하세요.
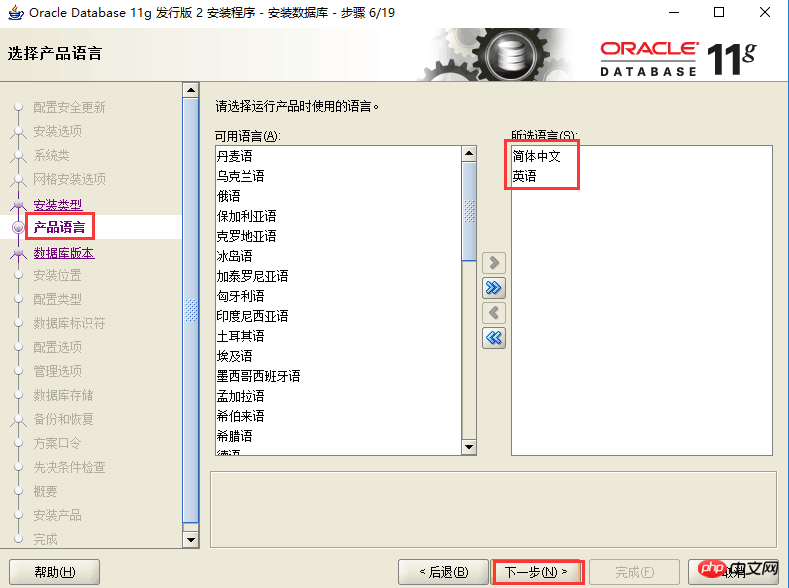
9. 데이터베이스 버전. 아래 그림과 같이 "Enterprise Edition"을 선택하고 Next를 클릭합니다.
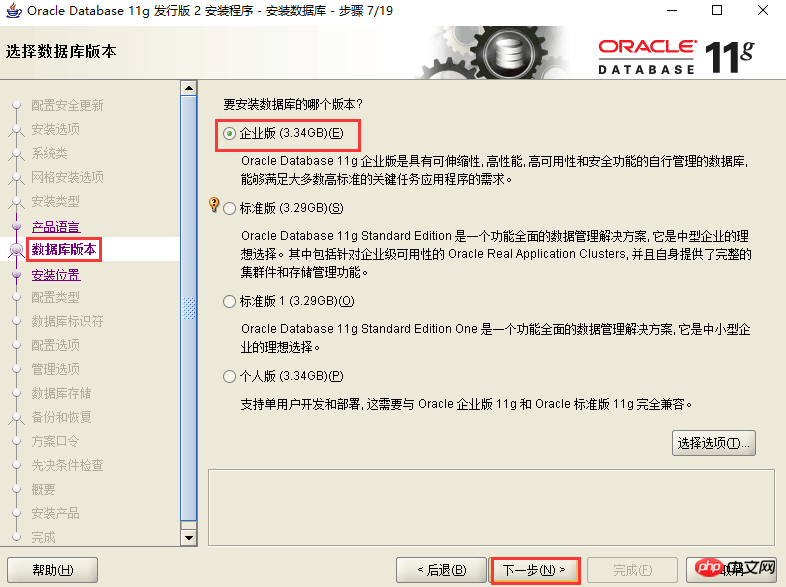
10. 아래 그림과 같이 설치 경로("소프트웨어 위치"가 자동으로 생성됨)를 입력하고 다음을 클릭합니다.
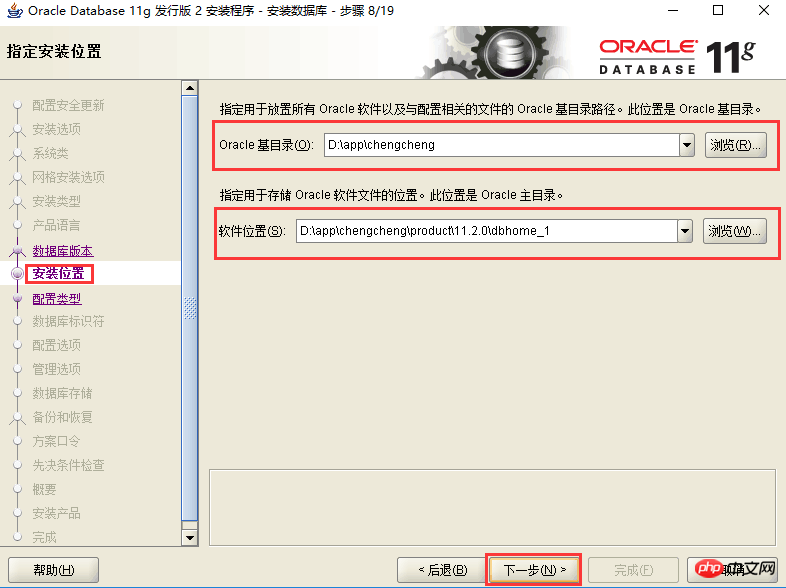
11. 구성 유형. 아래 이미지와 같이 "범용/트랜잭션 처리"를 선택하고 다음을 클릭하세요.
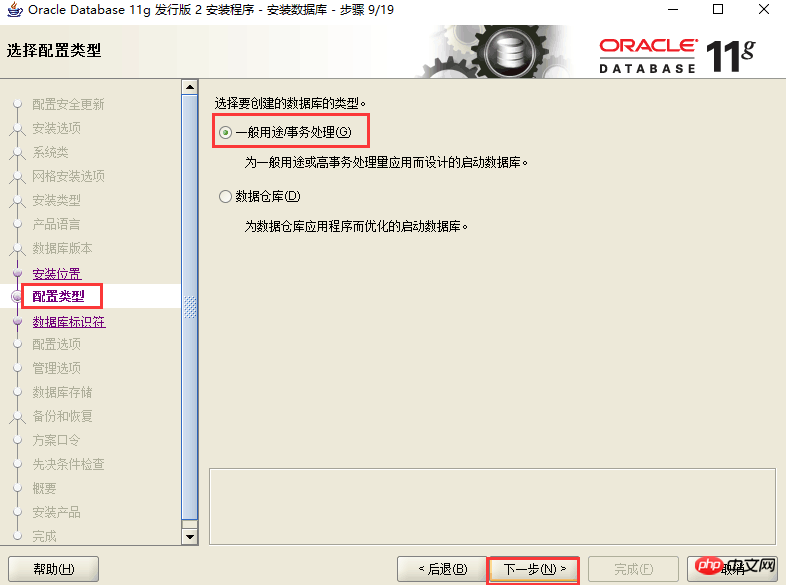
12. 데이터베이스 식별자입니다. 아래 그림과 같이 전역 데이터베이스 이름과 SID를 입력하고 Next를 클릭합니다.
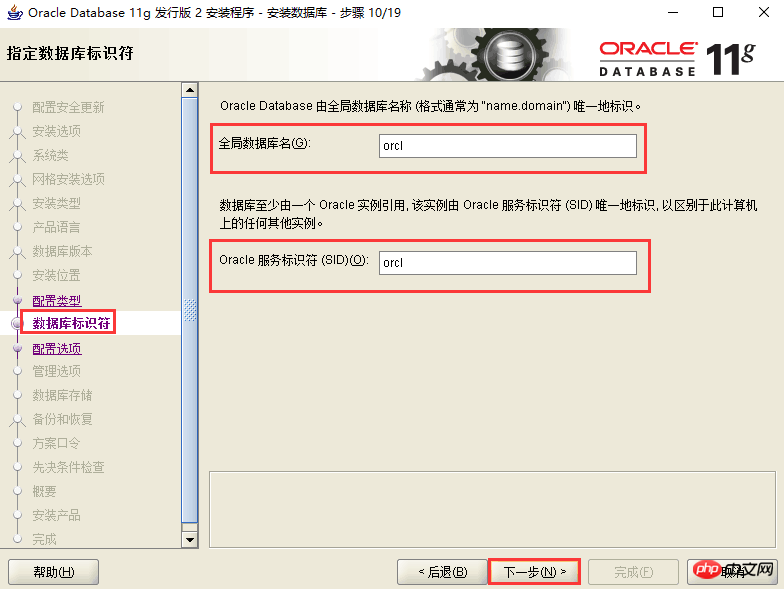
13. 구성 옵션. 아래 그림과 같이 "문자 집합" 탭으로 전환하고 "유니코드 사용(AL32UTF8)"을 선택한 후 다음을 클릭합니다.
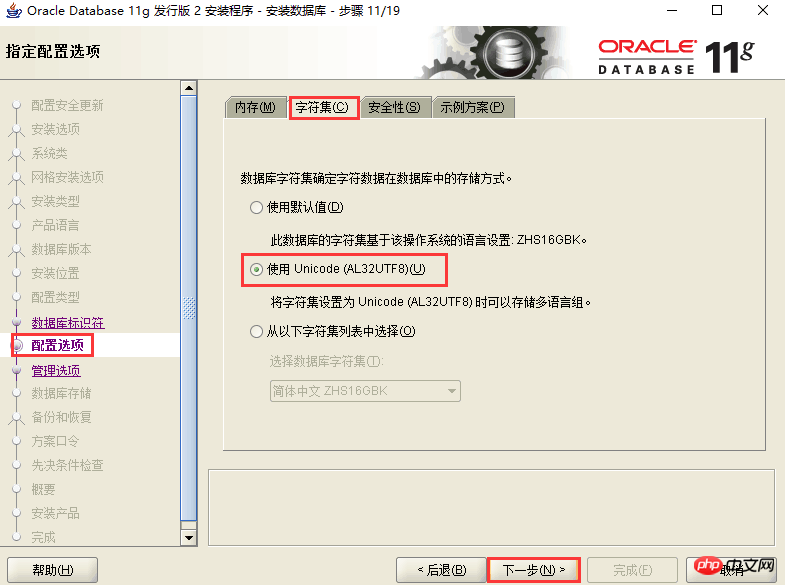
14. 관리 옵션. 아래 그림과 같이 직접 Next를 클릭하세요.
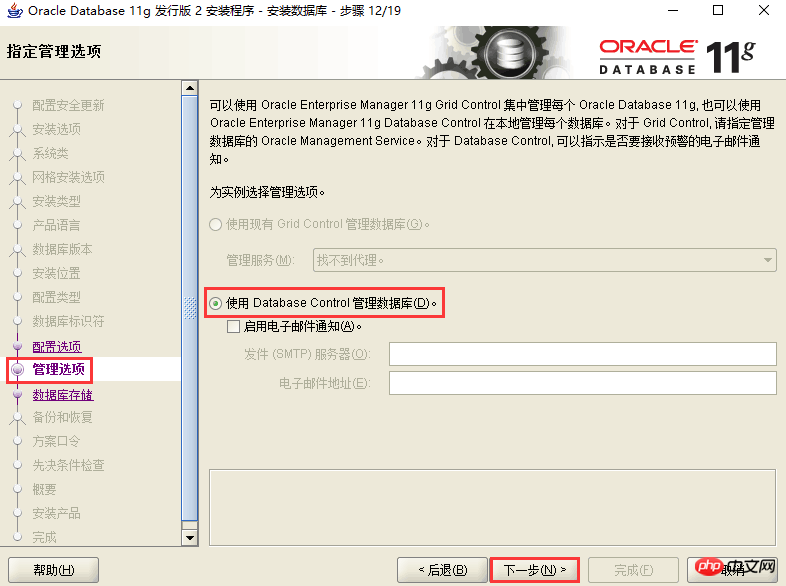
15. 데이터베이스 저장. 아래 그림과 같이 직접 Next를 클릭하세요.
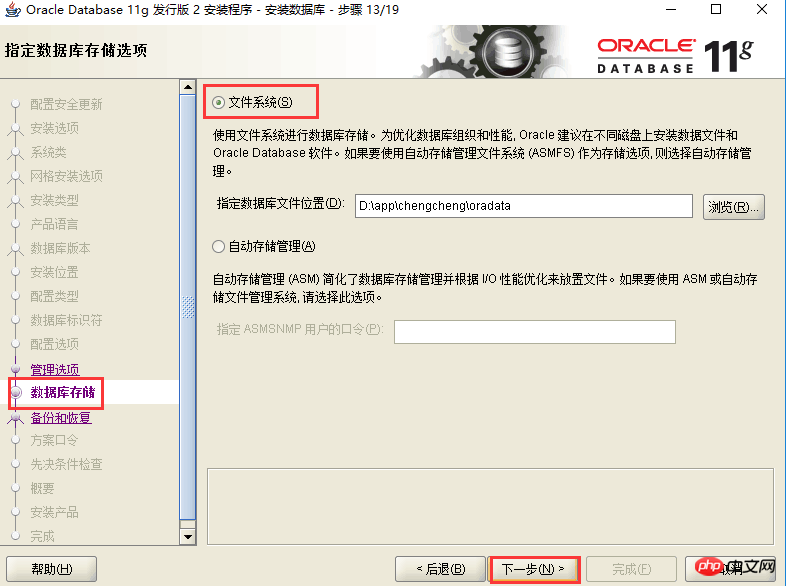
16. 백업 및 복구. 데이터를 백업해야 하는 경우 자동 백업을 활성화합니다. 여기에서 편집기는 아래 그림과 같이 "자동 백업 활성화 안 함"을 선택하고 다음을 클릭합니다.
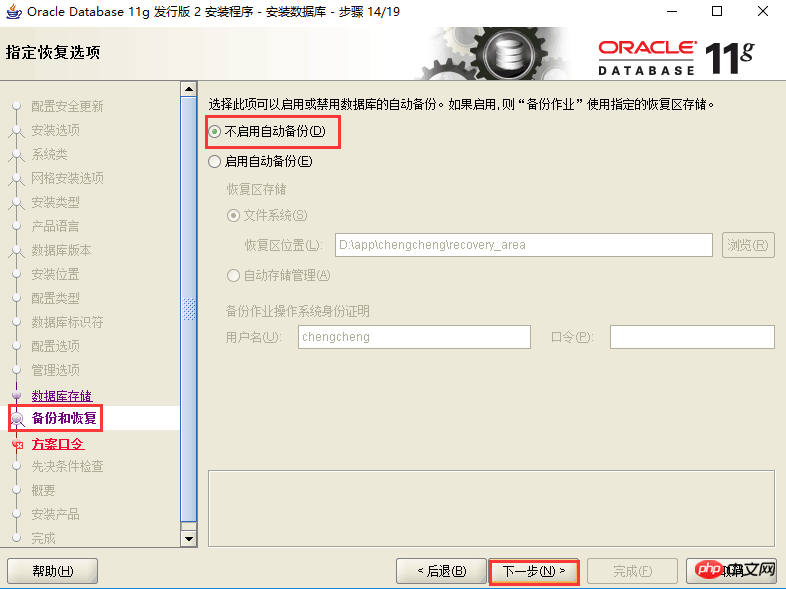
17. 플랜 비밀번호. 테스트의 편의를 위해 여기서는 동일한 비밀번호를 사용하였으며, 실제 배포 시 실제 상황에 따라 결정하시면 됩니다.
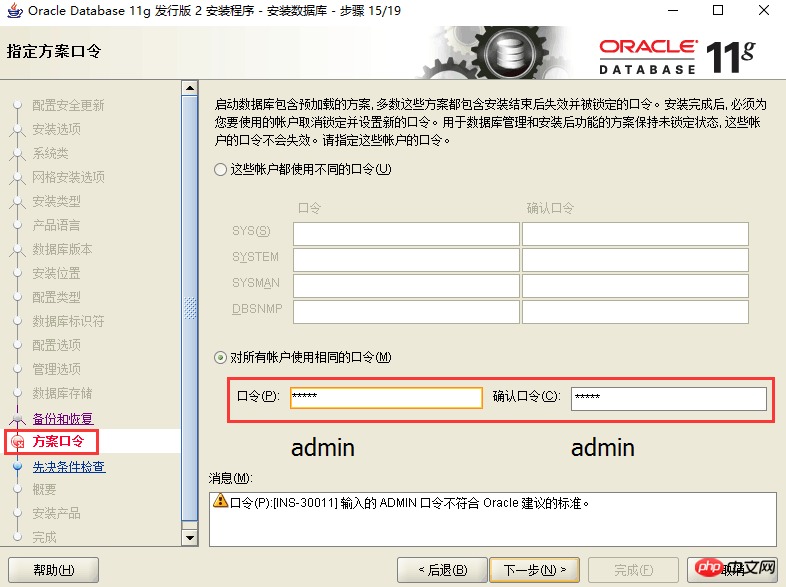
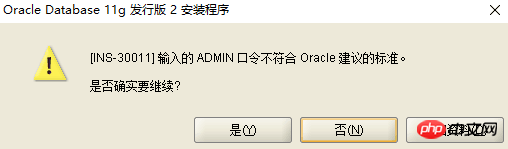
18. 전제조건 확인을 마친 후 Finish를 클릭하면 아래 그림과 같이 본격적으로 설치가 시작되고 Next를 클릭한다.
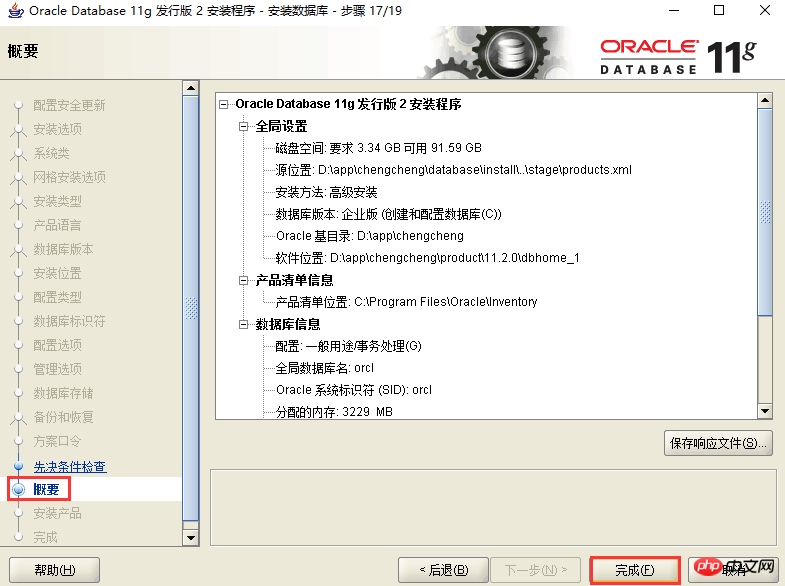
19. 제품을 설치하세요. 설치가 완료되면 관련 데이터베이스 구성 목록이 나열되며, 아래 그림과 같이 이를 스크린샷으로 저장한 후 확인을 클릭하는 것이 가장 좋습니다.
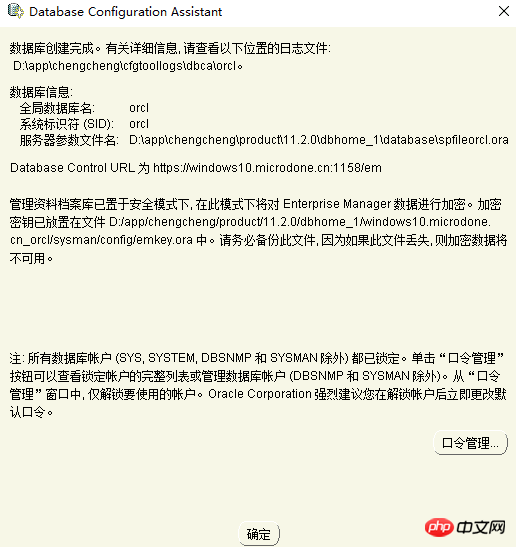
20. 완료되었습니다. 이제 설치가 완료되었습니다. 닫기를 클릭하세요.
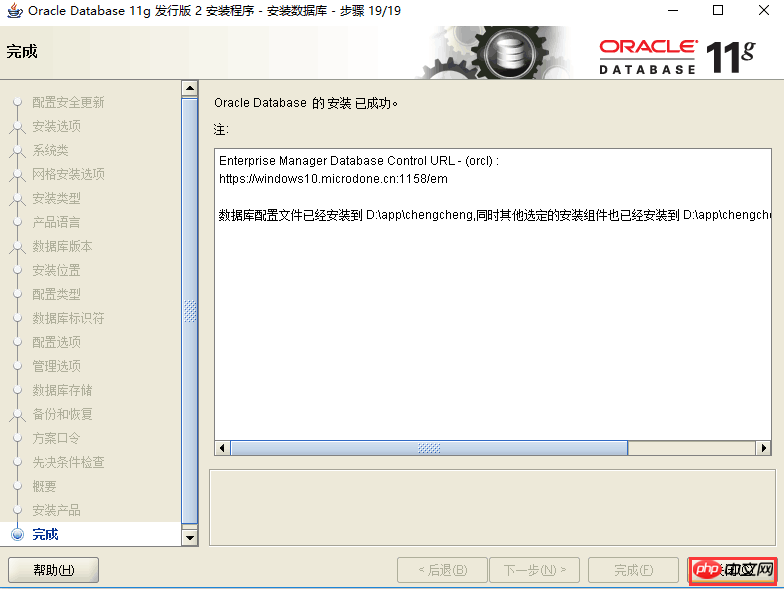
21. 테스트해 보세요. 아래 그림과 같이 Oracle 자체 SQL PLUS를 엽니다.
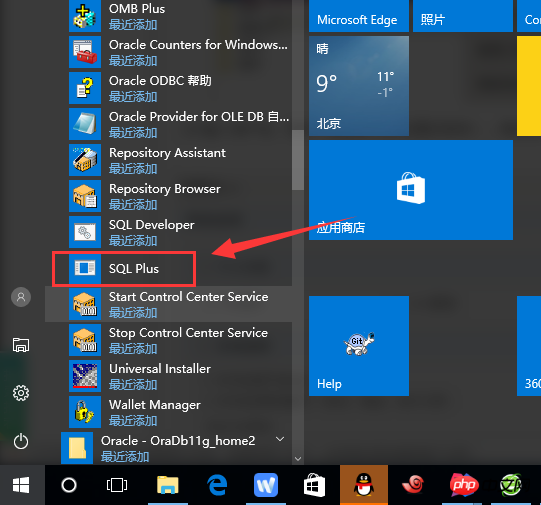
22. 사용자 이름과 비밀번호(18단계에서 설정한 비밀번호)를 입력하면 테스트가 성공합니다! SQL문을 직접 입력할 수 있습니다! Oracle이 입력한 비밀번호는 여기에 표시되지 않습니다.
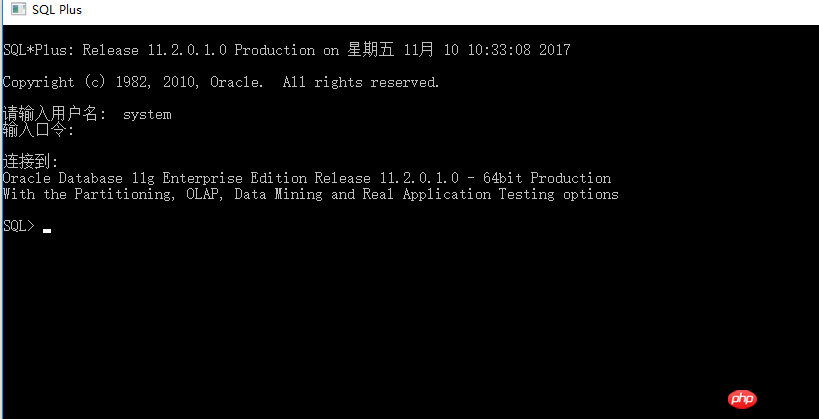
다들 배워보셨나요? 직접 시도해 볼 수 있습니다.
관련 권장 사항:
oracle/mysql 데이터베이스 기능을 연결하는 Java 구현의 간단한 예
Oracle로의 mysql 데이터 마이그레이션에 대한 그래픽 코드 분석
위 내용은 Oracle 11g 서버 설치에 대한 자세한 그래픽 튜토리얼의 상세 내용입니다. 자세한 내용은 PHP 중국어 웹사이트의 기타 관련 기사를 참조하세요!