CSS3의 새로운 단위 사용에 대한 자세한 설명
이번에는 CSS3의 새로운 단위를 사용하는 방법에 대해 자세히 설명하겠습니다. CSS3의 새로운 단위를 사용할 때 주의사항은 무엇인가요?
이 글에서는 CSS3의 새로운 단위인 vw, vh, vmin, vmax의 사용에 대한 자세한 설명을 소개하고, 자세한 내용은 다음과 같습니다:
1, vw, vh, vmin, vmax의 의미
(1) vw, vh, vmin 및 vmax는 창 단위이자 상대 단위입니다. 이는 페이지의 상위 노드나 루트 노드와 관련이 없습니다. 뷰포트의 크기에 따라 결정됩니다. 단위는 1이며 이는 1%와 같습니다.
뷰포트는 브라우저가 실제로 콘텐츠를 표시하는 영역입니다. 즉, 도구 모음과 버튼이 없는 웹 브라우저입니다.
(2) 구체적인 설명은 다음과 같습니다.
vw: 창 너비의 백분율(1vw는 창 너비의 1%를 나타냄)
vh: 창 높이의 백분율
vmin: 현재 vw의 작은 값 및 vh
vmax: 현재 vw 및 vh의 더 큰 값
2, vw, vh 및 % 백분율의 차이
(1) %는 상위 요소 vw 및 vw의 크기에 상대적으로 설정된 비율입니다. vh는 창 크기에 따라 결정됩니다.
(2) vw와 vh의 장점은 높이를 직접 얻을 수 있다는 점입니다. 그러나 %를 사용하면 신체 높이를 설정하지 않으면 시각 영역의 높이를 정확하게 얻을 수 없으므로 이는 좋은 장점입니다.
3. vmin 및 vmax 사용
모바일 페이지 개발 시 vw 및 wh를 사용하여 글꼴 크기(예: 5vw)를 설정하면 세로 모드와 가로 모드에서 표시되는 글꼴 크기가 달라집니다.
vmin과 vmax는 현재 더 작은 vw와 vh이고 현재 더 큰 vw와 vh이기 때문입니다. 여기서는 vmin과 vmax를 사용할 수 있습니다. 가로 및 세로 화면 모두에서 텍스트 크기를 일관되게 만듭니다.
4, 브라우저 호환성
(1) 데스크톱 PC
Chrome: 버전 26(2013년 2월)부터 완벽 지원
Firefox: 버전 19(2013년 1월)부터 완벽 지원
Safari: 버전 6.1(10월)부터 완벽 지원 2013)
Opera: 버전 15부터 완벽하게 지원됨(2013년 7월)
IE: IE10(Edge 포함)부터 여전히 부분적으로만 지원됩니다(vmax는 지원하지 않고 vm은 vmin을 대체함)
(2) 모바일 장치
Android: 버전 4.4(2013년 12월)부터 완벽 지원
iOS: iOS8 버전(2014년 9월)부터 완벽 지원
2 간단한 예
1, 페이지 코드
뷰포트 단위는 요소의 너비와 높이를 사용할 수 있지만 텍스트에도 사용할 수 있습니다. 다음으로 vw를 사용하여 반응형 텍스트를 구현하기 위한 글꼴 크기를 설정합니다.
<!DOCTYPE html>
<html>
<head>
<meta charset="utf-8">
<title>hangge.com</title>
<style>
html, body, p, span, h1, h2, h3 {
margin: 0;
padding: 0;
border: 0;
}
.demo {
width: 100vw;
font-size: 5vw;
margin: 0 auto;
background-color: #50688B;
color: #FFF;
}
.demo2 {
width: 80vw;
font-size: 5vw;
margin: 0 auto;
background-color: #ff6a00;
}
.demo3 {
width: 50vw;
height: 50vh;
font-size: 1vw;
margin: 0 auto;
background-color: #ff006e;
color: #FFF;
}
</style>
</head>
<body>
<p class="demo">
<h1>宽度100%, 字体5%</h1>
</p>
<p class="demo2">
<h2>宽度80%, 字体5%</h2>
</p>
<p class="demo3">
<h3>宽度50%, 高度50%, 字体1%</h3>
</p>
</body>
</html>2, 렌더링

3. 레이어를 마스크하여 완전한 적용 범위 달성
때로는 팝업 상자를 강조 표시하거나 페이지 요소를 클릭하는 것을 방지하기 위해. 전체 가시 영역을 덮는 반투명 마스크가 필요하며 이는 vw 및 vh를 사용하여 쉽게 얻을 수 있습니다.
1, 샘플 코드
<!DOCTYPE html>
<html>
<head>
<meta charset="utf-8">
<title>hangge.com</title>
<style>
html, body, p, span, button {
margin: 0;
padding: 0;
border: 0;
}
button {
width: 120px;
height: 30px;
color: #FFFFFF;
font-family: "微软雅黑";
font-size: 14px;
background: #28B995;
}
#mask {
width: 100vw;
height: 100vh;
position: fixed;
top: 0;
left: 0;
background: #000000;
opacity: 0.5;
display: none;
}
</style>
</head>
<body>
<button onclick="document.getElementById('mask').style.display='inline'">点击显示遮罩</button>
<p id="mask" onclick="document.getElementById('mask').style.display='none'"/></p>
</body>
</html>2, 렌더링
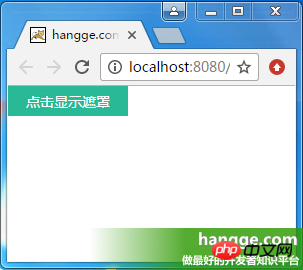
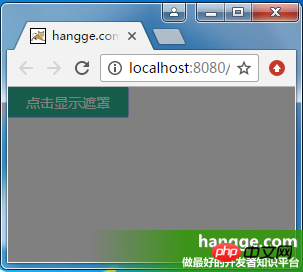
IV. 중앙 팝업 상자 구현
1, 팝업 상자의 크기가 콘텐츠에 맞게 조정됩니다.
( 1) 효과 사진 예시
팝업 버튼을 클릭하면 전체 화면 중앙에 팝업 상자가 나타납니다.
팝업 상자의 크기는 콘텐츠(로고 그림)의 크기에 따라 조정되며, 팝업 상자 뒤에 전체 화면을 덮는 반투명 마스크 레이어가 있습니다.
닫기 버튼을 클릭하면 팝업 상자가 숨겨집니다.

(2) 샘플 코드
마스크 레이어는 vw 및 vh를 사용하여 전체 화면 범위를 달성합니다. 팝오버는 마스크 레이어에 추가되고 중앙에 배치됩니다.
<!DOCTYPE html>
<html>
<head>
<meta charset="utf-8">
<title>hangge.com</title>
<script type="text/javascript" src="js/jquery.js"></script>
<style>
html, body, p, span, button {
margin: 0;
padding: 0;
border: 0;
}
button {
width: 120px;
height: 30px;
color: #FFFFFF;
font-family: "微软雅黑";
font-size: 14px;
background: #28B995;
}
.dialog-container {
display: none;
width: 100vw;
height: 100vh;
background-color: rgba(0,0,0,.35);
text-align: center;
position: fixed;
top: 0;
left: 0;
z-index: 10;
}
.dialog-container:after {
display: inline-block;
content: '';
width: 0;
height: 100%;
vertical-align: middle;
}
.dialog-box {
display: inline-block;
border: 1px solid #ccc;
text-align: left;
vertical-align: middle;
position: relative;
}
.dialog-title {
line-height: 28px;
padding-left: 5px;
padding-right: 5px;
border-bottom: 1px solid #ccc;
background-color: #eee;
font-size: 12px;
text-align: left;
}
.dialog-close {
position: absolute;
top: 5px;
right: 5px;
font-size: 12px;
}
.dialog-body {
background-color: #fff;
}
</style>
</head>
<body>
<button onclick="$('#dialogContainer').show();">点击显示弹出框</button>
<p id="dialogContainer" class="dialog-container">
<p class="dialog-box">
<p class="dialog-title">居中弹出框</p>
<a onclick="$('#dialogContainer').hide();" class="dialog-close">关闭</a>
<p class="dialog-body">
<img src="logo.png" class="demo-image" />
</p>
</p>
</p>
</body>
</html>2, 창 크기에 따라 팝업 상자 크기가 달라집니다
(1)样例效果图
点击弹出按钮后,会显示一个在整个屏幕上居中显示的弹出框。
弹出框的大小不再由内容的大小决定,而是随视窗大小改变(宽高均为屏幕可视区域的 80%)。
点击关闭按钮后,则隐藏弹出框。
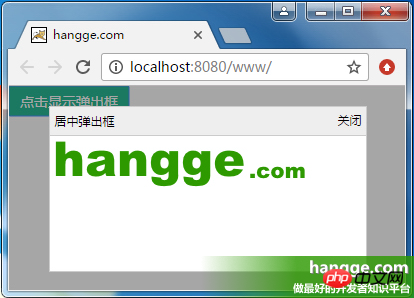

(2)样例代码
遮罩层使用 vw、vh 实现全屏覆盖。而弹出框的尺寸位置同样使用 vw、vh 设置。
<!DOCTYPE html>
<html>
<head>
<meta charset="utf-8">
<title>hangge.com</title>
<script type="text/javascript" src="js/jquery.js"></script>
<style>
html, body, p, span, button {
margin: 0;
padding: 0;
border: 0;
}
button {
width: 120px;
height: 30px;
color: #FFFFFF;
font-family: "微软雅黑";
font-size: 14px;
background: #28B995;
}
.dialog-container {
display: none;
width: 100vw;
height: 100vh;
background-color: rgba(0,0,0,.35);
text-align: center;
position: fixed;
top: 0;
left: 0;
z-index: 10;
}
.dialog-box {
top:10vh;
left:10vw;
width: 80vw;
height: 80vh;
text-align: left;
position: absolute;
border: 1px solid #ccc;
display: flex;
flex-direction: column;
}
.dialog-title {
line-height: 28px;
padding-left: 5px;
padding-right: 5px;
border-bottom: 1px solid #ccc;
background-color: #eee;
font-size: 12px;
text-align: left;
}
.dialog-close {
position: absolute;
top: 5px;
right: 5px;
font-size: 12px;
}
.dialog-body {
background-color: #fff;
flex:1;
overflow: auto;
}
</style>
</head>
<body>
<button onclick="$('#dialogContainer').show();">点击显示弹出框</button>
<p id="dialogContainer" class="dialog-container">
<p class="dialog-box">
<p class="dialog-title">居中弹出框</p>
<a onclick="$('#dialogContainer').hide();" class="dialog-close">关闭</a>
<p class="dialog-body">
<img src="logo.png" class="demo-image" />
</p>
</p>
</p>
</body>
</html>五、显示大图时限制其最大尺寸
我们还可以通过视图单位来限制一些元素的最大宽度或高度,避尺寸过大而超出屏幕。
1,效果图
(1)点击按钮,在屏幕中央显示原始图片的大图。
(2)如果图片原始宽高均不超过屏幕宽高的 90%,则显示图片的默认大小。
(3)如果图片原始宽高均超过屏幕宽高的 90%,则限制为屏幕的 90%,使其能够完全显示。
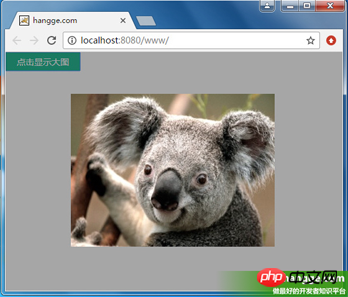
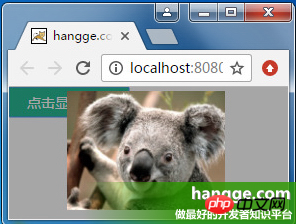
2,样例代码
<!DOCTYPE html>
<html>
<head>
<meta charset="utf-8">
<title>hangge.com</title>
<script type="text/javascript" src="js/jquery.js"></script>
<style>
html, body, p, span, button {
margin: 0;
padding: 0;
border: 0;
}
button {
width: 120px;
height: 30px;
color: #FFFFFF;
font-family: "微软雅黑";
font-size: 14px;
background: #28B995;
}
.dialog-container {
display: none;
width: 100vw;
height: 100vh;
background-color: rgba(0,0,0,.35);
text-align: center;
position: fixed;
top: 0;
left: 0;
z-index: 10;
}
.dialog-container:after {
display: inline-block;
content: '';
width: 0;
height: 100%;
vertical-align: middle;
}
.dialog-box {
display: inline-block;
text-align: left;
vertical-align: middle;
position: relative;
}
.demo-image {
max-width: 90vw;
max-height: 90vh;
}
</style>
</head>
<body>
<button onclick="$('#dialogContainer').show();">点击显示大图</button>
<p id="dialogContainer" class="dialog-container" onclick="$('#dialogContainer').hide();">
<p class="dialog-box">
<img src="image.jpg" class="demo-image" />
</p>
</p>
</body>
</html>六、实现 Word 文档页面效果
1,效果图
(1)使用 vh 单位,我们可把 web 页面做得像 Office 文档那样,一屏正好一页。改变浏览器窗口尺寸,每页的大小也会随之变化。
(2)拖动滚动条,我们可以一直往下看到最后一页。
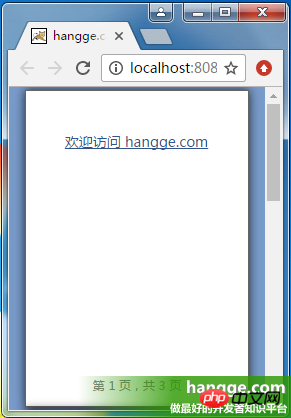
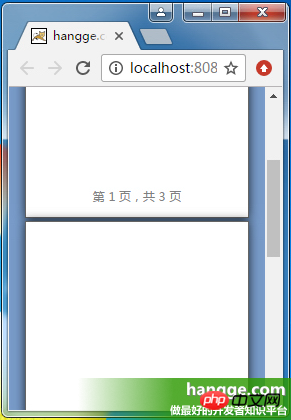
2,样例代码
<!DOCTYPE html>
<html>
<head>
<meta charset="utf-8">
<title>hangge.com</title>
<script type="text/javascript" src="js/jquery.js"></script>
<style>
html, body, p, span, button {
margin: 0;
padding: 0;
border: 0;
}
body {
background-color: #789BC9;
}
page {
display: block;
height: 98vh;
width: 69.3vh;
margin: 1vh auto;
padding: 12vh;
border: 1px solid #646464;
box-shadow: 0 0 15px rgba(0,0,0,.75);
box-sizing: border-box;
background-color: white;
position: relative;
}
page:after {
content: attr(data-page);
color: graytext;
font-size: 12px;
text-align: center;
bottom: 4vh;
position: absolute;
left: 10vh;
right: 10vh;
}
a {
color: #34538b;
font-size: 14px;
}
</style>
<script type="text/javascript">
$(document).ready(function(){
var lenPage = $("page").length;
//自动添加每页底部的页码
$("page").each(function(i){
$(this).attr("data-page", "第 "+ (i+1) +" 页,共 "+ lenPage +" 页");
});
});
</script>
</head>
<body>
<page><a href="http://hangge.com">欢迎访问 hangge.com</a></page>
<page></page>
<page></page>
</body>
</html>相信看了本文案例你已经掌握了方法,更多精彩请关注php中文网其它相关文章!
推荐阅读:
위 내용은 CSS3의 새로운 단위 사용에 대한 자세한 설명의 상세 내용입니다. 자세한 내용은 PHP 중국어 웹사이트의 기타 관련 기사를 참조하세요!

핫 AI 도구

Undresser.AI Undress
사실적인 누드 사진을 만들기 위한 AI 기반 앱

AI Clothes Remover
사진에서 옷을 제거하는 온라인 AI 도구입니다.

Undress AI Tool
무료로 이미지를 벗다

Clothoff.io
AI 옷 제거제

AI Hentai Generator
AI Hentai를 무료로 생성하십시오.

인기 기사

뜨거운 도구

메모장++7.3.1
사용하기 쉬운 무료 코드 편집기

SublimeText3 중국어 버전
중국어 버전, 사용하기 매우 쉽습니다.

스튜디오 13.0.1 보내기
강력한 PHP 통합 개발 환경

드림위버 CS6
시각적 웹 개발 도구

SublimeText3 Mac 버전
신 수준의 코드 편집 소프트웨어(SublimeText3)

뜨거운 주제
 7461
7461
 15
15
 1376
1376
 52
52
 77
77
 11
11
 44
44
 19
19
 17
17
 17
17
 부트 스트랩 버튼을 사용하는 방법
Apr 07, 2025 pm 03:09 PM
부트 스트랩 버튼을 사용하는 방법
Apr 07, 2025 pm 03:09 PM
부트 스트랩 버튼을 사용하는 방법? 부트 스트랩 CSS를 소개하여 버튼 요소를 만들고 부트 스트랩 버튼 클래스를 추가하여 버튼 텍스트를 추가하십시오.
 부트 스트랩에 사진을 삽입하는 방법
Apr 07, 2025 pm 03:30 PM
부트 스트랩에 사진을 삽입하는 방법
Apr 07, 2025 pm 03:30 PM
Bootstrap에 이미지를 삽입하는 방법에는 여러 가지가 있습니다. HTML IMG 태그를 사용하여 이미지를 직접 삽입하십시오. 부트 스트랩 이미지 구성 요소를 사용하면 반응 형 이미지와 더 많은 스타일을 제공 할 수 있습니다. 이미지 크기를 설정하고 IMG-Fluid 클래스를 사용하여 이미지를 적응할 수 있도록하십시오. IMG 통과 클래스를 사용하여 테두리를 설정하십시오. 둥근 모서리를 설정하고 IMG 라운드 클래스를 사용하십시오. 그림자를 설정하고 그림자 클래스를 사용하십시오. CSS 스타일을 사용하여 이미지를 조정하고 배치하십시오. 배경 이미지를 사용하여 배경 이미지 CSS 속성을 사용하십시오.
 부트 스트랩 날짜를 보는 방법
Apr 07, 2025 pm 03:03 PM
부트 스트랩 날짜를 보는 방법
Apr 07, 2025 pm 03:03 PM
답 : 부트 스트랩의 날짜 선택기 구성 요소를 사용하여 페이지에서 날짜를 볼 수 있습니다. 단계 : 부트 스트랩 프레임 워크를 소개하십시오. HTML에서 날짜 선택기 입력 상자를 만듭니다. 부트 스트랩은 선택기에 스타일을 자동으로 추가합니다. JavaScript를 사용하여 선택한 날짜를 얻으십시오.
 부트 스트랩을위한 프레임 워크를 설정하는 방법
Apr 07, 2025 pm 03:27 PM
부트 스트랩을위한 프레임 워크를 설정하는 방법
Apr 07, 2025 pm 03:27 PM
부트 스트랩 프레임 워크를 설정하려면 다음 단계를 따라야합니다. 1. CDN을 통해 부트 스트랩 파일 참조; 2. 자신의 서버에서 파일을 다운로드하여 호스팅하십시오. 3. HTML에 부트 스트랩 파일을 포함; 4. 필요에 따라 Sass/Less를 컴파일하십시오. 5. 사용자 정의 파일을 가져옵니다 (선택 사항). 설정이 완료되면 Bootstrap의 그리드 시스템, 구성 요소 및 스타일을 사용하여 반응 형 웹 사이트 및 응용 프로그램을 만들 수 있습니다.
 부트 스트랩에서 파일을 업로드하는 방법
Apr 07, 2025 pm 01:09 PM
부트 스트랩에서 파일을 업로드하는 방법
Apr 07, 2025 pm 01:09 PM
파일 업로드 기능은 Bootstrap을 통해 구현할 수 있습니다. 단계는 다음과 같습니다. 부트 스트랩 CSS 및 JavaScript 파일을 소개합니다. 파일 입력 필드를 만듭니다. 파일 업로드 버튼을 만듭니다. 파일 업로드를 처리합니다 (FormData를 사용하여 데이터를 수집 한 다음 서버로 전송); 사용자 정의 스타일 (선택 사항).
 부트 스트랩 날짜를 확인하는 방법
Apr 07, 2025 pm 03:06 PM
부트 스트랩 날짜를 확인하는 방법
Apr 07, 2025 pm 03:06 PM
부트 스트랩의 날짜를 확인하려면 다음 단계를 따르십시오. 필요한 스크립트와 스타일을 소개하십시오. 날짜 선택기 구성 요소를 초기화합니다. 검증을 활성화하려면 데이터 BV 날짜 속성을 설정합니다. 검증 규칙 (예 : 날짜 형식, 오류 메시지 등) 구성; 부트 스트랩 검증 프레임 워크를 통합하고 양식이 제출 된 경우 날짜 입력을 자동으로 확인하십시오.
 부트 스트랩 내비게이션 바를 설정하는 방법
Apr 07, 2025 pm 01:51 PM
부트 스트랩 내비게이션 바를 설정하는 방법
Apr 07, 2025 pm 01:51 PM
Bootstrap은 내비게이션 막대 설정을위한 간단한 안내서를 제공합니다. 내비게이션 바 컨테이너 추가 브랜드 아이덴티티 추가 내비게이션 링크 추가 (선택 사항) 스타일 조정 스타일 (선택 사항)





