내 경험에 따르면 VSCode는 Python 작성에 정말 적합하다고 말할 수 있습니다. 부드러운 프로그래밍 경험과 무한한 확장 가능성을 경험하게 될 것입니다. 게다가 웹 개발과 같이 프로젝트에 여러 언어가 포함된 경우 여러 편집기와 기타 도구를 열 필요가 없습니다. 이 모든 작업이 VSCode에서 가능하기 때문입니다
Python을 배우는 과정에서 비교적 편리한 타사 편집기를 찾으려면 가장 많이 사용되는 편집기는 Python과 함께 제공되는 편집기입니다. 저는 세계 1위 IDE(Visual Studio)에 익숙하다 보니 Visual Studio Code가 등장했을 때 조금 설렜습니다. 내 경험에 따르면 VSCode는 Python 작성에 정말 적합하다고 말할 수 있습니다. 부드러운 프로그래밍 경험과 무한한 확장 가능성을 경험하게 될 것입니다. 또한 웹 개발과 같이 프로젝트에 여러 언어가 포함되어 있는 경우 이 모든 작업이 VSCode에서 수행될 수 있으므로 더 이상 여러 편집기 및 기타 도구를 열 필요가 없습니다.
vscode 다운로드 주소: http://www.jb51.net/softs/606746.html
Build the Environment
VSCode에서 Python 확장자를 검색하면 다음과 같습니다.
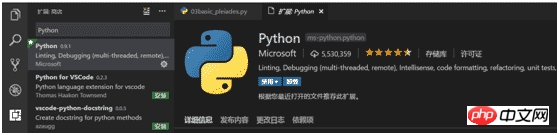
After 설치, 다시 로드. 위 그림에서는 이미 설치했기 때문에 비활성화 버튼과 제거 버튼이 표시되어 있습니다.
이제 Python을 가지고 재미있게 놀 수 있습니다. 정말 편리하지 않나요?
기본 작업
VSCode에서 첫 번째 Python 코드를 시작하세요. Python 플러그인과 함께 제공되는 Pylint 함수는 입력 프로세스 중에 자동 프롬프트, 자동 완성 및 오류 프롬프트를 제공합니다.

PythonER은 VS를 포함한 VSCode에서 탭이 기본적으로 4개의 공백이라는 점을 기억해야 합니다.
일반적으로 사용되는 몇 가지 작업 바로가기 키는 VSers가 쉽게 변환할 수 있을 것 같습니다.
첫 번째는 F1/Ctrl+Shit+P 범용 키입니다. 이를 사용하는 사람은 Ctrl+P: 파일 전환 Ctrl+space: 자동으로 F12 프롬프트가 표시됩니다. / Ctrl+왼쪽 클릭: 정의로 이동 Shift+F12: 정의 미리보기 Ctrl+G: 줄 번호로 이동 Ctrl+/: 주석 전환 Alt+↑↓: 전체 줄을 위아래로 이동 Ctrl+↑↓: 편집기 수직 스크롤 막대를 위로 이동 Ctrl+Backspace/Delete: 전체 단어/연속 공백 삭제 Ctrl+→←: 전체 단어로 커서 이동 Ctrl+F 검색/Ctrl+Shift+F 파일 내 검색, 이것들은 모두 보편적이므로 비슷한 것에 대해서는 이야기하지 않겠습니다.
미리보기 정의 맵:
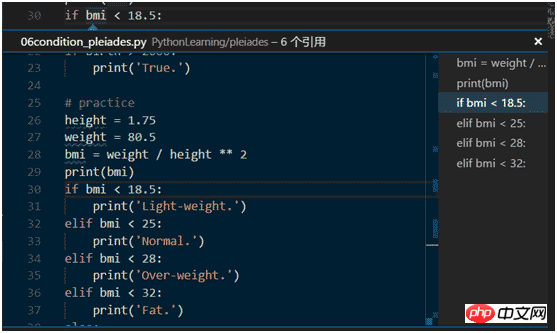
디버깅 작업
언제 어디서나 F5 디버깅 및 실행. 아래와 같이 VSCode는 기본적으로 디버깅 후 첫 번째 문장에서 중지됩니다.
디버깅 단축키는 기본적으로 VS의 단축키와 동일합니다.
F5: 디버그/계속, F10: 한 단계 건너뛰기, F11: 한 단계 입력, Shift+F11: 점프아웃. F9: 중단점 전환

왼쪽의 디버그 창에는 디버깅에 사용되는 모드, 변수(로컬 변수, 모니터링), 호출 스택, 중단점 등이 위에서 아래로 표시됩니다. 기본적으로 필요한 모든 기능이 여기에 있습니다.
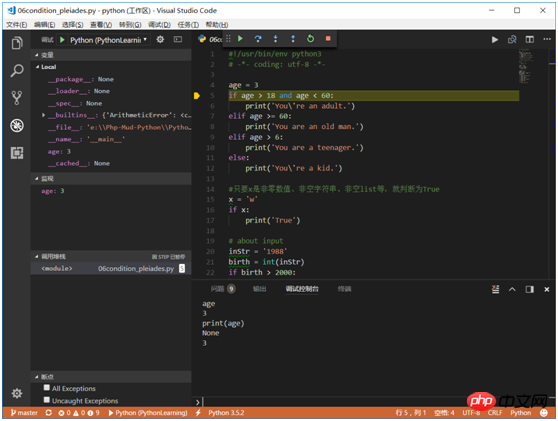
한 가지 나쁜 디자인은 변수의 너비와 모니터링 영역이 너무 작다는 것입니다. 일부 긴 변수를 보는 것은 VS만큼 편리하지 않습니다. 하지만 다행스럽게도 디버깅 콘솔이 있어서 변수 이름만 입력하면 됩니다.
여기서 기억해야 할 것은 왼쪽 상단의 드롭다운 선택 모드에서 일반적으로 사용되는 두 가지가 Python과 통합 터미널/콘솔이라는 것입니다. 첫 번째는 함께 제공되는 환경에서 디버그하고 실행하는 것입니다. 플러그인이고 두 번째 플러그인은 콘솔에 통합되어 있습니다. 문제는 첫 번째 유형은 아직 input() 입력을 지원하지 않기 때문에 입력으로 프로그램을 디버깅하려면 통합 터미널/콘솔 또는 외부 터미널/콘솔을 선택할 수 있습니다.
Git 지원
통합 Git 지원은 훌륭한 기능입니다. 줄 시작 부분에 다른 색상을 사용하여 추가, 삭제, 수정된 줄을 식별할 수 있을 뿐만 아니라 줄 시작 부분의 색상 블록을 클릭하고, 비교를 표시할 수도 있습니다. 리소스 관리자에서 수정된 파일을 나타내는 데에도 다양한 색상과 마커가 사용됩니다. 그림과 같이:
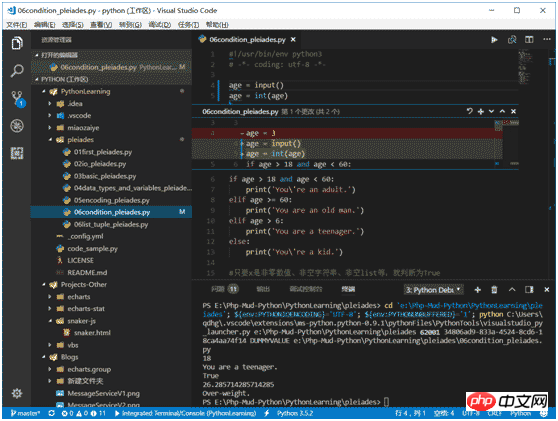
제출을 원할 경우 왼쪽의 소스코드 관리로 전환하고 Commit만 하면 됩니다.
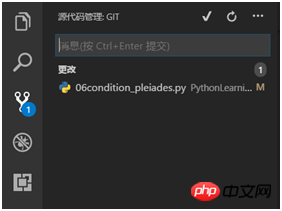
요약
VSCode는 멋진 인터페이스와 다양한 확장 기능을 갖춘 작고 빠르며 크로스 플랫폼입니다.
결국 이것은 Microsoft에서 제작한 것입니다. Visual Studio 프로젝트 팀에서 몇 명만 끌어오면 Sublime과 Atom(당분간 Vim은 말할 것도 없고)을 능가할 수 있어서 사용을 멈출 수 없을 것 같은 느낌이 듭니다. 그것.
다음 글에서는 몇 가지 유용한 VSCode 확장 기능을 소개할 예정입니다.
관련 추천:
VScode_python에서 첫 번째 Python 프로그램 HelloWorld를 작성하는 단계
VSCode_python에서 유용한 Python 플러그인 및 구성
VSCode_python에서 Python 디버깅 및 실행 환경을 구성하는 방법
위 내용은 VSCode를 사용하여 디버깅 구성에서 Python을 행복하게 작성하는 방법 steps_python의 상세 내용입니다. 자세한 내용은 PHP 중국어 웹사이트의 기타 관련 기사를 참조하세요!