Anaconda의 초보자 가이드
이번에는 초보자를 위한 아나콘다 사용법에 대한 완벽한 가이드를 가져오겠습니다. 아나콘다를 사용하는 초보자를 위한 주의사항은 무엇인가요?
머리말
Python은 사용하기 쉽지만 잘 사용하기는 쉽지 않습니다. 특히 Windows를 사용할 때 더 문제가 되는 것은 패키지 관리와 Python의 다른 버전입니다. 이러한 문제를 해결하기 위해 WinPython, Anaconda 등과 같은 많은 Python 배포판이 있습니다. 이러한 배포판에는 Python 사용자가 직접 사용할 수 있도록 일반적으로 사용되는 많은 패키지와 함께 Python이 패키지되어 있습니다. 또한 virtualenv 및 pyenv와 같은 도구도 있습니다. 가상 환경을 관리합니다. (추천 학습 튜토리얼: Python 동영상 튜토리얼)
저는 개인적으로 비슷한 배포판을 많이 사용해 보았고, 강력하고 편리한 패키지 관리와 환경 관리 기능 때문에 최종적으로 Anaconda를 선택했습니다. 본 글에서는 주로 아나콘다를 소개하고, 아나콘다에 대한 이해를 하고, 관련된 동작을 간략하게 요약합니다.
Anaconda 개요
Anaconda는 Linux, Mac 및 Windows 시스템을 지원하는 Python 배포판으로, 패키지 관리 및 환경 관리 기능을 제공하며 여러 버전의 Python의 공존, 전환 및 다양한 문제를 쉽게 해결할 수 있습니다. . 타사 패키지 설치 문제. Anaconda는 도구/명령 conda를 사용하여 패키지와 환경을 관리하며 이미 Python 및 관련 지원 도구를 포함하고 있습니다.
여기에서는 먼저 콘다와 아나콘다 개념의 차이점을 설명합니다. conda는 도구이자 실행 가능한 명령으로 이해될 수 있으며 핵심 기능은 패키지 관리 및 환경 관리입니다. 패키지 관리는 pip 사용과 유사하며, 환경 관리를 통해 사용자는 다양한 버전의 Python을 쉽게 설치하고 빠르게 전환할 수 있습니다. Anaconda는 Python의 특정 버전인 conda와 다양한 패키지, 과학 컴퓨팅 도구 등이 미리 설치되어 있는 패키지 컬렉션이므로 Python의 배포판이라고도 합니다. 실제로 Miniconda도 있습니다. 이름에서 알 수 있듯이 가장 기본적인 콘텐츠(Python 및 Conda)와 관련 필수 종속성만 포함되어 있습니다. 엄격한 공간 요구 사항이 있는 사용자에게는 Miniconda가 옵션입니다.
아래로 진행하기 전에 conda의 디자인 개념을 설명하겠습니다. conda는 거의 모든 도구와 타사 패키지, 심지어 python과 conda 자체도 패키지로 취급합니다! 따라서 conda는 패키지 관리와 환경 관리의 제약을 깨고 다양한 버전의 Python과 다양한 패키지를 쉽게 설치하고 쉽게 전환할 수 있습니다.
Anaconda 설치
Anaconda 다운로드 페이지는 공식 홈페이지를 참고하여 다운로드하세요. Linux, Mac, Windows 모두 지원됩니다.
설치할 때 Python 2.7과 Python 3.5에 해당하는 두 가지 다른 버전의 Anaconda가 있음을 알 수 있습니다. 두 버전은 이러한 차이점을 제외하면 실제로 동일합니다. 환경 관리를 통해 런타임 Python 버전을 쉽게 전환할 수 있기 때문에 어떤 버전을 설치할지는 중요하지 않다는 것을 나중에 살펴보겠습니다. (제가 주로 사용하는 Python은 2.7, 3.4이기 때문에 Python 2.7은 Anaconda를 직접 설치하는 편입니다.)
다운로드 후 안내에 따라 설치하시면 됩니다. 다음은 알림입니다: Anaconda의 기본 동작에 따라 설치해 보십시오. 루트 권한을 사용하지 말고 개인용으로만 설치하고 설치 디렉터리를 개인 홈 디렉터리로 설정하십시오(Windows에서는 중요하지 않음). 이것의 장점은 동일한 시스템의 여러 사용자가 서로에게 영향을 주지 않고 자신만의 Anaconda를 설치하고 구성할 수 있다는 것입니다.
Mac 및 Linux 시스템의 경우 Anaconda를 설치한 후 실제로는 홈 디렉터리에 추가 폴더(~/anaconda)만 있고 Windows에서는 이를 레지스트리에 기록합니다. 설치하는 동안 설치 프로그램은 bin 디렉터리를 PATH에 추가합니다(Linux/Mac에서는 ~/.bashrc를 작성하고 Windows에서는 이를 시스템 변수 PATH에 추가합니다). Linux/Mac을 예로 들면 설치 후 PATH를 설정하는 작업은
# 버전에 따라 anaconda의 bin 디렉터리를 추가하는 것일 수도 있습니다. ~/anaconda3/bin
echo 'export PATH="~/ anaconda2/ bin:$PATH"' >> ~/.bashrc
# bashrc를 업데이트하면 즉시 적용됩니다
source ~/.bashrc
PATH를 구성한 후 which conda或conda --version命令检查是否正确。假如安装的是Python 2.7对应的版本,运行python --version 또는 python -V를 통해 Python 2.7.12를 얻을 수 있습니다. :: Anaconda 4.1.1(64비트)은 또한 이 배포판의 기본 환경이 Python 2.7임을 나타냅니다.
Conda의 환경 관리
Conda의 환경 관리 기능을 사용하면 여러 버전의 Python을 동시에 설치하고 자유롭게 전환할 수 있습니다. 위의 설치 과정에서 Python 2.7에 해당하는 설치 패키지를 사용한다고 가정하면 Python 2.7이 기본 환경입니다(기본 이름은 루트입니다. 루트는 최고 관리자를 의미하지 않습니다).
Python 3.4를 설치해야 한다고 가정해 보겠습니다. 이때 해야 할 일은 다음과 같습니다.
# python34라는 환경을 생성하고 Python 버전을 3.4로 지정합니다(3.4.x인지 여부에 관계없이 conda는 자동으로 3.4.x에서 최신 버전을 찾습니다).
conda create --name python34 python=3.4# 이때
python --version
#을 다시 입력하면 `Python 3.4.5 :: Anaconda 4.1.1 (64-bit)`을 얻을 수 있습니다. 즉, 시스템이 3.4 환경으로 전환되었습니다# If 기본 Python 2.7 환경으로 돌아가려면
deactivate python34 # for Windows
source deactivate python34 # for Linux & Mac# 기존 환경 삭제
conda Remove --name python34 --all# 설치 후, 활성화를 사용하여 환경을 활성화하세요
activate python34 # for Windows
source activate python34 # for Linux & Mac
# 활성화하면 python34라는 단어가 터미널 입력 위치에 추가되는 것을 볼 수 있습니다. 실제로 시스템이 수행하는 작업입니다. 이제 PATH에서 기본 2.7 환경을 제거하고 PATH
에 3.4 해당 명령을 추가하세요. 사용자가 설치한 다양한 Python 환경은 ~/anaconda/envs 디렉터리에 배치됩니다. 명령에서 conda info -e를 실행하면 설치된 환경을 볼 수 있습니다. 현재 활성화된 환경은 별표 또는 괄호와 함께 표시됩니다. ~/anaconda/envs下,可以在命令中运行conda info -e查看已安装的环境,当前被激活的环境会显示有一个星号或者括号。
说明:有些用户可能经常使用python 3.4环境,因此直接把~/anaconda/envs/python34下面的bin或者Scripts加入PATH,去除anaconda对应的那个bin目录。这个办法,怎么说呢,也是可以的,但总觉得不是那么elegant……
如果直接按上面说的这么改PATH,你会发现conda命令又找不到了(当然找不到啦,因为conda在~/anaconda/bin里呢),这时候怎么办呢?方法有二:1. 显式地给出conda的绝对地址 2. 在python34环境中也安装conda工具(推荐)。
Conda的包管理
Conda的包管理就比较好理解了,这部分功能与pip类似。
例如,如果需要安装scipy:
# 安装scipy
conda install scipy
# conda会从从远程搜索scipy的相关信息和依赖项目,对于python 3.4,conda会同时安装numpy和mkl(运算加速的库)# 查看已经安装的packages
conda list
# 最新版的conda是从site-packages文件夹中搜索已经安装的包,不依赖于pip,因此可以显示出通过各种方式安装的包
conda的一些常用操作如下:
# 查看当前环境下已安装的包
conda list# 查看某个指定环境的已安装包
conda list -n python34# 查找package信息
conda search numpy# 安装package
conda install -n python34 numpy
# 如果不用-n指定环境名称,则被安装在当前活跃环境
# 也可以通过-c指定通过某个channel安装# 更新package
conda update -n python34 numpy# 删除package
conda remove -n python34 numpy
前面已经提到,conda将conda、python等都视为package,因此,完全可以使用conda来管理conda和python的版本,例如
# 更新conda,保持conda最新
conda update conda# 更新anaconda
conda update anaconda# 更新python
conda update python
# 假设当前环境是python 3.4, conda会将python升级为3.4.x系列的当前最新版本
补充:如果创建新的python环境,比如3.4,运行conda create -n python34 python=3.4
~/anaconda/envs/python34 아래의 bin 또는 스크립트를 PATH에 직접 추가하고 anaconda에 해당하는 bin 디렉터리를 제거합니다. 이 방법은 어떻게 표현하면 가능하지만, 그다지 우아하지 않다는 생각이 항상 듭니다...# scipy 설치위에서 언급한 대로 PATH를 직접 변경하면 conda 명령을 다시 찾을 수 없다는 것을 알게 됩니다(물론) conda가 ~/anaconda/bin)에 있기 때문에 찾을 수 없습니다. 이때 어떻게 해야 합니까? 두 가지 방법이 있습니다: 1. 명시적으로 conda의 절대 주소를 제공합니다. 2. 또한 python34 환경에 conda 도구를 설치합니다(권장).
Conda의 패키지 관리예를 들어 scipy를 설치해야 하는 경우:
Conda의 패키지 관리는 이 부분이 pip와 유사하여 이해하기 쉽습니다.
conda install scipy
# conda는 원격 위치에서 scipy 관련 정보와 종속 프로젝트를 검색합니다. Python 3.4의 경우 conda는 numpy와 mkl을 모두 설치합니다. (컴퓨팅 가속) 라이브러리)🎜🎜# 설치된 패키지 보기🎜conda 목록🎜# 최신 버전의 conda는 설치된 패키지를 site-packages 폴더에서 검색하며 pip에 의존하지 않기 때문에 다양한 방법으로 설치된 패키지를 표시할 수 있습니다🎜 🎜 🎜conda의 일반적인 작업은 다음과 같습니다. 🎜🎜🎜# 현재 환경에 설치된 패키지 보기 🎜conda list🎜🎜# 지정된 환경에 설치된 패키지 보기 🎜conda list -n python34🎜🎜# 패키지 정보 찾기🎜conda 검색 numpy 🎜🎜# 패키지 설치🎜conda install -n python34 numpy🎜# -n으로 환경 이름을 지정하지 않으면 현재 활성 환경에 설치됩니다🎜# -c를 지정하여 채널을 통해 설치할 수도 있습니다🎜🎜 # 패키지 업데이트🎜 conda update -n python34 numpy🎜🎜# 패키지 삭제🎜conda Remove -n python34 numpy🎜🎜🎜앞서 언급했듯이 conda는 conda, python 등을 패키지로 취급하므로 conda를 사용하여 버전을 관리할 수 있습니다. 예를 들어 🎜🎜🎜# conda 업데이트, conda를 최신 상태로 유지 🎜conda update conda🎜🎜# Update anaconda🎜conda update anaconda🎜🎜# Update python🎜conda update python🎜# 현재 환경이 python이라고 가정 3.4, conda는 Python을 3.4로 업그레이드합니다. Python, pip 등의 최신 버전입니다. 환경을 기본 환경과 동일하게 만들고 anaconda 패키지 컬렉션을 설치하려면 다음만 필요합니다. 🎜🎜🎜# anaconda 패키지 설치 현재 환경의 컬렉션 🎜conda install anaconda🎜🎜# 위의 작업을 명령과 결합하여 환경을 생성합니다. 🎜conda create -n python34 python=3.4 anaconda🎜#에 병합할 수 있습니다. 모두 설치할 필요는 없습니다. , 필요에 따라 필요한 패키지를 설치하기만 하면 됩니다🎜🎜🎜국내 미러 설정🎜🎜많은 패키지를 설치해야 하는 경우 Anaconda.org 서버가 해외에 있기 때문에 conda 다운로드 속도가 느린 경우가 많습니다. 다행히 Tsinghua TUNA 미러 소스에는 Anaconda 창고의 미러가 있으므로 이를 conda 구성에 추가할 수 있습니다. 🎜# Anaconda의 TUNA 미러 추가
conda config --add 채널 https://mirrors.tuna.tsinghua.edu.cn/anaconda/pkgs/free/
# TUNA 도움말의 미러 주소에 따옴표가 있으므로 제거해야 합니다# 검색 시 표시할 채널 주소 설정
conda config --set show_channel_urls yes
위 명령을 실행하면 ~/.condarc (Linux/Mac) 또는 C:UsersUSER_NAME.condarc 파일이 생성되어 기록을 남깁니다. conda 사용법 구성을 직접 수동으로 생성하고 편집하면 동일한 효과가 나타납니다.
Postscript
Anaconda는 크로스 플랫폼, 패키지 관리, 환경 관리의 특성을 갖고 있어 새로운 머신에 Python 환경을 빠르게 배포하는 데 매우 적합합니다. 요약하면 전체 설치 및 구성 프로세스는 다음과 같습니다.
Anaconda 다운로드, 설치
PATH 구성(bashrc 또는 환경 변수), TUNA 이미지 소스 변경
-
다른 필수 Python 환경 만들기 versions
한번 시도해 보세요!
cheat-sheet 다운로드:
Conda 치트 시트
이 기사의 사례를 읽은 후 방법을 마스터했다고 믿습니다. PHP 중국어 웹사이트의 다른 관련 기사도 주목해 보세요!
추천 도서:
파이썬으로 데이터를 읽고 쓰기 위해 Excel을 운영하는 방법
파이썬에서 단위 테스트 테스트 인터페이스를 사용하는 단계에 대한 자세한 설명
위 내용은 Anaconda의 초보자 가이드의 상세 내용입니다. 자세한 내용은 PHP 중국어 웹사이트의 기타 관련 기사를 참조하세요!

핫 AI 도구

Undresser.AI Undress
사실적인 누드 사진을 만들기 위한 AI 기반 앱

AI Clothes Remover
사진에서 옷을 제거하는 온라인 AI 도구입니다.

Undress AI Tool
무료로 이미지를 벗다

Clothoff.io
AI 옷 제거제

AI Hentai Generator
AI Hentai를 무료로 생성하십시오.

인기 기사

뜨거운 도구

메모장++7.3.1
사용하기 쉬운 무료 코드 편집기

SublimeText3 중국어 버전
중국어 버전, 사용하기 매우 쉽습니다.

스튜디오 13.0.1 보내기
강력한 PHP 통합 개발 환경

드림위버 CS6
시각적 웹 개발 도구

SublimeText3 Mac 버전
신 수준의 코드 편집 소프트웨어(SublimeText3)

뜨거운 주제
 7530
7530
 15
15
 1378
1378
 52
52
 82
82
 11
11
 54
54
 19
19
 21
21
 76
76
 초보자에게 가이드를 제공하기 위한 Mist Lock Kingdom 플레이 팁
Jan 28, 2024 pm 03:33 PM
초보자에게 가이드를 제공하기 위한 Mist Lock Kingdom 플레이 팁
Jan 28, 2024 pm 03:33 PM
Mistlock Kingdom은 플레이어가 Sons of Fire로 플레이하여 생존하고 탐험할 수 있는 오픈 월드 게임입니다. 이 게임은 액션 RPG 도전의 독특한 엔터테인먼트를 결합하여 플레이어에게 끝없는 놀라움과 즐거움을 선사합니다. 게임에서 플레이어는 자원, 환경, 무기 등을 탐색할 수 있습니다. 일부 초보 플레이어는 게임을 시작하는 방법에 대해 궁금해할 수 있습니다. 이 소개 및 공유에서는 관련 시작 가이드를 제공할 것입니다. 안개 자물쇠 왕국 초보자를 위한 팁: 독기가 덮힌 지역의 위험 수준은 다릅니다. 탐사 과정에서 지도의 새로운 지역이 점차 잠금 해제되고 독기가 덮힌 지역의 위치를 확인할 수 있습니다. 맵은 두 가지 색상으로 구분됩니다. 파란색 영역은 짧은 시간 동안 입장할 수 있으며, 캐릭터의 능력치에 따라 머무를 수 있는 시간도 달라집니다.
 Python과 Anaconda의 차이점은 무엇입니까?
Sep 06, 2023 pm 08:37 PM
Python과 Anaconda의 차이점은 무엇입니까?
Sep 06, 2023 pm 08:37 PM
이번 포스팅에서는 Python과 Anaconda의 차이점에 대해 알아보겠습니다. 파이썬이란 무엇입니까? Python은 줄을 들여쓰고 공백을 제공하여 코드를 읽고 이해하기 쉽게 만드는 데 중점을 둔 오픈 소스 언어입니다. Python의 유연성과 사용 용이성은 과학 컴퓨팅, 인공 지능, 데이터 과학은 물론 온라인 애플리케이션 생성 및 개발을 포함하되 이에 국한되지 않는 다양한 애플리케이션에 이상적입니다. Python은 해석된 언어이기 때문에 테스트를 하면 즉시 기계어로 번역됩니다. C++와 같은 일부 언어를 이해하려면 컴파일이 필요합니다. Python에 대한 능숙도는 이해, 개발, 실행 및 읽기가 매우 쉽기 때문에 중요한 이점입니다. 이는 파이썬을
 앵커포인트 강림절 초보자를 위한 회사 캐릭터 추천 10가지
Feb 20, 2024 pm 02:30 PM
앵커포인트 강림절 초보자를 위한 회사 캐릭터 추천 10가지
Feb 20, 2024 pm 02:30 PM
Anchor Arrival은 고화질 미소녀 2차원 테마를 갖춘 3D 턴제 카드 게임으로, 플레이어가 탐색하고 경험할 수 있는 풍부하고 흥미로운 캐릭터 조합을 제공합니다. 초보자도 궁금합니다.풀에서 추천하는 강력한 캐릭터는 무엇일까요? 앵커 포인트 강림은 초보자 풀의 강력한 캐릭터 추천을 살펴보겠습니다. 앨리스는 주로 단일 대상 천둥형 폭발 캐릭터입니다. 출력이 매우 폭발적이며 경험이 신규 사용자에게 매우 친숙하므로 선택하는 것이 좋습니다. 10골드 뽑기에는 "앨리스" + "영양" 조합을 선택하는 것이 좋습니다. 앨리스는 금파이어 속성을 출력하기에 가장 적합한 캐릭터이며, 초보자 카드 풀의 다른 두 캐릭터보다 조금도 강하지 않습니다. 앨리스는 스페셜을 통과할 수 있습니다
 일괄 들여쓰기 사용법을 배우는 것은 PyCharm 초보자가 반드시 숙달해야 하는 기술입니다.
Dec 30, 2023 pm 12:58 PM
일괄 들여쓰기 사용법을 배우는 것은 PyCharm 초보자가 반드시 숙달해야 하는 기술입니다.
Dec 30, 2023 pm 12:58 PM
PyCharm 초보자를 위한 필수 기술: 일괄 들여쓰기 사용을 마스터하려면 특정 코드 예제가 필요합니다. 개요: PyCharm은 개발자가 효율성을 향상하는 데 도움이 되는 많은 실용적인 도구와 기능을 제공하는 강력한 Python 통합 개발 환경(IDE)입니다. 일상적인 코딩 과정에서 우리는 코드 형식을 깔끔하고 아름답게 유지하기 위해 코드를 들여쓰기해야 하는 경우가 많습니다. PyCharm에서 제공하는 일괄 들여쓰기 기능을 사용하면 코드를 빠르게 일괄 들여쓰기하고 코딩 효율성을 높일 수 있습니다. 이 기사에서는 Py를 살펴보겠습니다.
 고대 왕관 초보자 가이드 및 게임 플레이 소개
Feb 20, 2024 am 11:20 AM
고대 왕관 초보자 가이드 및 게임 플레이 소개
Feb 20, 2024 am 11:20 AM
Crown of the Ancients는 서양의 마법 모험을 기반으로 한 고품질 전략 카드 모바일 게임입니다. 게임 내 비밀 탐험, 폐허 모험, 전국 챔피언십 및 기타 특별한 게임 플레이가 여러분의 경험을 기다리고 있습니다. 따라서 초보 플레이어가 이 게임을 빨리 시작하고 싶다면 초보 가이드가 필수입니다. 오늘 편집자가 관련 가이드를 가져올 것이므로 살펴보겠습니다. 고대 왕관 초보자 가이드, 게임 플레이 및 지역 개방 스타일 개요: 1. 다이아몬드 축적 흐름: 모든 것이 다이아몬드 축적에 중점을 두고 있으며, 마을을 떠난 후 열심히 일하기 시작합니다. 다이아몬드가 필요한 주요 마법 무기, 세 가지 플라이휠 활동 등을 제외하고 나머지는 무시됩니다. 주요 초점은 그 중 하나에 집중하지 말고 최대한 많이 싸울 수 있습니다. , 그리고 강요하지 마세요. 장점: 다이아몬드를 모으기 위해 장난만 치면 됩니다. 마을을 떠난 후에는 다이아몬드로 최신 활동에 빠르게 액세스하고, 새로운 하드웨어 영웅 시리즈를 얻을 수 있으며, 다이아몬드가 깨질 수 있습니다.
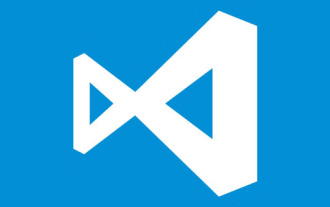 Vscode에서 Anaconda 환경을 구성하는 방법을 단계별로 알려드립니다.
Apr 13, 2023 pm 05:50 PM
Vscode에서 Anaconda 환경을 구성하는 방법을 단계별로 알려드립니다.
Apr 13, 2023 pm 05:50 PM
Vscode에서 Anaconda 환경을 구성하는 방법은 무엇입니까? 다음 기사에서는 Anaconda 환경을 구성하는 방법을 단계별로 설명합니다. 모든 사람에게 도움이 되기를 바랍니다.
 i5-13490F 프로세서 사양 및 성능에 대한 종합적인 검토
Jan 02, 2024 pm 06:12 PM
i5-13490F 프로세서 사양 및 성능에 대한 종합적인 검토
Jan 02, 2024 pm 06:12 PM
i5-13490F는 최근 출시된 CPU로, 13400F에 비해 성능이 약간 향상되었으며, 전력 소모가 적고 성능도 뛰어납니다. i5-13490F 프로세서 매개변수에 대한 종합 평가: 1. i5-13490F 프로세서의 성능은 i5-13400F에 비해 0.2GHz 향상되었으며 레벨 3 캐시는 24MB로 증가했습니다. 2. 싱글 코어 성능과 레벨 3 캐시의 향상은 게이머들에게 성능 면에서 도움이 될 것입니다. 3. 2K 해상도에서는 i5-13490F가 i5-13400F보다 게임 성능이 약간 더 좋습니다. i7-13490F 매개변수 평가 전체 성능 벤치마크: CPU-z의 벤치마크 점수가 단일에 도달했습니다.
 C 대 C++: 초보 프로그래머에게 더 나은 것은 무엇입니까?
Mar 19, 2024 am 08:30 AM
C 대 C++: 초보 프로그래머에게 더 나은 것은 무엇입니까?
Mar 19, 2024 am 08:30 AM
C 언어 또는 C++: 새로운 프로그래머에게 더 적합한 것 현대 기술이 빠르게 발전하는 시대에 경력 개발의 일환으로든 논리적 사고 능력을 향상시키기 위한 방법으로 프로그래밍을 배우는 것이 점점 더 인기 있는 선택이 되었습니다. 많은 프로그래밍 언어 중에서 C 언어와 C++는 모두 매우 고전적이고 대표적인 언어입니다. 많은 사람들이 입문자용 프로그래밍 언어로 C 언어 또는 C++를 선택하는 방법에 대해 혼란스러워합니다. 그렇다면 프로그래밍 초보자에게 C 언어가 더 적합한가요, 아니면 C++가 더 적합한가요? 특정 코드 예제가 필요합니다.




