vue2.0에서 여러 페이지를 개발하는 방법
이번에는 vue2.0으로 다중 페이지를 개발하는 방법과 vue2.0으로 다중 페이지를 개발할 때 주의사항에 대해 알려드리겠습니다. 실제 사례를 살펴보겠습니다.
보통 Vue로 개발할 때 우리는 Vue가 단일 페이지 애플리케이션을 위해 특별히 탄생했다고 항상 느끼지만 그렇지 않습니다. Vue는 엔지니어링 개발 중에 webpack에 크게 의존하고 webpack은 모든 리소스를 단일 페이지에 통합하기 때문입니다. 하지만 vue는 단일 페이지를 만들 수 있을 뿐만 아니라 여러 페이지를 만들 수도 있습니다. 여러 페이지를 만들려면 이에 의존해야 합니다. 즉, webpack을 재구성해야 합니다. 이번 글에서는 webpack의 구성에 대해 자세히 설명하겠습니다.
vue를 개발하는 방법은 두 가지가 있는데, 하나는 vue.js 파일을 script 태그에 직접 도입하는 방법인데, 개인적으로는 작은 멀티페이지를 해보면 더 편할 것 같습니다. 더 큰 프로젝트라도 webpack 없이는 할 수 없습니다. 그래서 또 다른 방법은 webpack과 vue-cli를 기반으로 한 엔지니어링 개발입니다. 단계는 아래에 자세히 설명되어 있습니다.
우선, 엔지니어링 개발을 위해 vue를 사용하는 경우 먼저 node.js가 있어야 하고 npm을 다운로드해야 합니다. 그러나 일반적으로 새 버전의 node에는 npm이 있으므로 그럴 필요가 없습니다. 그것을 해라. 지침은 명령줄에 입력됩니다. 첫 번째 단계는
vue init webpack test
명령을 사용하여 vue 프로젝트를 생성하는 것입니다. 블로거가 직접 선언한 파일명은 test 입니다. 다운로드 후 끝까지 입력하시면 vue 프로젝트가 생성되는데, 이 시점에서 해당 폴더와 관련된 의존성이 일부 존재하지 않습니다. 다음 명령을 입력하세요:
npm install
네트워크 속도가 좋지 않은 경우 cnpm install을 사용하면 효과는 동일합니다. 몇 분 후에 전체 종속성이 다운로드됩니다. 그런 다음
npm run dev
명령을 입력합니다. 인터페이스가 자동으로 열립니다. 오류가 보고되고 웹페이지를 열 수 없는 경우 이유는 하나뿐입니다. 즉, 이때 /config/index에서 포트를 변경해야 합니다. js 디렉토리.
vue 프로젝트가 모든 구성을 완료하면 다음 단계는 먼저 몇 가지 새로운 html 파일을 만드는 것입니다. 저는 블로거로서 새로운 one.html과 two.html, 그리고 해당 vue 파일을 만들었습니다. files, 파일 디렉터리는 다음과 같습니다:
그런 다음 buildwebpack.base.conf.js 디렉토리에 들어가서 module.exports 도메인에서 항목을 찾은 다음 거기에 여러 항목을 구성하고 추가합니다.
entry: {
app: './src/main.js',
one: './src/js/one.js',
two: './src/js/two.js'
},보라색 부분의 변수 이름은 나중에 잊어버리는 것을 방지하기 위해 사용되므로 신중하게 선택해야 합니다.
다음 단계는 dev를 실행하여 개발 환경을 수정하고, buildwebpack.dev.conf.js 파일을 열고, module.exports에서 플러그인을 찾는 것입니다.
plugins: [
new webpack.DefinePlugin({
'process.env': config.dev.env
}),
// https://github.com/glenjamin/webpack-hot-middleware#installation--usage
new webpack.HotModuleReplacementPlugin(),
new webpack.NoEmitOnErrorsPlugin(),
// https://github.com/ampedandwired/html-webpack-plugin
new HtmlWebpackPlugin({
filename: 'index.html',
template: 'index.html',
inject: true,
chunks: ['app']
}),
new HtmlWebpackPlugin({
filename: 'one.html',
template: 'one.html',
inject: true,
chunks: ['one']
}),
new HtmlWebpackPlugin({
filename: 'two.html',
template: 'two.html',
inject: true,
chunks: ['two']
}),
new FriendlyErrorsPlugin()
]청크 단위의 앱은 webpack.base.conf.js 항목의 해당 변수 이름을 참조합니다. 청크의 기능은 각 항목이 컴파일되고 실행될 때마다 항목에 해당한다는 것입니다. 작성되지 않으면 모든 페이지의 리소스가 도입됩니다.
그런 다음 컴파일 환경인 실행 빌드를 구성합니다. 먼저 configindex.js 파일을 열고 빌드에 다음을 추가하세요:
index: path.resolve(dirname, '../dist/index.html'), one: path.resolve(dirname, '../dist/one.html'), two: path.resolve(dirname, '../dist/two.html'),
그런 다음 /build/webpack.prod/conf.js 파일을 열고 플러그인에서 HTMLWebpackPlugin을 찾은 후 다음 코드를 추가하세요.
new HtmlWebpackPlugin({
filename: process.env.NODE_ENV === 'testing'
? 'index.html'
: config.build.index,
template: 'index.html',
inject: true,
minify: {
removeComments: true,
collapseWhitespace: true,
removeAttributeQuotes: true
// more options:
// https://github.com/kangax/html-minifier#options-quick-reference
},
// necessary to consistently work with multiple chunks via CommonsChunkPlugin
chunksSortMode: 'dependency',
chunks: ['manifest', 'vendor', 'app']
}),
new HtmlWebpackPlugin({
filename: config.build.one,
template: 'one.html',
inject: true,
minify: {
removeComments: true,
collapseWhitespace: true,
removeAttributeQuotes: true
},
chunksSortMode: 'dependency',
chunks: ['manifest', 'vendor', 'one']
}),
new HtmlWebpackPlugin({
filename: config.build.two,
template: 'two.html',
inject: true,
minify: {
removeComments: true,
collapseWhitespace: true,
removeAttributeQuotes: true
},
chunksSortMode: 'dependency',
chunks: ['manifest', 'vendor', 'two']
}),파일 이름은 configindex.js의 빌드를 참조합니다. 각 페이지는 하나의 청크로 구성되어야 합니다. 그렇지 않으면 모든 페이지의 리소스가 로드됩니다.
그런 다음 one.js 파일은 다음과 같이 작성할 수 있습니다.
import Vue from 'vue'
import one from './one.vue'
Vue.config.productionTip = false
/* eslint-disable no-new */
new Vue({
el: '#one',
render: h => h(one)
})
one.vue写法如下:
<template>
<p id="one">
{{msg}}
</p>
</template>
<script>
export default {
name: 'one',
data () {
return {
msg: 'I am one'
}
}
}
</script>두 분의 쓰는 방식이 비슷해서 따로 적지는 않겠습니다,
그런 다음 App.vue에 다음과 같이 작성합니다.
<template>
<p id="app">
<a href="one.html" rel="external nofollow" >one</a><br>
<a href="two.html" rel="external nofollow" >two</a><br>
{{msg}}
</p>
</template>이렇게 페이지를 열 때 위의 링크 하나를 클릭하면 one.html로 이동하고, 두 개를 클릭하면 two.html로 이동합니다. 이렇게 하면 완료됩니다.
이 기사의 사례를 읽은 후 방법을 마스터했다고 생각합니다. 더 흥미로운 정보를 보려면 PHP 중국어 웹사이트의 다른 관련 기사를 주목하세요!
추천 도서:
$.ajax() 메소드 서버에서 json 데이터를 가져오는 방법
위 내용은 vue2.0에서 여러 페이지를 개발하는 방법의 상세 내용입니다. 자세한 내용은 PHP 중국어 웹사이트의 기타 관련 기사를 참조하세요!

핫 AI 도구

Undresser.AI Undress
사실적인 누드 사진을 만들기 위한 AI 기반 앱

AI Clothes Remover
사진에서 옷을 제거하는 온라인 AI 도구입니다.

Undress AI Tool
무료로 이미지를 벗다

Clothoff.io
AI 옷 제거제

AI Hentai Generator
AI Hentai를 무료로 생성하십시오.

인기 기사

뜨거운 도구

메모장++7.3.1
사용하기 쉬운 무료 코드 편집기

SublimeText3 중국어 버전
중국어 버전, 사용하기 매우 쉽습니다.

스튜디오 13.0.1 보내기
강력한 PHP 통합 개발 환경

드림위버 CS6
시각적 웹 개발 도구

SublimeText3 Mac 버전
신 수준의 코드 편집 소프트웨어(SublimeText3)

뜨거운 주제
 7439
7439
 15
15
 1369
1369
 52
52
 76
76
 11
11
 32
32
 19
19
 Word에서 페이지를 복사하는 방법
Feb 20, 2024 am 10:09 AM
Word에서 페이지를 복사하는 방법
Feb 20, 2024 am 10:09 AM
Microsoft Word에서 페이지를 복사하고 서식을 그대로 유지하고 싶으십니까? 특정 문서 레이아웃이나 형식의 복사본을 여러 개 만들려는 경우 Word에서 페이지를 복제하면 시간을 절약하는 유용한 기술이 될 수 있으므로 이는 현명한 아이디어입니다. 이 가이드는 템플릿을 만들거나 문서의 특정 페이지를 복사하는 등 Word에서 페이지를 복사하는 단계별 프로세스를 안내합니다. 이 간단한 지침은 처음부터 시작하지 않고도 페이지를 쉽게 다시 만들 수 있도록 고안되었습니다. Microsoft Word에서 페이지를 복사하는 이유는 무엇입니까? Word에서 페이지를 복사하는 것이 매우 유용한 데에는 다음과 같은 몇 가지 이유가 있습니다. 복사하려는 특정 레이아웃이나 형식의 문서가 있는 경우. 전체 페이지를 처음부터 다시 만드는 것과는 달리
 웹페이지를 빠르게 새로 고치는 방법은 무엇입니까?
Feb 18, 2024 pm 01:14 PM
웹페이지를 빠르게 새로 고치는 방법은 무엇입니까?
Feb 18, 2024 pm 01:14 PM
페이지 새로 고침은 일상적인 네트워크 사용에서 매우 일반적입니다. 웹 페이지를 방문할 때 웹 페이지가 로드되지 않거나 비정상적으로 표시되는 등의 문제가 발생할 수 있습니다. 이때 일반적으로 문제를 해결하기 위해 페이지를 새로 고치는 방법을 선택합니다. 페이지를 빠르게 새로 고치는 방법은 무엇입니까? 페이지 새로고침 단축키에 대해 알아보겠습니다. 페이지 새로 고침 단축키는 키보드 조작을 통해 현재 웹 페이지를 빠르게 새로 고치는 방법입니다. 운영 체제와 브라우저에 따라 페이지 새로 고침 단축키가 다를 수 있습니다. 아래에서는 공통 W를 사용합니다.
 3초 안에 페이지 점프를 구현하는 방법: PHP 프로그래밍 가이드
Mar 25, 2024 am 10:42 AM
3초 안에 페이지 점프를 구현하는 방법: PHP 프로그래밍 가이드
Mar 25, 2024 am 10:42 AM
제목: 3초 만에 페이지 점프 구현 방법: PHP 프로그래밍 가이드 웹 개발에서 페이지 점프는 일반적으로 HTML이나 JavaScript 방식에서 페이지로 점프하기 위해 메타 태그를 사용합니다. 그러나 일부 특정 경우에는 서버 측에서 페이지 점프를 수행해야 합니다. 이 기사에서는 PHP 프로그래밍을 사용하여 3초 내에 지정된 페이지로 자동으로 이동하는 기능을 구현하는 방법을 소개하고 구체적인 코드 예제도 제공합니다. PHP를 사용하는 페이지 점프의 기본 원리는 일종의 것입니다.
 iPhone에서 대기 모드를 사용자 정의하고 편집하는 방법: iOS 17의 새로운 기능
Sep 21, 2023 pm 04:01 PM
iPhone에서 대기 모드를 사용자 정의하고 편집하는 방법: iOS 17의 새로운 기능
Sep 21, 2023 pm 04:01 PM
대기는 휴대폰이 빠르게 유휴 상태일 때 정보에 액세스할 수 있는 새롭고 향상된 방법을 제공하는 iOS 17 업데이트의 새로운 기능입니다. StandBy를 사용하면 편리하게 시간 확인, 예정된 이벤트 보기, 캘린더 검색, 해당 위치의 날씨 업데이트 받기 등을 할 수 있습니다. 일단 활성화되면 iPhone은 충전하는 동안 가로 모드로 설정하면 직관적으로 대기 모드로 들어갑니다. 이 기능은 침대 옆 탁자 같은 무선 충전 지점이나 일상 업무 중에 iPhone을 충전하지 않을 때 적합합니다. 이를 통해 대기 상태에 표시된 다양한 위젯을 스와이프하여 다양한 앱의 다양한 정보 세트에 액세스할 수 있습니다. 그러나 귀하는 선호 사항과 자주 필요한 정보에 따라 이러한 위젯을 수정하거나 일부를 삭제할 수도 있습니다. 그럼 자세히 살펴보겠습니다.
 Laravel 페이지에서 CSS를 올바르게 표시할 수 없는 문제를 해결하는 방법
Mar 10, 2024 am 11:33 AM
Laravel 페이지에서 CSS를 올바르게 표시할 수 없는 문제를 해결하는 방법
Mar 10, 2024 am 11:33 AM
"CSS를 올바르게 표시하기 위해 Laravel 페이지의 오류를 처리하는 방법, 구체적인 코드 예제가 필요합니다." Laravel 프레임워크를 사용하여 웹 애플리케이션을 개발할 때 페이지가 CSS 스타일을 올바르게 표시하지 못하는 문제에 직면할 때가 있습니다. 비정상적인 스타일을 렌더링하는 페이지입니다. 이 글에서는 Laravel 페이지가 CSS를 올바르게 표시하지 못하는 문제를 해결하는 몇 가지 방법을 소개하고 개발자가 이 일반적인 문제를 해결하는 데 도움이 되는 특정 코드 예제를 제공합니다. 1. 파일 경로를 확인하세요. 먼저 CSS 파일의 경로를 확인하세요.
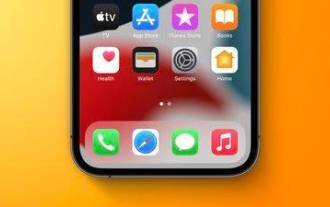 iPhone 홈 화면 페이지를 재정렬, 비활성화 및 삭제하는 방법
Nov 29, 2023 am 08:22 AM
iPhone 홈 화면 페이지를 재정렬, 비활성화 및 삭제하는 방법
Nov 29, 2023 am 08:22 AM
iOS에서 Apple은 iPhone의 개별 홈 화면 페이지를 비활성화할 수 있도록 허용합니다. 홈 화면 페이지의 순서를 재정렬하고 페이지를 비활성화하는 대신 페이지를 직접 삭제할 수도 있습니다. 작동 방식은 다음과 같습니다. 홈 화면 페이지를 재정렬하는 방법 홈 화면에서 Space를 길게 터치하면 지터 모드로 들어갑니다. 홈 화면 페이지를 나타내는 점들로 이루어진 행을 탭합니다. 표시되는 홈 화면 그리드에서 페이지를 터치하고 드래그하여 다른 페이지를 기준으로 재정렬합니다. 다른 사람들은 드래그에 반응하여 움직입니다. 새로운 배열이 만족스러우면 화면 오른쪽 상단에 있는 "완료"를 탭한 다음 다시 "완료"를 탭하여 디더링 모드를 종료하세요. 홈 화면 페이지를 비활성화하거나 제거하는 방법 디더링 모드로 들어가려면 홈 화면에서 Space를 길게 터치하십시오. 홈 화면을 나타내려면 탭하세요.
 ThinkPHP6을 사용하여 아름다운 404 페이지 구현
Jun 20, 2023 am 11:06 AM
ThinkPHP6을 사용하여 아름다운 404 페이지 구현
Jun 20, 2023 am 11:06 AM
인터넷이 발전하면서 많은 웹사이트나 애플리케이션이 점점 더 복잡해지고 있습니다. 사용자가 이를 사용할 때 종종 오류 페이지가 발생하는데, 가장 일반적인 것은 404 페이지입니다. 404 페이지는 접속 중인 페이지가 존재하지 않는다는 의미로 흔히 발생하는 오류 페이지입니다. 웹사이트나 애플리케이션의 경우 아름다운 404 페이지가 사용자 경험을 크게 향상시킬 수 있습니다. 이 기사에서는 ThinkPHP6을 사용하여 아름다운 404 페이지를 빠르게 구현하는 방법을 소개합니다. 경로 생성 먼저 경로 폴더에 오류를 생성해야 합니다.
 Word에서 콘텐츠 페이지를 삭제하는 방법 소개
Mar 26, 2024 am 10:06 AM
Word에서 콘텐츠 페이지를 삭제하는 방법 소개
Mar 26, 2024 am 10:06 AM
제목: Word에서 내용 페이지 삭제 방법 소개 Microsoft Word를 사용하여 문서를 편집하다 보면, 특정 페이지의 내용을 삭제해야 하는 상황이 발생할 수 있습니다. 빈 페이지나 불필요한 내용을 삭제하고 싶을 때가 있습니다. 문서의 특정 페이지에서 이러한 상황에 대응하여 우리는 콘텐츠 페이지를 빠르고 효과적으로 삭제할 수 있는 몇 가지 방법을 취할 수 있습니다. 다음으로 Microsoft Word에서 콘텐츠 페이지를 삭제하는 몇 가지 방법을 소개합니다. 방법 1: 콘텐츠 페이지 삭제 먼저 편집해야 하는 Word 문서를 엽니다. 틀림없이




