angularJS+Ionic은 모바일 이미지 업로드 기능을 구현합니다.
이번에는 모바일 이미지 업로드 기능을 구현하는 angularJS+Ionic과 모바일 이미지 업로드 기능을 구현하는 AngleJS+Ionic을 소개합니다. notes는 다음과 같습니다.
프런트 엔드 개발에서 이미지 업로드 문제가 자주 발생합니다. 그러나 일부 이미지 업로드 플러그인에는 일부 플러그인이 첨부되어 있으므로 이미지 업로드 문제로 인해 다른 플러그인을 도입해야 할 수도 있습니다. 시간이 지남에 따라 프로젝트는 설명할 수 없게 되고 때로는 플러그인 간에 충돌이 발생할 수 있으므로 이미지를 업로드하는 방법을 직접 작성할 수 있습니다.
오늘의 데모는 친구를 위해 만든 모바일 WeChat 공개 계정 프로젝트입니다. 프로젝트 아키텍처는 DOM에서 jQuery를 작동하는 것이 훨씬 편리하기 때문에 Angular+ionic을 채택하지만 jQuery는 상대적으로 무거워서 결국 경량을 사용하기로 결정했습니다. zepto는 프로젝트를 운영하기 위한 것입니다.
프로젝트의 요구 사항 중 하나는 개인 작품을 업로드하는 것입니다. 기능을 구현하려면 새로운 H5 개체 FormData 개체, XMLHttpRequest 개체 및 FileReader 개체가 필요합니다. 이 세 가지 객체만 필요하므로 코드에 대해서는 많이 이야기하지 않겠습니다.
function1:
$scope.imgList = [];
$scope.setUploader = function () {
var files = document.getElementById('photo');
files.click();
$(files).unbind().on('change',function (e) {
var file = e.target.value;
if (!/.(jpg|jpeg|png|GIF|JPG|png)$/.test(file)) {
common.toast('图片类型必须是jpeg,jpg,png中的一种');
return false;
};
fsubmit();
readAsBinaryString();
});
};기능2:
function fsubmit() {
var itemImg = {};
var form=document.getElementById("form1");
console.log('form',form)
var formData=new FormData(form);
formData.append('wxdesigner_sid',$.fn.cookie('wxdesigner_sid'));
formData.append('id',$scope.masterInfo.id);
formData.append('pc','1');
var oReq = new XMLHttpRequest();
oReq.onreadystatechange=function(){
if(oReq.readyState==4){
if(oReq.status==200){
var json=JSON.parse(oReq.responseText);
console.log(json)
if(json.Success) {
itemImg = json.Data;
$scope.imgList=itemImg;
console.log($scope.imgList)
$scope.$apply();
itemImg = {};
}
}
}
};
console.log(oReq)
console.log(formData)
oReq.open("POST", common.api+"Wxdesigner/Designer/uploadworks");
oReq.send(formData);
return false;
};
//判断浏览器是否支持FileReader接口
if(typeof FileReader == 'undefined'){
//使选择控件不可操作
file.setAttribute("disabled","disabled");
}function3:
function readAsBinaryString(){
var file = document.getElementById('photo').files[0];
console.log(file)
var reader = new FileReader();
//将文件以二进制形式读入页面
reader.readAsDataURL(file);
reader.onload=function(f){
$scope.masterInfo.thumblist.push(f.currentTarget.result)
console.log($scope.masterInfo)
$scope.$apply()
}
}전체 이미지 업로드의 DOM 레이어는 매우 간단합니다. 양식과 양식을 트리거하는 함수(function1)가 추가된 것입니다. function1에서 의 클릭 이벤트를 얻어 이미지 선택 시 지원되는 이미지 유형의 범위를 초과하면 알림이 발행됩니다.
그런 다음 나중에 function2와 function3을 호출하세요.
function2에서 양식 개체를 가져온 다음 FormData 개체를 만들고, 얻은 양식을 FormData에 전달한 다음 이미지 업로드를 위한 일부 매개 변수를 추가합니다. 또 다른 새로 만들기 XMLHttpRequest 객체를 선택한 다음 XHR 요청 인터페이스를 열고 send(formData)가 매개변수를 인터페이스에 전달합니다.
이때 인터페이스가 성공적으로 전송됩니다.
여기에 있는 4개의 매개변수는 formData
의 4개 매개변수입니다. 그에 따라 인터페이스가 성공합니다.
여기에 문제가 있습니다. 이미지 업로드가 데이터베이스에 성공적으로 기록되었지만 이때는 사용자에게 로컬로 표시되어야 하지만 웹 페이지에서는 장치의 로컬 이미지에 직접 액세스할 수 없으므로 FIleReader 개체가 필요합니다. 업로드된 이미지 파일을 로컬에 표시된 DataURL로 읽습니다.
먼저 FileReader 객체를 새로 만든 다음 얻은 입력 파일 객체를 FileReader의 readAsDataURL() 메서드에 전달합니다. 이 메서드는 파일을 DataURL로 읽습니다.
그런 다음 FileReader의 onload 메서드를 호출합니다. 이 메서드의 결과에는 변환된 URL이 있으므로 실제로 base64로 인코딩된 이 URL을 얻을 수 있습니다. 그런 다음 사진 목록의 마지막으로 밀어 넣으세요
이렇게 하면 문제가 해결됩니다. 페이지를 다시 새로 고치면 해당 이미지가 데이터베이스에 기록됩니다. 물론 이는 많은 플러그인이 있습니다. 예, 다양한 드래그 앤 드롭 업로드를 위한 이미지 업로드 플러그인도 많이 있습니다. 이는 플러그인을 도입하지 않고도 프로젝트에서 간단한 이미지 업로드 기능에 적합합니다.
이 기사의 사례를 읽으신 후 방법을 마스터하셨다고 생각합니다. 더 흥미로운 정보를 보려면 PHP 중국어 웹사이트의 다른 관련 기사를 주목하세요!
추천 자료:
vue2.x 양방향 바인딩 캡슐화에 대한 자세한 설명Npm을 cli 명령줄 도구로비동기 구현을 약속합니다위 내용은 angularJS+Ionic은 모바일 이미지 업로드 기능을 구현합니다.의 상세 내용입니다. 자세한 내용은 PHP 중국어 웹사이트의 기타 관련 기사를 참조하세요!

핫 AI 도구

Undresser.AI Undress
사실적인 누드 사진을 만들기 위한 AI 기반 앱

AI Clothes Remover
사진에서 옷을 제거하는 온라인 AI 도구입니다.

Undress AI Tool
무료로 이미지를 벗다

Clothoff.io
AI 옷 제거제

AI Hentai Generator
AI Hentai를 무료로 생성하십시오.

인기 기사

뜨거운 도구

메모장++7.3.1
사용하기 쉬운 무료 코드 편집기

SublimeText3 중국어 버전
중국어 버전, 사용하기 매우 쉽습니다.

스튜디오 13.0.1 보내기
강력한 PHP 통합 개발 환경

드림위버 CS6
시각적 웹 개발 도구

SublimeText3 Mac 버전
신 수준의 코드 편집 소프트웨어(SublimeText3)

뜨거운 주제
 7552
7552
 15
15
 1382
1382
 52
52
 83
83
 11
11
 58
58
 19
19
 22
22
 91
91
 WebSocket과 JavaScript를 사용하여 온라인 음성 인식 시스템을 구현하는 방법
Dec 17, 2023 pm 02:54 PM
WebSocket과 JavaScript를 사용하여 온라인 음성 인식 시스템을 구현하는 방법
Dec 17, 2023 pm 02:54 PM
WebSocket 및 JavaScript를 사용하여 온라인 음성 인식 시스템을 구현하는 방법 소개: 지속적인 기술 개발로 음성 인식 기술은 인공 지능 분야의 중요한 부분이 되었습니다. WebSocket과 JavaScript를 기반으로 한 온라인 음성 인식 시스템은 낮은 대기 시간, 실시간, 크로스 플랫폼이라는 특징을 갖고 있으며 널리 사용되는 솔루션이 되었습니다. 이 기사에서는 WebSocket과 JavaScript를 사용하여 온라인 음성 인식 시스템을 구현하는 방법을 소개합니다.
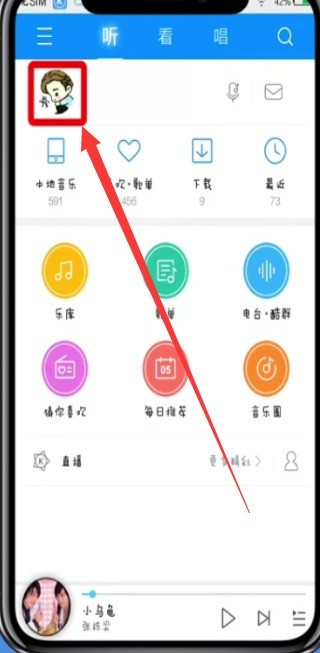 Kugou에 자신의 음악을 업로드하는 간단한 단계
Mar 25, 2024 pm 10:56 PM
Kugou에 자신의 음악을 업로드하는 간단한 단계
Mar 25, 2024 pm 10:56 PM
1. Kugou Music을 열고 프로필 사진을 클릭하세요. 2. 오른쪽 상단의 설정 아이콘을 클릭하세요. 3. [음악작품 업로드]를 클릭하세요. 4. [작품 업로드]를 클릭하세요. 5. 노래를 선택하고 [다음]을 클릭하세요. 6. 마지막으로 [업로드]를 클릭하세요.
 WebSocket 및 JavaScript: 실시간 모니터링 시스템 구현을 위한 핵심 기술
Dec 17, 2023 pm 05:30 PM
WebSocket 및 JavaScript: 실시간 모니터링 시스템 구현을 위한 핵심 기술
Dec 17, 2023 pm 05:30 PM
WebSocket과 JavaScript: 실시간 모니터링 시스템 구현을 위한 핵심 기술 서론: 인터넷 기술의 급속한 발전과 함께 실시간 모니터링 시스템이 다양한 분야에서 널리 활용되고 있다. 실시간 모니터링을 구현하는 핵심 기술 중 하나는 WebSocket과 JavaScript의 조합입니다. 이 기사에서는 실시간 모니터링 시스템에서 WebSocket 및 JavaScript의 적용을 소개하고 코드 예제를 제공하며 구현 원칙을 자세히 설명합니다. 1. 웹소켓 기술
 QQ Music에 가사를 업로드하는 방법
Feb 23, 2024 pm 11:45 PM
QQ Music에 가사를 업로드하는 방법
Feb 23, 2024 pm 11:45 PM
디지털 시대가 도래하면서 음악 플랫폼은 사람들이 음악을 얻는 주요 수단 중 하나가 되었습니다. 하지만 가끔 노래를 듣다 보면 가사가 없다는 것을 발견하게 되는데, 이는 매우 혼란스럽습니다. 많은 사람들은 노래를 들을 때 가사가 표시되어 노래의 내용과 감정을 더 잘 이해할 수 있기를 바랍니다. 중국 최대 음악 플랫폼 중 하나인 QQ 뮤직은 사용자에게 가사 업로드 기능을 제공하여 사용자가 음악을 더 잘 즐기고 노래의 의미를 느낄 수 있도록 합니다. QQ뮤직에 가사를 업로드하는 방법은 다음과 같습니다. 첫 번째
 JavaScript 및 WebSocket을 사용하여 실시간 온라인 주문 시스템을 구현하는 방법
Dec 17, 2023 pm 12:09 PM
JavaScript 및 WebSocket을 사용하여 실시간 온라인 주문 시스템을 구현하는 방법
Dec 17, 2023 pm 12:09 PM
JavaScript 및 WebSocket을 사용하여 실시간 온라인 주문 시스템을 구현하는 방법 소개: 인터넷의 대중화와 기술의 발전으로 점점 더 많은 레스토랑에서 온라인 주문 서비스를 제공하기 시작했습니다. 실시간 온라인 주문 시스템을 구현하기 위해 JavaScript 및 WebSocket 기술을 사용할 수 있습니다. WebSocket은 TCP 프로토콜을 기반으로 하는 전이중 통신 프로토콜로 클라이언트와 서버 간의 실시간 양방향 통신을 실현할 수 있습니다. 실시간 온라인 주문 시스템에서는 사용자가 요리를 선택하고 주문을 하면
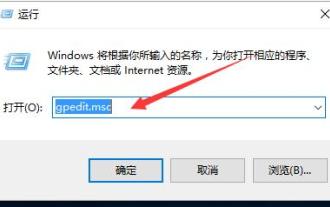 컴퓨터 업로드 속도를 향상시키는 방법
Jan 15, 2024 pm 06:51 PM
컴퓨터 업로드 속도를 향상시키는 방법
Jan 15, 2024 pm 06:51 PM
업로드 속도가 많이 느려지나요? 이것은 많은 친구들이 자신의 컴퓨터에 업로드할 때 겪게 되는 문제라고 생각합니다.컴퓨터를 사용하여 파일을 전송할 때 네트워크가 불안정하면 업로드 속도가 매우 느려집니다. 그러면 어떻게 네트워크 업로드 속도를 높일 수 있습니까? 아래에서 편집자는 느린 컴퓨터 업로드 속도 문제를 해결하는 방법을 알려줄 것입니다. 네트워크 속도와 관련하여 웹 페이지 열기 속도, 다운로드 속도 및 업로드 속도도 매우 중요하다는 것을 우리 모두 알고 있습니다. 특히 일부 사용자는 네트워크 디스크에 파일을 업로드해야 하는 경우가 많으므로 업로드 속도가 빠르면 비용이 절약됩니다. 돈이 많이 부족해요. 업로드 속도가 느리면 어떻게 해야 하나요? 아래에서 편집기는 느린 컴퓨터 업로드 속도를 처리하는 방법에 대한 사진과 텍스트를 제공합니다. 느린 컴퓨터 업로드 속도 문제를 해결하는 방법은 무엇입니까? "시작-실행" 또는 "창 키"를 클릭하십시오.
 WebSocket과 JavaScript를 사용하여 온라인 예약 시스템을 구현하는 방법
Dec 17, 2023 am 09:39 AM
WebSocket과 JavaScript를 사용하여 온라인 예약 시스템을 구현하는 방법
Dec 17, 2023 am 09:39 AM
WebSocket과 JavaScript를 사용하여 온라인 예약 시스템을 구현하는 방법 오늘날의 디지털 시대에는 점점 더 많은 기업과 서비스에서 온라인 예약 기능을 제공해야 합니다. 효율적인 실시간 온라인 예약 시스템을 구현하는 것이 중요합니다. 이 기사에서는 WebSocket과 JavaScript를 사용하여 온라인 예약 시스템을 구현하는 방법을 소개하고 구체적인 코드 예제를 제공합니다. 1. WebSocket이란 무엇입니까? WebSocket은 단일 TCP 연결의 전이중 방식입니다.
 사진을 찍고 컴퓨터에 업로드하는 방법
Jan 16, 2024 am 10:45 AM
사진을 찍고 컴퓨터에 업로드하는 방법
Jan 16, 2024 am 10:45 AM
컴퓨터에 카메라가 장착되어 있으면 사진을 찍을 수 있지만 일부 사용자는 여전히 사진을 찍고 업로드하는 방법을 모릅니다. 이제 컴퓨터에서 사진을 찍는 방법을 자세히 소개하겠습니다. 사용자가 원하는 곳에 사진을 업로드할 수 있도록 말이죠. 사진을 찍어 컴퓨터에 업로드하는 방법 1. Mac 컴퓨터 1. Finder를 열고 왼쪽에 있는 애플리케이션을 클릭합니다. 2. 앱을 연 후 카메라 애플리케이션을 클릭하세요. 3. 아래 사진 버튼을 클릭하시면 됩니다. 2. Windows 컴퓨터 1. 아래 검색창을 열고 카메라를 입력하세요. 2. 검색된 애플리케이션을 실행하세요. 3. 옆에 있는 사진 버튼을 클릭하세요.




