Python을 사용하여 Excel 차트를 내보내고 그림으로 내보내는 방법
这篇文章主要介绍了使用Python导出Excel图表以及导出为图片的方法,Python相关模块在Windows下操作office非常方便,需要的朋友可以参考下
本篇讲下如何使用纯python代码将excel 中的图表导出为图片。这里需要使用的模块有win32com、pythoncom模块。
网上经查询有人已经写好的模块pyxlchart,具体代码如下:
from win32com.client import Dispatch
import os
import pythoncom
class Pyxlchart(object):
"""
This class exports charts in an Excel Spreadsheet to the FileSystem
win32com libraries are required.
"""
def __init__(self):
pythoncom.CoInitialize()
self.WorkbookDirectory = ''
self.WorkbookFilename = ''
self.GetAllWorkbooks = False
self.SheetName = ''
self.ChartName = ''
self.GetAllWorkbookCharts = False
self.GetAllWorksheetCharts = False
self.ExportPath = ''
self.ImageFilename = ''
self.ReplaceWhiteSpaceChar = '_'
self.ImageType = 'jpg'
def __del__(self):
pass
def start_export(self):
if self.WorkbookDirectory == '':
return "WorkbookDirectory not set"
else:
self._export()
def _export(self):
"""
Exports Charts as determined by the settings in class variabels.
"""
excel = Dispatch("excel.application")
excel.Visible = False
wb = excel.Workbooks.Open(os.path.join(self.WorkbookDirectory ,self.WorkbookFilename))
self._get_Charts_In_Worksheet(wb,self.SheetName,self.ChartName)
wb.Close(False)
excel.Quit()
def _get_Charts_In_Worksheet(self,wb,worksheet = "", chartname = ""):
if worksheet != "" and chartname != "":
sht = self._change_sheet(wb,worksheet)
cht = sht.ChartObjects(chartname)
self._save_chart(cht)
return
if worksheet == "":
for sht in wb.Worksheets:
for cht in sht.ChartObjects():
if chartname == "":
self._save_chart(cht)
else:
if chartname == cht.Name:
self._save_chart(cht)
else:
sht = wb.Worksheets(worksheet)
for cht in sht.ChartObjects():
if chartname == "":
self._save_chart(cht)
else:
if chartname == cht.Name:
self._save_chart(cht)
def _change_sheet(self,wb,worksheet):
try:
return wb.Worksheets(worksheet)
except:
raise NameError('Unable to Select Sheet: ' + worksheet + ' in Workbook: ' + wb.Name)
def _save_chart(self,chartObject):
imagename = self._get_filename(chartObject.Name)
savepath = os.path.join(self.ExportPath,imagename)
print savepath
chartObject.Chart.Export(savepath,self.ImageType)
def _get_filename(self,chartname):
"""
Replaces white space in self.WorkbookFileName with the value given in self.ReplaceWhiteSpaceChar
If self.ReplaceWhiteSpaceChar is an empty string then self.WorkBookFileName is left as is
"""
if self.ImageFilename == '':
self.ImageFilename == chartname
if self.ReplaceWhiteSpaceChar != '':
chartname.replace(' ',self.ReplaceWhiteSpaceChar)
if self.ImageFilename != "":
return self.ImageFilename + "_" + chartname + "." + self.ImageType
else:
return chartname + '.' + self.ImageType
if __name__ == "__main__":
xl = Pyxlchart()
xl.WorkbookDirectory = "\\\\maawtns01\\discipline\\procurement\\MATERIEL\\Raw Material\\Data Management\\Hawk"
xl.WorkbookFilename = "Hawk Workability KPI.xlsm"
xl.SheetName = ""
xl.ImageFilename = "MyChart1"
xl.ExportPath = "d:\\pycharts"
xl.ChartName = ""
xl.start_export()
print "This file does not currently allow direct access"
print "Please import PyXLChart and run start_export()"
这里还使用Excel vba将chart另存为图片篇中创建的chart_column.xlsx表,使用上面的模块的方法如下:
from pyxlchart import Pyxlchart xl = Pyxlchart() xl.WorkbookDirectory = "D:\\" xl.WorkbookFilename = "chart_column.xlsx" xl.SheetName = "" #xl.ImageFilename = "MyChart1" xl.ExportPath = "d:\\" xl.ChartName = "" xl.start_export()
由于有该表里有多张图表,所以上面未指定xl.ImageFilename ,使用示例如下:
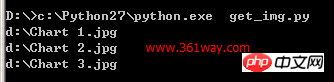
Excel vba将chart另存为图片
python下使用xlswriter模块,可以轻松在excel 中创建图片,不过想实现将生成的chart图表导出为图片,在email 中导入图片的目标 。经网上查询未找到通过python代码将excel 中已经生成的图片导出为图片的方法,不过通过变通方法,使用excel 内的vba 宏却可以轻松将图片导出。
1、导出单张图片
python 创建chart图片代码:
#coding: utf-8
import xlsxwriter
import random
def get_num():
return random.randrange(0, 201, 2)
workbook = xlsxwriter.Workbook('analyse_spider.xlsx') #创建一个Excel文件
worksheet = workbook.add_worksheet() #创建一个工作表对象
chart = workbook.add_chart({'type': 'column'}) #创建一个图表对象
#定义数据表头列表
title = [u'业务名称',u'星期一',u'星期二',u'星期三',u'星期四',u'星期五',u'星期六',u'星期日',u'平均流量']
buname= [u'运维之路',u'就要IT',u'baidu.com',u'361way.com',u'91it.org'] #定义频道名称
#定义5频道一周7天流量数据列表
data = []
for i in range(5):
tmp = []
for j in range(7):
tmp.append(get_num())
data.append(tmp)
format=workbook.add_format() #定义format格式对象
format.set_border(1) #定义format对象单元格边框加粗(1像素)的格式
format_title=workbook.add_format() #定义format_title格式对象
format_title.set_border(1) #定义format_title对象单元格边框加粗(1像素)的格式
format_title.set_bg_color('#cccccc') #定义format_title对象单元格背景颜色为
#'#cccccc'的格式
format_title.set_align('center') #定义format_title对象单元格居中对齐的格式
format_title.set_bold() #定义format_title对象单元格内容加粗的格式
format_ave=workbook.add_format() #定义format_ave格式对象
format_ave.set_border(1) #定义format_ave对象单元格边框加粗(1像素)的格式
format_ave.set_num_format('0.00') #定义format_ave对象单元格数字类别显示格式
#下面分别以行或列写入方式将标题、业务名称、流量数据写入起初单元格,同时引用不同格式对象
worksheet.write_row('A1',title,format_title)
worksheet.write_column('A2', buname,format)
worksheet.write_row('B2', data[0],format)
worksheet.write_row('B3', data[1],format)
worksheet.write_row('B4', data[2],format)
worksheet.write_row('B5', data[3],format)
worksheet.write_row('B6', data[4],format)
#定义图表数据系列函数
def chart_series(cur_row):
worksheet.write_formula('I'+cur_row, \
'=AVERAGE(B'+cur_row+':H'+cur_row+')',format_ave) #计算(AVERAGE函数)频
#道周平均流量
chart.add_series({
'categories': '=Sheet1!$B$1:$H$1', #将“星期一至星期日”作为图表数据标签(X轴)
'values': '=Sheet1!$B$'+cur_row+':$H$'+cur_row, #频道一周所有数据作
#为数据区域
'line': {'color': 'black'}, #线条颜色定义为black(黑色)
'name': '=Sheet1!$A$'+cur_row, #引用业务名称为图例项
})
for row in range(2, 7): #数据域以第2~6行进行图表数据系列函数调用
chart_series(str(row))
chart.set_size({'width': 577, 'height': 287}) #设置图表大小
chart.set_title ({'name': u'爬虫分析'}) #设置图表(上方)大标题
chart.set_y_axis({'name': 'count'}) #设置y轴(左侧)小标题
worksheet.insert_chart('A8', chart) #在A8单元格插入图表
workbook.close() #关闭Excel文档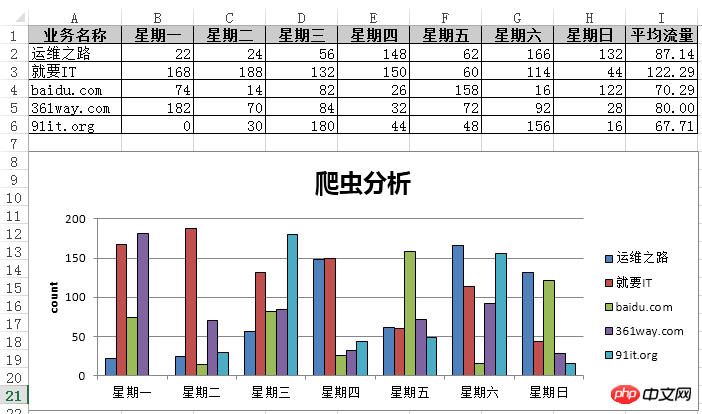
由于这里只有一张图片,通过vba 代码很容易生成图片 。方法为,打开该excel 图表,通过alt + F11 快捷键打开宏编辑界面;打开VB编辑器的立即窗口:”视图“-”立即窗口“,或者使用快捷键"Ctrl + G" ,接着输入如下代码
activesheet.ChartObjects(1).Chart.Export "C:\chart.png"
按 " Enter " 键后,会在C盘生成上面的生成的chart图表。
二、导出多张图表
python代码如下:
#coding: utf-8
import xlsxwriter
workbook = xlsxwriter.Workbook('chart_column.xlsx')
worksheet = workbook.add_worksheet()
bold = workbook.add_format({'bold': 1})
# 这是个数据table的列
headings = ['Number', 'Batch 1', 'Batch 2']
data = [
[2, 3, 4, 5, 6, 7],
[10, 40, 50, 20, 10, 50],
[30, 60, 70, 50, 40, 30],
]
worksheet.write_row('A1', headings, bold)
worksheet.write_column('A2', data[0])
worksheet.write_column('B2', data[1])
worksheet.write_column('C2', data[2])
############################################
#创建一个图表,类型是column
chart1 = workbook.add_chart({'type': 'column'})
# 配置series,这个和前面wordsheet是有关系的。
chart1.add_series({
'name': '=Sheet1!$B$1',
'categories': '=Sheet1!$A$2:$A$7',
'values': '=Sheet1!$B$2:$B$7',
})
# Configure a second series. Note use of alternative syntax to define ranges.
chart1.add_series({
'name': ['Sheet1', 0, 2],
'categories': ['Sheet1', 1, 0, 6, 0],
'values': ['Sheet1', 1, 2, 6, 2],
})
# Add a chart title and some axis labels.
chart1.set_title ({'name': 'Results of sample analysis'})
chart1.set_x_axis({'name': 'Test number'})
chart1.set_y_axis({'name': 'Sample length (mm)'})
# Set an Excel chart style.
chart1.set_style(11)
# Insert the chart into the worksheet (with an offset).
worksheet.insert_chart('D2', chart1, {'x_offset': 25, 'y_offset': 10})
#######################################################################
#
# Create a stacked chart sub-type.
#
chart2 = workbook.add_chart({'type': 'column', 'subtype': 'stacked'})
# Configure the first series.
chart2.add_series({
'name': '=Sheet1!$B$1',
'categories': '=Sheet1!$A$2:$A$7',
'values': '=Sheet1!$B$2:$B$7',
})
# Configure second series.
chart2.add_series({
'name': '=Sheet1!$C$1',
'categories': '=Sheet1!$A$2:$A$7',
'values': '=Sheet1!$C$2:$C$7',
})
# Add a chart title and some axis labels.
chart2.set_title ({'name': 'Stacked Chart'})
chart2.set_x_axis({'name': 'Test number'})
chart2.set_y_axis({'name': 'Sample length (mm)'})
# Set an Excel chart style.
chart2.set_style(12)
# Insert the chart into the worksheet (with an offset).
worksheet.insert_chart('D18', chart2, {'x_offset': 25, 'y_offset': 10})
#######################################################################
#
# Create a percentage stacked chart sub-type.
#
chart3 = workbook.add_chart({'type': 'column', 'subtype': 'percent_stacked'})
# Configure the first series.
chart3.add_series({
'name': '=Sheet1!$B$1',
'categories': '=Sheet1!$A$2:$A$7',
'values': '=Sheet1!$B$2:$B$7',
})
# Configure second series.
chart3.add_series({
'name': '=Sheet1!$C$1',
'categories': '=Sheet1!$A$2:$A$7',
'values': '=Sheet1!$C$2:$C$7',
})
# Add a chart title and some axis labels.
chart3.set_title ({'name': 'Percent Stacked Chart'})
chart3.set_x_axis({'name': 'Test number'})
chart3.set_y_axis({'name': 'Sample length (mm)'})
# Set an Excel chart style.
chart3.set_style(13)
# Insert the chart into the worksheet (with an offset).
worksheet.insert_chart('D34', chart3, {'x_offset': 25, 'y_offset': 10})
workbook.close()同一数据源上面创建了三种类型的图 ,由于有三张图,上面的导出一张图的方法肯定是不行了,这里打开宏,创建如下宏内容:
Sub exportimg()
Dim XlsChart As ChartObject
For Each XlsChart In Worksheets("Sheet1").ChartObjects
XlsChart.Chart.Export Filename:="C:\" & XlsChart.Name & ".jpg", FilterName:="JPG"
Next
End Sub该示例这里就不再截图,具体可以自行运行。
相关推荐:
使用Python将数组的元素导出到变量中(unpacking)
위 내용은 Python을 사용하여 Excel 차트를 내보내고 그림으로 내보내는 방법의 상세 내용입니다. 자세한 내용은 PHP 중국어 웹사이트의 기타 관련 기사를 참조하세요!

핫 AI 도구

Undresser.AI Undress
사실적인 누드 사진을 만들기 위한 AI 기반 앱

AI Clothes Remover
사진에서 옷을 제거하는 온라인 AI 도구입니다.

Undress AI Tool
무료로 이미지를 벗다

Clothoff.io
AI 옷 제거제

Video Face Swap
완전히 무료인 AI 얼굴 교환 도구를 사용하여 모든 비디오의 얼굴을 쉽게 바꾸세요!

인기 기사

뜨거운 도구

메모장++7.3.1
사용하기 쉬운 무료 코드 편집기

SublimeText3 중국어 버전
중국어 버전, 사용하기 매우 쉽습니다.

스튜디오 13.0.1 보내기
강력한 PHP 통합 개발 환경

드림위버 CS6
시각적 웹 개발 도구

SublimeText3 Mac 버전
신 수준의 코드 편집 소프트웨어(SublimeText3)

뜨거운 주제
 7694
7694
 15
15
 1640
1640
 14
14
 1393
1393
 52
52
 1287
1287
 25
25
 1229
1229
 29
29
 PHP와 Python : 다른 패러다임이 설명되었습니다
Apr 18, 2025 am 12:26 AM
PHP와 Python : 다른 패러다임이 설명되었습니다
Apr 18, 2025 am 12:26 AM
PHP는 주로 절차 적 프로그래밍이지만 객체 지향 프로그래밍 (OOP)도 지원합니다. Python은 OOP, 기능 및 절차 프로그래밍을 포함한 다양한 패러다임을 지원합니다. PHP는 웹 개발에 적합하며 Python은 데이터 분석 및 기계 학습과 같은 다양한 응용 프로그램에 적합합니다.
 PHP와 Python 중에서 선택 : 가이드
Apr 18, 2025 am 12:24 AM
PHP와 Python 중에서 선택 : 가이드
Apr 18, 2025 am 12:24 AM
PHP는 웹 개발 및 빠른 프로토 타이핑에 적합하며 Python은 데이터 과학 및 기계 학습에 적합합니다. 1.PHP는 간단한 구문과 함께 동적 웹 개발에 사용되며 빠른 개발에 적합합니다. 2. Python은 간결한 구문을 가지고 있으며 여러 분야에 적합하며 강력한 라이브러리 생태계가 있습니다.
 Python vs. JavaScript : 학습 곡선 및 사용 편의성
Apr 16, 2025 am 12:12 AM
Python vs. JavaScript : 학습 곡선 및 사용 편의성
Apr 16, 2025 am 12:12 AM
Python은 부드러운 학습 곡선과 간결한 구문으로 초보자에게 더 적합합니다. JavaScript는 가파른 학습 곡선과 유연한 구문으로 프론트 엔드 개발에 적합합니다. 1. Python Syntax는 직관적이며 데이터 과학 및 백엔드 개발에 적합합니다. 2. JavaScript는 유연하며 프론트 엔드 및 서버 측 프로그래밍에서 널리 사용됩니다.
 터미널 VSCODE에서 프로그램을 실행하는 방법
Apr 15, 2025 pm 06:42 PM
터미널 VSCODE에서 프로그램을 실행하는 방법
Apr 15, 2025 pm 06:42 PM
vs 코드에서는 다음 단계를 통해 터미널에서 프로그램을 실행할 수 있습니다. 코드를 준비하고 통합 터미널을 열어 코드 디렉토리가 터미널 작업 디렉토리와 일치하는지 확인하십시오. 프로그래밍 언어 (예 : Python의 Python Your_file_name.py)에 따라 실행 명령을 선택하여 성공적으로 실행되는지 여부를 확인하고 오류를 해결하십시오. 디버거를 사용하여 디버깅 효율을 향상시킵니다.
 Windows 8에서 코드를 실행할 수 있습니다
Apr 15, 2025 pm 07:24 PM
Windows 8에서 코드를 실행할 수 있습니다
Apr 15, 2025 pm 07:24 PM
VS 코드는 Windows 8에서 실행될 수 있지만 경험은 크지 않을 수 있습니다. 먼저 시스템이 최신 패치로 업데이트되었는지 확인한 다음 시스템 아키텍처와 일치하는 VS 코드 설치 패키지를 다운로드하여 프롬프트대로 설치하십시오. 설치 후 일부 확장은 Windows 8과 호환되지 않을 수 있으며 대체 확장을 찾거나 가상 시스템에서 새로운 Windows 시스템을 사용해야합니다. 필요한 연장을 설치하여 제대로 작동하는지 확인하십시오. Windows 8에서는 VS 코드가 가능하지만 더 나은 개발 경험과 보안을 위해 새로운 Windows 시스템으로 업그레이드하는 것이 좋습니다.
 PHP와 Python : 그들의 역사에 깊은 다이빙
Apr 18, 2025 am 12:25 AM
PHP와 Python : 그들의 역사에 깊은 다이빙
Apr 18, 2025 am 12:25 AM
PHP는 1994 년에 시작되었으며 Rasmuslerdorf에 의해 개발되었습니다. 원래 웹 사이트 방문자를 추적하는 데 사용되었으며 점차 서버 측 스크립팅 언어로 진화했으며 웹 개발에 널리 사용되었습니다. Python은 1980 년대 후반 Guidovan Rossum에 의해 개발되었으며 1991 년에 처음 출시되었습니다. 코드 가독성과 단순성을 강조하며 과학 컴퓨팅, 데이터 분석 및 기타 분야에 적합합니다.
 VScode 확장자가 악의적입니까?
Apr 15, 2025 pm 07:57 PM
VScode 확장자가 악의적입니까?
Apr 15, 2025 pm 07:57 PM
VS 코드 확장은 악의적 인 코드 숨기기, 취약성 악용 및 합법적 인 확장으로 자위하는 등 악성 위험을 초래합니다. 악의적 인 확장을 식별하는 방법에는 게시자 확인, 주석 읽기, 코드 확인 및주의해서 설치가 포함됩니다. 보안 조치에는 보안 인식, 좋은 습관, 정기적 인 업데이트 및 바이러스 백신 소프트웨어도 포함됩니다.
 Python에서 비주얼 스튜디오 코드를 사용할 수 있습니다
Apr 15, 2025 pm 08:18 PM
Python에서 비주얼 스튜디오 코드를 사용할 수 있습니다
Apr 15, 2025 pm 08:18 PM
VS 코드는 파이썬을 작성하는 데 사용될 수 있으며 파이썬 애플리케이션을 개발하기에 이상적인 도구가되는 많은 기능을 제공합니다. 사용자는 다음을 수행 할 수 있습니다. Python 확장 기능을 설치하여 코드 완료, 구문 강조 및 디버깅과 같은 기능을 얻습니다. 디버거를 사용하여 코드를 단계별로 추적하고 오류를 찾아 수정하십시오. 버전 제어를 위해 git을 통합합니다. 코드 서식 도구를 사용하여 코드 일관성을 유지하십시오. 라인 도구를 사용하여 잠재적 인 문제를 미리 발견하십시오.




