Vue에서 내부 구성 요소 캐러셀을 전환하는 단계에 대한 자세한 설명
이번에는 Vue가 내부 컴포넌트 캐러셀을 전환하는 단계에 대해 자세히 설명하겠습니다. Vue가 내부 컴포넌트 캐러셀을 전환하는 주의사항은 무엇인가요?
라우팅이 필요하지 않은 내부 컴포넌트의 경우 전환 시 캐러셀 전환 효과를 추가하려고 합니다.
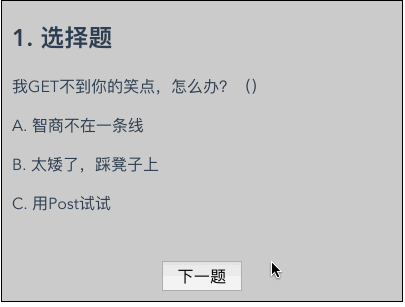
캐러셀 컴포넌트를 도입할 수 있지만 일반적으로 캐러셀에 문제가 있습니다. 모든 슬라이드를 렌더링한 다음 전환하면 모든 리소스가 로드됩니다. 결국 슬라이드가 많으면 로드해야 할 그림과 기타 리소스가 너무 많아질 수 있습니다. 한 번. 따라서 요구 사항을 충족하기 위해 수동으로 간단히 작성할 수 있습니다.
이제 이 기능을 단계별로 구현해 보겠습니다. 먼저 기본 전환을 구현하는 데모를 작성해 보겠습니다.
1. 전환을 구현하려면
먼저 vue-cli를 사용하여 엔지니어링 스캐폴딩을 구축하고 다음 명령을 사용하세요.
npm install -g vue-cli vue init webpack slide-demo # 运行后router等都选择no
그게 다입니다. webpack + vue 프로젝트의 경우, Slide-demo 디렉토리에 들어가서 src/App.vue를 봅니다. 이 파일은 초기화 도구에서 제공되며 전체 페이지의 구성 요소입니다. 하위 구성 요소가 배치되는 디렉터리인 src/comComponents 디렉터리도 있습니다.
이 디렉터리에 task-1.vue, task-2.vue, task-3.vue라는 3개의 새 구성 요소를 만든 다음 아래 App.vue와 같이 App.vue로 가져옵니다.
<script>
// import HelloWorld from './components/HelloWorld'
import Task1 from "./components/task-1";
import Task2 from "./components/task-2";
import Task3 from "./components/task-3";
export default {
name: 'App',
components: {
Task1,
Task2,
Task3
}
}
</script>Ours 데이터 형식 관련 질문은 다음과 같습니다:
[{index: 1, type: 1, content: ''}, {index: 2, type: 1, content: ''},
{index: 3, type: 2 , content: ''}, {index: 4, type: 3, content: ''}]
배열의 각 요소는 각 질문을 나타내며 각 질문에는 Multiple- 선택 질문, 빈칸 채우기 질문, 판단 질문 등은 각각 위의 task-1, task-2, task-3에 해당하며 현재 어떤 질문인지 표시하고 초기화합니다. 다음 코드(App.vue에 추가됨)에 표시된 대로 이를 0으로 설정합니다.
data() {
return {
currentIndex: 0
};
},
created() {
// 请求question数据
this.questions = [
{index: 1, type: 1, question: ''}, /*...*/];
},currentIndex 값을 변경하면 다음 구성 요소, 즉 다음 구성 요소로 전환할 수 있습니다. 이 전환 효과를 얻는 방법은 무엇입니까?
Vue에서 사용자 정의한 전역 구성 요소 구성 요소를 is 속성과 결합하여 다음 코드와 같이 구성 요소를 동적으로 변경하는 목적을 달성할 수 있습니다.
<template>
<p id="app">
<p class="task-container">
<component :is="'task-' + questions[currentIndex].type"
</component>
</p>
</p>
</template>currentIndex가 증가하면 in:is의 값은 다음과 같습니다. 변경, 순차적으로 작업-1에서 작업-2, 작업-3 등으로 변경하여 구성 요소가 해당 작업 구성 요소로 대체됩니다.
그런 다음 다음 질문으로 전환하는 버튼을 추가하고 이 버튼의 응답 함수에서 currentIndex 값을 변경하세요. 동시에 질문 데이터를 구성 요소에 전달합니다.
<template>
<p id="app">
<p class="task-container">
<component :is="'task-' + questions[currentIndex].type"
:question="questions[currentIndex]"></component>
<button class="next-question" @click="nextQuestion">下一题</button>
</p>
</p>
</template>응답 함수 nextQuestion은 다음과 같이 구현됩니다.
methods: {
nextQuestion() {
this.currentIndex = (this.currentIndex + 1)
% this.questions.length;
}
},각 작업의 구체적인 구현 참조는 task-1.vue 예와 같습니다.
<template>
<section>
<h2>{{question.index}}. 选择题</h2>
<p>{{content}}</p>
</section>
</template>
<script>
export default {
props: ["question"]
}
</script>The 최종 효과는 다음과 같습니다(질문 내용 포함):

2. 캐러셀 전환 효과 추가
캐러셀 전환은 일반적으로 모든 슬라이드를 결합하여 긴 가로 이미지를 형성한 다음 이 가로 이미지의 위치를 변경합니다. 이전 스타일 jQuery 플러그인 Flipsnap.js와 같은 디스플레이 컨테이너에서는 모든 슬라이드를 부동으로 설정합니다. 왼쪽으로 긴 그림을 형성한 다음 이 긴 그림의 번역 값을 변경하여 전환 목적을 달성합니다. . 이 플러그인의 단점은 마지막 그림에서 첫 번째 그림으로 다시 전환할 수 있는 방법이 없다는 것입니다. 이 문제를 해결하는 한 가지 방법은 DOM을 지속적으로 이동하는 것입니다. 전환할 때마다 첫 번째 그림을 마지막 그림 뒤로 이동합니다. picture, 그래서 마지막 사진을 클릭하면 첫 번째 사진으로 돌아가는 목적은 달성하지만 이렇게 이리저리 옮기는 것은 성능을 많이 소모하고 별로 우아하지 않습니다. 또 다른 캐러셀 플러그인인 jssor 슬라이더도 모든 슬라이드를 렌더링한 다음 전체 긴 이미지의 위치 대신 전환될 때마다 각 슬라이드의 번역 값을 동적으로 계산하므로 이동할 필요가 없습니다. DOM 노드는 비교적 우아합니다. 위에서 언급한 것과 비슷한 방식으로 구현되는 Vue 캐러셀 플러그인도 많이 있습니다. 不管怎么样,上面的轮播模式都不太适用于我们的场景,其中一个是这种答题的场景不需要切回上一题,每道题做完就不能回去了,更重要的一个是我们 不希望一次性把所有的slide都渲染出来 ,这样会导致每张幻灯片里的资源都触发加载,就比如img标签虽然你把它display: none了,但是只要它的src是一个正常的url,它就会请求加载。 由于slide往往会比较多,就不使用这种轮播插件了。 还可以使用Vue自带的transition,但是transition的问题是,切下一个的时候,上一个不见了,因为被销毁了,只有下一个的动画,并且不能预加载下一个slide的资源。 所以我们手动实现一个。 我的想法是每次都准备两个slide,第1个slide是当前展示用的,第2个slide拼在它的后面,准备切过来,当第2个slide切过来之后,删掉第1个slide,然后在第2个的后面再接第3个slide,不断地重复这个过程。如果我们没有使用Vue,而是自己增删DOM,那么没什么问题,可以很任性地自己发挥。 使用Vue可以怎么优雅地实现这个功能呢 ? 在上面一个component的基础上,再添加一个component,刚开始第1个component是当前展示的,而第2个component是拼在它右边的,当第2个切过去之后,就把第1个移到第2的后面,同时把内容改成第3个slide的内容,依此类推。使用Vue不太好动态地改DOM,但是可以 借助jssor slider的思想 ,不移动DOM,只是改变component的translate的值。 给其中一个component套一个next-task的类,具有这个类的组件就表示它是下一张要出现的,它需要translateX(100%),如下代码所示: 上面代码把具有.next-task类的component隐藏了,这样是做个优化,因为display: none的元素只会构建DOM,不会进行layout和render渲染。 所以就把问题转换成怎么在这两个component之间,切换next-task的类。一开始next-task是在第2个,当第2个切过来之后,next-task变成加在第1个上面,这样轮流交替。 进而,发现一个规律,如果currentIndex是偶数话,如o、2、4…,那么next-task是加在第2个component的,而如果currentIndex是奇数,则next-task是加在第1个component的。所以可以根据currentIndex的奇偶性切换。 如下代码所示: 第1个component用来显示偶数的slide,第2个是用来显示奇数的slide(分别用一个evenIndex和oddIndex代表),如果nextIndex是偶数的,那么偶数的component就会有一个next-task的类,反之则亦然。然后在下一题按钮的响应函数里面改变这几个index的值: nextQuestion函数可能还有其它一些处理,在它里面调一下_slideToNext函数,这个函数的实现如下: 代码把下一个slide的display改成block,并把它的translateX的值置为0,这个时候不能马上更新数据触发DOM更新,要等到下一个slide移过去的动画结束之后再开始操作,所以加了一个setTimeout,在回调里面调换nextTask的类,加到原本的current slide,并把它的内容置成下下张的内容。这些都是通过改变相应的index完成的。 这样基本上就完成了,但是我们发现一个问题,切是切过去了,就是没有动画效果。这个是因为从display: none变到display: block是没有动画的,要么改成visibility: hidden到visible,要么触发动画的操作加到$nextTick或者setTimeout 0里面,考虑到性能问题,这里使用第二种方案: 经过这样的处理之后,点下一题就有动画了,但是又发现一个问题,就是偶数的next-task会被盖住,因为偶数的是使用第一个component,它是会被第二个compoent盖住的,所以需要给它加一个z-index: 这个问题还比较好处理,另外一个不太好处理的问题是:动画的时间是0.5s,如果用户点下一题的速度很快在0.5s之内,上面的代码执行就会有问题,会导致数据错乱。如果每次切到下一题之后按钮初始化都是disabled,因为当前题还没答,只有答了才能变成可点状态,可以保证0.5s的时间是够的,那么就可以不用考虑这种情况。但是如果需要处理这种情况呢? 3. 解决点击过快的问题 我想到两个方法,第一个方法是用一个sliding的变量标志当前是否是在进行切换的动画,如果是的话,点击按钮的时候就直接更新数据,同时把setTimeout 0.5s的计时器清掉。这个方法可以解决数据错乱的问题,但是切换的效果没有了,或者是切换到一半的时候突然就没了,这样体验不是很好。 第二个方法是延后切换,即如果用户点击过快的时候,把这些操作排队,等着一个个做切换的动画。 我们用一个数组表示队列,如果当前已经在做滑动的动画,则入队暂不执行动画,如下代码所示: 每次点击按钮都把待处理的currentIndex插到队列里面,如果当前已经在滑动了,则不立刻执行,否则执行滑动_slideToNext函数: 这个函数每次都先取出当前要处理的currentIndex,然后接下来的操作和第2点提到的一样,只是在0.5s动画结束后的异步回调里面需要判断一下,当前队列是否还有未处理的元素,如果有的话,需要继续执行_slideToNext,直到队列空了。这个执行需要挂在nextTick里面,因为需要等到两个component的DOM更新了才能操作。 这样理论上就没问题了,但实际上还是有问题,感受如下: 我们发现有些slide没有过渡效果,而且不是非必现的,没有规律。经过一番排查,发现如果把上面的nextTick改成setTimeout情况就会好一些,并且setTimeout的时间越长,就越不会出现失去过渡效果的情况。但是这个不能从根本上解决问题,这里的原因应该是Vue的自动更新DOM和transition动画不是很兼容,有可能是Vue的异步机制问题,也有可能是JS结合transition本身就有问题,但以前没有遇到过,具体没有深入排查。不管怎么样,只能放弃使用CSS的transition做动画。 如果有使用jQuery的话,可以使用jQuery的animation,如果没有的话,那么可以使用原生dom的animate函数,如下代码所示: 使用animate函数达到了和transition同样的效果,并且还有一个onfinish的动画结束回调函数。上面代码还做了一个优化,如果用户点得很快的时候,缩短过渡动画的时间,让它切得更快一点,这样看起来更自然一点。使用这样的方式,就不会出现transition的问题了。最后的效果如下: 这个体验感觉已经比较流畅了。 原生animate不兼容IE/Edge/Safari,可以装一个polyfill的库,如这个 web-animation ,或者使用其它一些第三方的动画库,或自己用setInterval写一个。 如果你要加上一题的按钮,支持返回上一题,那么可能需要准备3个component,中间那个用于显示,左右两边各跟着一个,准备随时切过来。具体读者可以自行尝试。 这种模式除了答题的场景,还有多封邮件预览、PPT展示等都可以用到,它除了有一个过渡的效果外,还能提前预加载下一个slide需要的图片、音频、视频等资源,并且不会像传统的轮播插件那样一下子把所有的slide都渲染了。适用于slide比较多的情况,不需要太复杂的切换动画。 相信看了本文案例你已经掌握了方法,更多精彩请关注php中文网其它相关文章! 推荐阅读:<template>
<p id="app">
<p class="task-container">
<component :is="'task-' + questions[currentIndex].type"
></component>
<component :is="'task-' + questions[currentIndex + 1].type"
class="next-task"></component>
</p>
</p>
</template>
<style>
.next-task {
display: none;
transform: translateX(100%);
/* 添加一个动画,当改变transform的值时就会触发这个动画 */
transition: transform 0.5s ease;
}
</style><template>
<p id="app">
<p class="task-container">
<component :is="'task-' + questions[evenIndex].type"
:class="{'next-task': nextIndex === evenIndex}"
ref="evenTask"></component>
<component :is="'task-' + questions[oddIndex].type"
:class="{'next-task': nextIndex === oddIndex}
ref="oddTask"></component>
</p>
</p>
</template>
<script>
export default {
name: 'App',
data() {
return {
currentIndex: 0, // 当前显示的index
nextIndex: 1, // 表示下一张index,值为currentIndex + 1
evenIndex: 0, // 偶数的index,值为currentIndex或者是currentIndex + 1
oddIndex: 1 // 奇数的index,值同上
};
},
}methods: {
nextQuestion() {
this.currentIndex = (this.currentIndex + 1)
% this.questions.length;
this._slideToNext();
},
// 切到下一步的动画效果
_slideToNext() {
}
}_slideToNext() {
// 当前slide的类型(currentIndex已经加1了,这里要反一下)
let currentType = this.currentIndex % 2 ? "even" : "odd",
// 下一个slide的类型
nextType = this.currentIndex % 2 ? "odd": "even";
// 获取下一个slide的dom元素
let $nextSlide = this.$refs[`${nextType}Task`].$el;
$nextSlide.style.display = "block";
// 把下一个slide的translate值置为0,原本是translateX(100%)
$nextSlide.style.transform = "translateX(0)";
// 等动画结束后更新数据
setTimeout(() => {
this.nextIndex = (this.currentIndex + 1)
% this.questions.length;
// 原本的next是当前显示的slide
this[`${nextType}Index`] = this.currentIndex;
// 而原本的current slide要显示下下张的内容了
this[`${currentType}Index`] = this.nextIndex;
}, 500);
}$nextSlide.style.display = "block";
// 这里使用setimeout,因为$nextTick有时候没有动画,非必现
setTimeout(() => {
$nextSlide.style.transform = "translateX(0)";
// ...
}, 0);.next-task {
display: none;
transform: translateX(100%);
transition: transform 0.5s ease;
z-index: 2;
}methods: {
nextQuestion() {
this.currentIndex = (this.currentIndex + 1)
% this.questions.length;
// 把currentIndex插到队首
this.slideQueue.unshift(this.currentIndex);
// 如果当前没有滑动,则执行滑动
!this.sliding && this._slideToNext();
},
}_slideToNext() {
// 取出下一个要处理的元素
let currentIndex = this.slideQueue.pop();
// 下一个slide的类型
let nextType = currentIndex % 2 ? "odd" : "even";
let $nextSlide = this.$refs[`${nextType}Task`].$el;
$nextSlide.style.display = "block";
setTimeout(() => {
$nextSlide.style.transform = "translateX(0)";
this.sliding = true;
setTimeout(() => {
this._updateData(currentIndex);
// 如果当前还有未处理的元素,
// 则继续处理即继续滑动
if (this.slideQueue.length) {
// 要等到两个component的DOM更新了
this.$nextTick(this._slideToNext);
} else {
this.sliding = false;
}
}, 500);
}, 0);
},
_slideToNext(fast = false) {
let currentIndex = this.slideQueue.pop();
// 下一个slide的类型
let nextType = currentIndex % 2 ? "odd" : "even";
// 获取下一个slide的dom元素
let $nextSlide = this.$refs[`${nextType}Task`].$el;
$nextSlide.style.display = "block";
this.sliding = true;
// 使用原生animate函数
$nextSlide.animate([
// 关键帧
{transform: "translateX(100%)"},
{transform: "translateX(0)"}
], {
duration: fast ? 200 : 500,
iteration: 1,
easing: "ease"
// 返回一个Animate对象,它有一个onfinish的回调
}).onfinish = () => {
// 等动画结束后更新数据
this._updateData(currentIndex);
if (this.slideQueue.length) {
this.$nextTick(() => {
this._slideToNext(true);
});
} else {
this.sliding = false;
}
};
},
위 내용은 Vue에서 내부 구성 요소 캐러셀을 전환하는 단계에 대한 자세한 설명의 상세 내용입니다. 자세한 내용은 PHP 중국어 웹사이트의 기타 관련 기사를 참조하세요!

핫 AI 도구

Undresser.AI Undress
사실적인 누드 사진을 만들기 위한 AI 기반 앱

AI Clothes Remover
사진에서 옷을 제거하는 온라인 AI 도구입니다.

Undress AI Tool
무료로 이미지를 벗다

Clothoff.io
AI 옷 제거제

Video Face Swap
완전히 무료인 AI 얼굴 교환 도구를 사용하여 모든 비디오의 얼굴을 쉽게 바꾸세요!

인기 기사

뜨거운 도구

메모장++7.3.1
사용하기 쉬운 무료 코드 편집기

SublimeText3 중국어 버전
중국어 버전, 사용하기 매우 쉽습니다.

스튜디오 13.0.1 보내기
강력한 PHP 통합 개발 환경

드림위버 CS6
시각적 웹 개발 도구

SublimeText3 Mac 버전
신 수준의 코드 편집 소프트웨어(SublimeText3)
 iPhone에서 Google 지도를 기본 지도로 설정하는 방법
Apr 17, 2024 pm 07:34 PM
iPhone에서 Google 지도를 기본 지도로 설정하는 방법
Apr 17, 2024 pm 07:34 PM
iPhone의 기본 지도는 Apple의 독점 위치 정보 제공업체인 지도입니다. 지도가 점점 좋아지고 있지만 미국 이외의 지역에서는 잘 작동하지 않습니다. Google 지도와 비교하면 아무것도 제공할 수 없습니다. 이 기사에서는 Google 지도를 사용하여 iPhone의 기본 지도로 만드는 실행 가능한 단계에 대해 설명합니다. iPhone에서 Google 지도를 기본 지도로 설정하는 방법 Google 지도를 휴대전화의 기본 지도 앱으로 설정하는 것은 생각보다 쉽습니다. 아래 단계를 따르십시오. – 전제 조건 단계 – 휴대폰에 Gmail이 설치되어 있어야 합니다. 1단계 – AppStore를 엽니다. 2단계 – “Gmail”을 검색하세요. 3단계 - Gmail 앱 옆을 클릭하세요.
 최신 버전의 WeChat으로 업그레이드하는 단계(최신 버전의 WeChat으로 업그레이드하는 방법을 쉽게 익히세요)
Jun 01, 2024 pm 10:24 PM
최신 버전의 WeChat으로 업그레이드하는 단계(최신 버전의 WeChat으로 업그레이드하는 방법을 쉽게 익히세요)
Jun 01, 2024 pm 10:24 PM
WeChat은 더 나은 사용자 경험을 제공하기 위해 지속적으로 새 버전을 출시하는 중국의 소셜 미디어 플랫폼 중 하나입니다. WeChat을 최신 버전으로 업그레이드하는 것은 가족 및 동료와 연락을 유지하고 친구와 연락을 유지하며 최신 개발 상황을 파악하는 데 매우 중요합니다. 1. 최신 버전의 기능과 개선 사항을 이해합니다. WeChat을 업그레이드하기 전에 최신 버전의 기능과 개선 사항을 이해하는 것이 매우 중요합니다. 성능 개선 및 버그 수정에 대해서는 WeChat 공식 웹사이트나 앱 스토어에서 업데이트 노트를 확인하여 새 버전에서 제공되는 다양한 새로운 기능에 대해 알아볼 수 있습니다. 2. 현재 WeChat 버전 확인 WeChat을 업그레이드하기 전에 현재 휴대폰에 설치된 WeChat 버전을 확인해야 합니다. WeChat 애플리케이션 "나"를 클릭하여 연 다음 "정보" 메뉴를 선택하면 현재 WeChat 버전 번호를 볼 수 있습니다. 3. 앱을 엽니다
 이 Apple ID는 iTunes Store에서 아직 사용되지 않습니다. 수정
Jun 10, 2024 pm 05:42 PM
이 Apple ID는 iTunes Store에서 아직 사용되지 않습니다. 수정
Jun 10, 2024 pm 05:42 PM
AppleID를 사용하여 iTunesStore에 로그인하면 "이 AppleID는 iTunesStore에서 사용되지 않았습니다"라는 오류가 화면에 표시될 수 있습니다. 걱정할 오류 메시지는 없습니다. 다음 솔루션 세트에 따라 문제를 해결할 수 있습니다. 수정 1 – 배송 주소 변경 iTunes Store에 이 메시지가 나타나는 주된 이유는 AppleID 프로필에 올바른 주소가 없기 때문입니다. 1단계 – 먼저 iPhone에서 iPhone 설정을 엽니다. 2단계 – AppleID는 다른 모든 설정보다 우선해야 합니다. 그러니 열어보세요. 3단계 – 거기에서 “결제 및 배송” 옵션을 엽니다. 4단계 – Face ID를 사용하여 액세스 권한을 확인하세요. 단계
 iPhone에서 Shazam 앱이 작동하지 않음: 수정
Jun 08, 2024 pm 12:36 PM
iPhone에서 Shazam 앱이 작동하지 않음: 수정
Jun 08, 2024 pm 12:36 PM
iPhone의 Shazam 앱에 문제가 있나요? Shazam은 노래를 듣고 노래를 찾는 데 도움을 줍니다. 하지만 Shazam이 제대로 작동하지 않거나 노래를 인식하지 못하는 경우 수동으로 문제를 해결해야 합니다. Shazam 앱을 복구하는 데 시간이 오래 걸리지 않습니다. 따라서 더 이상 시간을 낭비하지 않고 아래 단계에 따라 Shazam 앱 문제를 해결하세요. 수정 1 – 굵은 텍스트 기능 비활성화 iPhone의 굵은 텍스트로 인해 Shazam이 제대로 작동하지 않을 수 있습니다. 1단계 – iPhone 설정에서만 이 작업을 수행할 수 있습니다. 그러니 열어보세요. 2단계 – 다음으로 "디스플레이 및 밝기" 설정을 엽니다. 3단계 - "굵은 텍스트"가 활성화된 경우
 iPhone 스크린샷이 작동하지 않음: 해결 방법
May 03, 2024 pm 09:16 PM
iPhone 스크린샷이 작동하지 않음: 해결 방법
May 03, 2024 pm 09:16 PM
iPhone에서 스크린샷 기능이 작동하지 않나요? 스크린샷을 찍는 것은 매우 쉽습니다. 볼륨 높이기 버튼과 전원 버튼을 동시에 누르고 휴대폰 화면을 잡기만 하면 됩니다. 그러나 장치에서 프레임을 캡처하는 다른 방법이 있습니다. 수정 1 – 보조 터치 사용 보조 터치 기능을 사용하여 스크린샷을 찍습니다. 1단계 – 휴대폰 설정으로 이동합니다. 2단계 – 다음으로 탭하여 접근성 설정을 엽니다. 3단계 – 터치 설정을 엽니다. 4단계 – 다음으로 보조 터치 설정을 엽니다. 5단계 – 휴대폰에서 Assistive Touch를 켜세요. 6단계 – “상위 메뉴 사용자화”를 열어서 접근하세요. 7단계 – 이제 이러한 기능 중 하나를 화면 캡처에 연결하기만 하면 됩니다. 그러니 첫 번째를 클릭하세요.
 iPhone에 시계 앱이 없습니다. 해결 방법
May 03, 2024 pm 09:19 PM
iPhone에 시계 앱이 없습니다. 해결 방법
May 03, 2024 pm 09:19 PM
휴대폰에 시계 앱이 없나요? 날짜와 시간은 iPhone의 상태 표시줄에 계속 표시됩니다. 그러나 시계 앱이 없으면 세계 시계, 스톱워치, 알람 시계 및 기타 여러 기능을 사용할 수 없습니다. 따라서 누락된 시계 앱을 수정하는 것이 해야 할 일 목록의 맨 위에 있어야 합니다. 이러한 솔루션은 이 문제를 해결하는 데 도움이 될 수 있습니다. 수정 1 - 시계 앱 배치 실수로 홈 화면에서 시계 앱을 제거한 경우 시계 앱을 다시 제자리에 배치할 수 있습니다. 1단계 – iPhone을 잠금 해제하고 앱 라이브러리 페이지에 도달할 때까지 왼쪽으로 스와이프합니다. 2단계 – 다음으로 검색창에 “시계”를 검색하세요. 3단계 – 검색 결과 아래에 “시계”가 표시되면 길게 누르고
 Win11 시스템 관리자 권한을 얻는 단계에 대한 자세한 설명
Mar 08, 2024 pm 09:09 PM
Win11 시스템 관리자 권한을 얻는 단계에 대한 자세한 설명
Mar 08, 2024 pm 09:09 PM
Windows 11은 Microsoft가 출시한 최신 운영체제로 사용자들에게 큰 사랑을 받고 있습니다. Windows 11을 사용하는 과정에서 권한이 필요한 일부 작업을 수행하기 위해 시스템 관리자 권한을 얻어야 하는 경우가 있습니다. 다음으로 Windows 11에서 시스템 관리자 권한을 얻는 단계를 자세히 소개하겠습니다. 첫 번째 단계는 "시작 메뉴"를 클릭하는 것입니다. 왼쪽 하단에 있는 Windows 아이콘을 클릭하여 "시작 메뉴"를 엽니다. 두 번째 단계에서 '를 찾아서 클릭하세요.
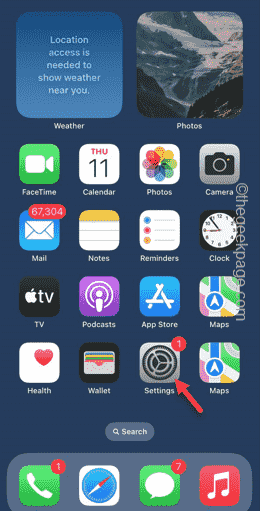 iPhone에서 Apple ID 국가를 변경할 수 없음: 수정
Apr 20, 2024 am 08:22 AM
iPhone에서 Apple ID 국가를 변경할 수 없음: 수정
Apr 20, 2024 am 08:22 AM
Apple ID의 국가 또는 지역은 변경할 수 없습니다. 대부분의 경우 Apple ID의 지역을 변경할 수 없습니다. iPhone에서 AppleID를 변경할 수 있도록 이러한 모든 조건과 해당 솔루션에 대해 논의했습니다. 수정 1 – 모든 활성 구독 취소 Apple은 이미 활성 구독이 있는 경우 지역 수정 작업을 수행하는 것을 허용하지 않습니다. 일반적으로 이러한 앱은 지역마다 구독 요금제, 등급, 수수료(통화)가 다릅니다. 1단계 – 설정으로 이동해야 합니다. 2단계 – 설정 페이지 상단에서 Apple ID를 찾을 수 있습니다. 3단계 – 한 번 클릭하여 엽니다. 4단계 – 다음 페이지에서 “구독” 메뉴를 엽니다. 5단계 – 다음에서 볼 수 있습니다.






