이번에는 슬라이딩 퍼즐 검증 효과를 구현하기 위한 js를 가져오겠습니다. (코드 포함) js를 사용하여 슬라이딩 퍼즐 검증 효과를 구현하기 위한 주의 사항은 무엇입니까? 다음은 실제 사례입니다.

위 사진은 NetEase Cloud Shield의 슬라이딩 퍼즐 인증 코드입니다. 전용 사진 라이브러리가 있어야 하며 자르기 위치가 고정되어 있습니다. 내 아이디어는 그림을 무작위로 생성하고 위치를 무작위로 생성한 다음 캔버스를 사용하여 슬라이더와 배경 이미지를 잘라내는 것입니다. 구체적인 단계는 아래에 설명되어 있습니다.
먼저 임의의 그림을 찾아 캔버스에 렌더링합니다. 여기서 #canvas는 캔버스로 사용되고 #block은 잘린 작은 슬라이더로 사용됩니다.
<canvas width="310" height="155" id="canvas"></canvas>
<canvas width="310" height="155" id="block"></canvas>
var canvas = document.getElementById('canvas')
var block = document.getElementById('block')
var canvas_ctx = canvas.getContext('2d')
var block_ctx = block.getContext('2d')
var img = document.createElement('img')
img.onload = function() {
canvas_ctx.drawImage(img, 0, 0, 310, 155)
block_ctx.drawImage(img, 0, 0, 310, 155)
};
img.src = 'img.jpg'
퍼즐의 모양을 잘라내는 방법을 생각해 보겠습니다. 퍼즐의 모양은 비교적 복잡합니다. 먼저 사각형을 그린 다음 위의 코드를 작성합니다.
var x = 150, y = 40, w = 42, r = 10, PI = Math.PI
function draw(ctx) {
ctx.beginPath()
ctx.moveTo(x, y)
ctx.lineTo(x + w, y)
ctx.lineTo(x + w, y + w)
ctx.lineTo(x, y + w)
ctx.clip()
}
draw(canvas_ctx)
draw(block_ctx)x, y는 좌표입니다. 이제 다음과 같이 작성하세요. 생성할 때 임의의 숫자가 사용됩니다. w는 정사각형의 측면 길이이고 r은 뒤에 간격이 있는 원의 반경입니다. 먼저 나중에 배경과 슬라이더의 동시 작업을 용이하게 하는 기능으로 그리기 프로세스를 캡슐화합니다. 클립() 메서드를 사용하여 이미지를 자르고 정사각형을 생성합니다.
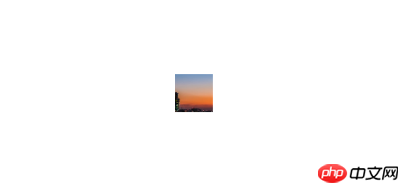
다음으로 사각형의 상단과 오른쪽에 원을 그립니다.
function draw(ctx) {
ctx.beginPath()
ctx.moveTo(x,y)
+ ctx.lineTo(x+w/2,y)
+ ctx.arc(x+w/2,y-r+2, r,0,2*PI) //
+ ctx.lineTo(x+w/2,y)
ctx.lineTo(x+w,y)
+ ctx.lineTo(x+w,y+w/2)
+ ctx.arc(x+w+r-2,y+w/2,r,0,2*PI) //
+ ctx.lineTo(x+w,y+w/2)
ctx.lineTo(x+w,y+w)
ctx.lineTo(x,y+w)
ctx.lineTo(x,y)
ctx.clip()
}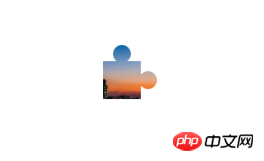
주석이 추가된 두 위치에서 원의 중심을 안쪽으로 2px 오프셋하여 간격 스타일을 만듭니다. 그러면 왼쪽에 빈 부분이 있습니다. 클립은 클리핑 경로 내의 부분이므로 위와 같이 직접 원을 그리는 것은 불가능합니다. 그런 다음 공백을 "덮기" 위해 원을 그립니다. 여기서는 이름에서 알 수 있듯이 globalCompositeOperation 속성인 'xor'가 사용됩니다. 코드는 위에서부터 계속됩니다.
function draw(ctx) {
ctx.beginPath()
...
ctx.lineTo(x,y)
ctx.clip()
+ ctx.beginPath()
+ ctx.arc(x,y+w/2, r,1.5*PI,0.5*PI) // 只需要画正方形内的半圆就行,方便背景图片的裁剪
+ ctx.globalCompositeOperation = "xor"
+ ctx.fill()
}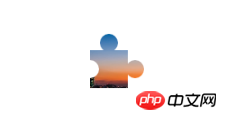
이제 기본 퍼즐 모양이 생겼으므로 #block의 크기를 조정하고 잘린 슬라이더를 #block에 넣습니다.
img.onload = function() {
ctx.drawImage(img, 0, 0, 310, 155)
block_ctx.drawImage(img, 0, 0, 310, 155)
+ var blockWidth = w + r * 2
+ var _y = y - r * 2 + 2 // 滑块实际的y坐标
+ var ImageData = block_ctx.getImageData(x, _y, blockWidth, blockWidth)
+ block.width = blockWidth
+ block_ctx.putImageData(ImageData, 0, _y)
}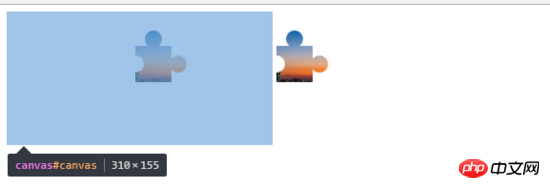
이제 왼쪽을 넣어야 합니다. 캔버스에는 원본 그림이 표시되고 가운데 슬라이더 부분이 잘려져 있습니다. 여기서 경로를 그리는 과정은 효과를 얻기 위해 clips()를 fill()로 변경했다는 점만 다릅니다. 이전에 경로를 그리는 과정은 함수로 캡슐화되어 있습니다. 약간만 변경하면 됩니다:
- function draw(ctx) {
+ function draw(ctx, operation) {
...
- ctx.clip()
+ ctx.fillStyle = '#fff'
+ ctx[operation]()
...
}
+ draw(canvas_ctx, 'fill')
+ draw(block_ctx, 'clip')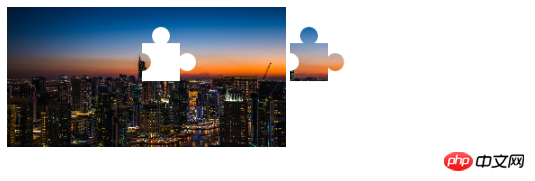
다음 단계는 스타일을 작성하고 건너뛰는 것입니다:
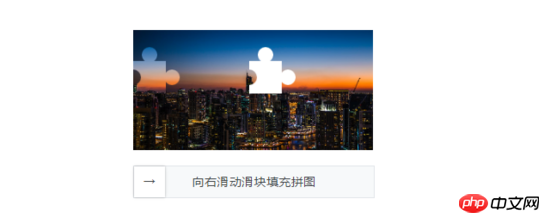
그런 다음 드래그 이벤트를 작성합니다. 마우스를 누를 때 마우스 위치를 기록할 수 있습니다. 그런 다음 드래그하는 동안 슬라이더에 왼쪽 값을 설정합니다. 마지막으로 마우스를 놓으면 이때 슬라이더의 왼쪽 값과 슬라이더가 처음 잘렸을 때의 x 값을 확인하여 특정 범위 내에 있으면 검증에 성공하고, 그렇지 않으면 검증에 실패합니다.
마지막으로 임의의 사진과 임의의 자르기 위치를 추가하면 기본적으로 괜찮습니다. 게다가 마우스가 움직일 때의 y축의 변화를 판단하여 "사람"이 조작하는 것인지 판단할 수 있습니다. 물론 웹 보안은 워낙 엉망이기 때문에 자세히 설명하지 않고 그냥 만들어 보겠습니다. 간단한 판단.
슬라이스 가장자리에 추가된 테두리나 그림자가 없기 때문에 일부 사진의 슬라이더는 식별이 잘 안되고 나중에 개선해야 합니다(사실 아직 파악하지 못했습니다 - -). 이것이 나에게 도움이 될 수 있다는 것을 알고 있습니다. //
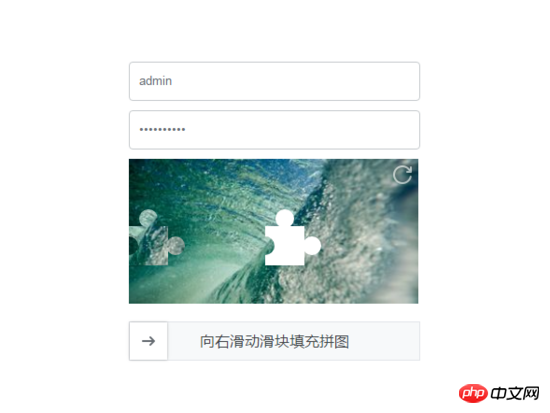
다음 코드는 약간 지저분하므로 여기에 게시하지 않겠습니다. 전체 코드를 보려면 여기를 클릭하여 데모 주소를 확인하고 여기를 클릭하세요. 이 기사의 사례를 읽고 나면 방법을 마스터했다고 믿으세요. 더 흥미로운 정보를 보려면 PHP 중국어 웹사이트의 기타 관련 기사를 주목하세요!
추천 도서:
axios가 데이터 요청 방법 및 도메인 간 처리를 작동하는 방법
ModelAndView를 얻은 후 js를 사용하는 방법
위 내용은 Node.js는 슬라이딩 퍼즐 확인 효과를 구현합니다(코드 포함).의 상세 내용입니다. 자세한 내용은 PHP 중국어 웹사이트의 기타 관련 기사를 참조하세요!