Vue 페이지 스켈레톤 화면 삽입 단계에 대한 자세한 설명
이번에는 Vue 페이지에 스켈레톤 화면을 삽입하는 단계에 대해 자세히 설명하겠습니다. Vue 페이지에 스켈레톤 화면을 삽입할 때 주의사항은 무엇인가요? .
사용자와 가장 밀접하게 접촉하는 프론트엔드 개발자로서, 사용자 경험은 가장 주목할만한 문제입니다. 페이지 로딩 상태 표시에는 그래프 로딩과 진행 표시줄이라는 두 가지 주요 방법이 있습니다. 또한 점점 더 많은 앱이 '스켈레톤 스크린' 방식을 사용하여 로드되지 않은 콘텐츠를 표시하여 사용자에게 완전히 새로운 경험을 제공하고 있습니다. SPA가 프런트엔드 세계에서 점점 더 인기를 끌면서 첫 화면 로딩 문제도 개발자들을 괴롭히고 있습니다. 그렇다면 SPA에서 스켈레톤 스크린을 사용할 수 있는 방법이 있을까요? 이 기사에서 살펴볼 내용은 바로 이것입니다.
기사의 관련 코드가 Github에 동기화되었으니 확인해보세요~
1. 스켈레톤 화면이란
간단히 말하면, 스켈레톤 화면은 페이지 콘텐츠가 표시될 때 일부 그래픽을 사용하여 발생합니다. 로드되지 않았습니다. 콘텐츠가 로드된 후 교체하세요.

이 기술은 일부 콘텐츠 기반 앱 및 웹 페이지에서 널리 사용됩니다. 다음으로 간단한 Vue 프로젝트를 예로 들어 Vue 기반 SPA 프로젝트에서 스켈레톤 화면을 구현하는 방법을 살펴보겠습니다.
2. Vue 페이지의 콘텐츠 로딩 프로세스를 분석합니다
간단함을 위해 webpack-simple 템플릿과 함께 vue-cli를 사용하여 새 프로젝트를 만듭니다.
vue init webpack -simple vue-skeletonvue init webpack-simple vue-skeleton
这时我们便获得了一个最基本的Vue项目:
├── package.json ├── src │ ├── App.vue │ ├── assets │ └── main.js ├── index.html └── webpack.conf.js
安装完了依赖以后,便可以通过 npm run dev
<!DOCTYPE html> <html lang="en"> <head> <meta charset="utf-8"> <title>vue-skeleton</title> </head> <body> <p id="app"></p> <script src="/dist/build.js"></script> </body> </html>
npm run dev 를 통해 프로젝트를 실행할 수 있습니다. 다만, 프로젝트를 실행하기 전, 먼저 엔트리 html 파일에 어떤 내용이 적혀 있는지부터 살펴보겠습니다.
<p id="app"> <p>Hello skeleton</p> <p>Hello skeleton</p> <p>Hello skeleton</p> </p>
<template>
<p class="skeleton page">
<p class="skeleton-nav"></p>
<p class="skeleton-swiper"></p>
<ul class="skeleton-tabs">
<li v-for="i in 8" class="skeleton-tabs-item"><span></span></li>
</ul>
<p class="skeleton-banner"></p>
<p v-for="i in 6" class="skeleton-productions"></p>
</p>
</template>
<style>
.skeleton {
position: relative;
height: 100%;
overflow: hidden;
padding: 15px;
box-sizing: border-box;
background: #fff;
}
.skeleton-nav {
height: 45px;
background: #eee;
margin-bottom: 15px;
}
.skeleton-swiper {
height: 160px;
background: #eee;
margin-bottom: 15px;
}
.skeleton-tabs {
list-style: none;
padding: 0;
margin: 0 -15px;
display: flex;
flex-wrap: wrap;
}
.skeleton-tabs-item {
width: 25%;
height: 55px;
box-sizing: border-box;
text-align: center;
margin-bottom: 15px;
}
.skeleton-tabs-item span {
display: inline-block;
width: 55px;
height: 55px;
border-radius: 55px;
background: #eee;
}
.skeleton-banner {
height: 60px;
background: #eee;
margin-bottom: 15px;
}
.skeleton-productions {
height: 20px;
margin-bottom: 15px;
background: #eee;
}
</style>크롬 개발자 도구를 열고, 네트워크에서 스로틀 기능을 찾고, 네트워크 속도를 "Slow 3G"로 조정하고, 페이지를 새로 고치면 페이지에 먼저 "Hello Skeleton" 세 문장이 표시되는 것을 볼 수 있습니다. js가 끝난 후 기다리세요. 로드되면 원래 표시하려는 콘텐츠로 대체됩니다. 
이제 Vue 페이지에서 스켈레톤 화면을 구현하는 방법에 대한 매우 명확한 아이디어를 얻었습니다. 스켈레톤 화면 관련 콘텐츠를 p#app에 직접 삽입하기만 하면 됩니다. 3. 유지 관리가 쉬운 솔루션
분명히 p#app에서 스켈레톤 화면 콘텐츠를 수동으로 작성하는 것은 비과학적입니다. 확장성이 뛰어나고 자동화되어 유지 관리가 쉬운 솔루션이 필요합니다. Vue 프로젝트에 있기 때문에 소위 뼈대 화면도 빌드 중에 도구에 의해 p#app에 자동으로 삽입될 수 있는 .vue 파일이기를 바랍니다.
먼저 /src 디렉터리에 다음 내용으로 새 Skeleton.vue 파일을 만듭니다. import Vue from 'vue'
import Skeleton from './Skeleton.vue'
export default new Vue({
components: {
Skeleton
},
template: '<skeleton />'
})
을 만듭니다. const path = require('path')
const webpack = require('webpack')
const nodeExternals = require('webpack-node-externals')
const VueSSRServerPlugin = require('vue-server-renderer/server-plugin')
module.exports = {
target: 'node',
entry: {
skeleton: './src/skeleton.js'
},
output: {
path: path.resolve(dirname, './dist'),
publicPath: '/dist/',
filename: '[name].js',
libraryTarget: 'commonjs2'
},
module: {
rules: [
{
test: /\.css$/,
use: [
'vue-style-loader',
'css-loader'
]
},
{
test: /\.vue$/,
loader: 'vue-loader'
}
]
},
externals: nodeExternals({
whitelist: /\.css$/
}),
resolve: {
alias: {
'vue$': 'vue/dist/vue.esm.js'
},
extensions: ['*', '.js', '.vue', '.json']
},
plugins: [
new VueSSRServerPlugin({
filename: 'skeleton.json'
})
]
}

4. 솔루션 구현
흐름도에 따라 스켈레톤 화면을 구체적으로 구축하려면 루트 디렉터리에 새로운 webpack.skeleton.conf.js 파일도 생성해야 합니다. 🎜const path = require('path')
const webpack = require('webpack')
const nodeExternals = require('webpack-node-externals')
const VueSSRServerPlugin = require('vue-server-renderer/server-plugin')
module.exports = {
target: 'node',
entry: {
skeleton: './src/skeleton.js'
},
output: {
path: path.resolve(dirname, './dist'),
publicPath: '/dist/',
filename: '[name].js',
libraryTarget: 'commonjs2'
},
module: {
rules: [
{
test: /\.css$/,
use: [
'vue-style-loader',
'css-loader'
]
},
{
test: /\.vue$/,
loader: 'vue-loader'
}
]
},
externals: nodeExternals({
whitelist: /\.css$/
}),
resolve: {
alias: {
'vue$': 'vue/dist/vue.esm.js'
},
extensions: ['*', '.js', '.vue', '.json']
},
plugins: [
new VueSSRServerPlugin({
filename: 'skeleton.json'
})
]
}可以看到,该配置文件和普通的配置文件基本完全一致,主要的区别在于其 target: 'node' ,配置了 externals ,以及在 plugins 里面加入了 VueSSRServerPlugin 。在 VueSSRServerPlugin 中,指定了其输出的json文件名。我们可以通过运行下列指令,在 /dist 目录下生成一个 skeleton.json 文件:
webpack --config ./webpack.skeleton.conf.js
这个文件在记载了骨架屏的内容和样式,会提供给 vue-server-renderer 使用。
接下来,在根目录下新建一个 skeleton.js ,该文件即将被用于往 index.html 内插入骨架屏。
const fs = require('fs')
const { resolve } = require('path')
const createBundleRenderer = require('vue-server-renderer').createBundleRenderer
// 读取`skeleton.json`,以`index.html`为模板写入内容
const renderer = createBundleRenderer(resolve(dirname, './dist/skeleton.json'), {
template: fs.readFileSync(resolve(dirname, './index.html'), 'utf-8')
})
// 把上一步模板完成的内容写入(替换)`index.html`
renderer.renderToString({}, (err, html) => {
fs.writeFileSync('index.html', html, 'utf-8')
})注意,作为模板的 html 文件,需要在被写入内容的位置添加 占位符,本例子在 p#app 里写入:
<p id="app"> <!--vue-ssr-outlet--> </p>
接下来,只要运行 node skeleton.js ,就可以完成骨架屏的注入了。运行效果如下:
<html lang="en">
<head>
<meta charset="utf-8">
<title>vue-skeleton</title>
<style data-vue-ssr-id="742d88be:0">
.skeleton {
position: relative;
height: 100%;
overflow: hidden;
padding: 15px;
box-sizing: border-box;
background: #fff;
}
.skeleton-nav {
height: 45px;
background: #eee;
margin-bottom: 15px;
}
.skeleton-swiper {
height: 160px;
background: #eee;
margin-bottom: 15px;
}
.skeleton-tabs {
list-style: none;
padding: 0;
margin: 0 -15px;
display: flex;
flex-wrap: wrap;
}
.skeleton-tabs-item {
width: 25%;
height: 55px;
box-sizing: border-box;
text-align: center;
margin-bottom: 15px;
}
.skeleton-tabs-item span {
display: inline-block;
width: 55px;
height: 55px;
border-radius: 55px;
background: #eee;
}
.skeleton-banner {
height: 60px;
background: #eee;
margin-bottom: 15px;
}
.skeleton-productions {
height: 20px;
margin-bottom: 15px;
background: #eee;
}
</style></head>
<body>
<p id="app">
<p data-server-rendered="true" class="skeleton page"><p class="skeleton-nav"></p> <p class="skeleton-swiper"></p> <ul class="skeleton-tabs"><li class="skeleton-tabs-item"><span></span></li><li class="skeleton-tabs-item"><span></span></li><li class="skeleton-tabs-item"><span></span></li><li class="skeleton-tabs-item"><span></span></li><li class="skeleton-tabs-item"><span></span></li><li class="skeleton-tabs-item"><span></span></li><li class="skeleton-tabs-item"><span></span></li><li class="skeleton-tabs-item"><span></span></li></ul> <p class="skeleton-banner"></p> <p class="skeleton-productions"></p><p class="skeleton-productions"></p><p class="skeleton-productions"></p><p class="skeleton-productions"></p><p class="skeleton-productions"></p><p class="skeleton-productions"></p></p>
</p>
<script src="/dist/build.js"></script>
</body>
</html>可以看到,骨架屏的样式通过 标签直接被插入,而骨架屏的内容也被放置在 p#app 之间。当然,我们还可以进一步处理,把这些内容都压缩一下。改写 skeleton.js ,在里面添加 html-minifier :
...
+ const htmlMinifier = require('html-minifier')
...
renderer.renderToString({}, (err, html) => {
+ html = htmlMinifier.minify(html, {
+ collapseWhitespace: true,
+ minifyCSS: true
+ })
fs.writeFileSync('index.html', html, 'utf-8')
})来看看效果:
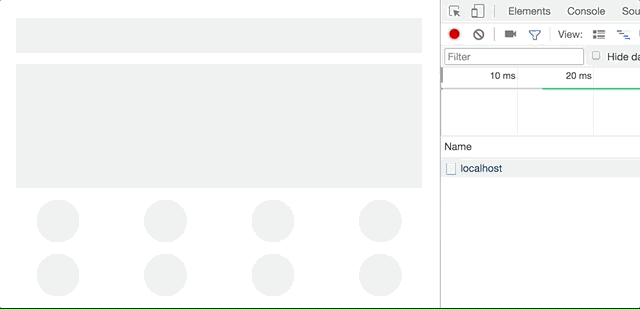
效果非常不错!至此,Vue页面接入骨架屏已经完全实现了。
如果还有任何更好的实现思路,也欢迎和我探讨,有机会我也会总结基于 React 的骨架屏注入实践,敬请期待!
相信看了本文案例你已经掌握了方法,更多精彩请关注php中文网其它相关文章!
推荐阅读:
위 내용은 Vue 페이지 스켈레톤 화면 삽입 단계에 대한 자세한 설명의 상세 내용입니다. 자세한 내용은 PHP 중국어 웹사이트의 기타 관련 기사를 참조하세요!

핫 AI 도구

Undresser.AI Undress
사실적인 누드 사진을 만들기 위한 AI 기반 앱

AI Clothes Remover
사진에서 옷을 제거하는 온라인 AI 도구입니다.

Undress AI Tool
무료로 이미지를 벗다

Clothoff.io
AI 옷 제거제

AI Hentai Generator
AI Hentai를 무료로 생성하십시오.

인기 기사

뜨거운 도구

메모장++7.3.1
사용하기 쉬운 무료 코드 편집기

SublimeText3 중국어 버전
중국어 버전, 사용하기 매우 쉽습니다.

스튜디오 13.0.1 보내기
강력한 PHP 통합 개발 환경

드림위버 CS6
시각적 웹 개발 도구

SublimeText3 Mac 버전
신 수준의 코드 편집 소프트웨어(SublimeText3)

뜨거운 주제
 7440
7440
 15
15
 1369
1369
 52
52
 76
76
 11
11
 32
32
 19
19
 iPhone에서 Google 지도를 기본 지도로 설정하는 방법
Apr 17, 2024 pm 07:34 PM
iPhone에서 Google 지도를 기본 지도로 설정하는 방법
Apr 17, 2024 pm 07:34 PM
iPhone의 기본 지도는 Apple의 독점 위치 정보 제공업체인 지도입니다. 지도가 점점 좋아지고 있지만 미국 이외의 지역에서는 잘 작동하지 않습니다. Google 지도와 비교하면 아무것도 제공할 수 없습니다. 이 기사에서는 Google 지도를 사용하여 iPhone의 기본 지도로 만드는 실행 가능한 단계에 대해 설명합니다. iPhone에서 Google 지도를 기본 지도로 설정하는 방법 Google 지도를 휴대전화의 기본 지도 앱으로 설정하는 것은 생각보다 쉽습니다. 아래 단계를 따르십시오. – 전제 조건 단계 – 휴대폰에 Gmail이 설치되어 있어야 합니다. 1단계 – AppStore를 엽니다. 2단계 – “Gmail”을 검색하세요. 3단계 - Gmail 앱 옆을 클릭하세요.
 이 Apple ID는 iTunes Store에서 아직 사용되지 않습니다. 수정
Jun 10, 2024 pm 05:42 PM
이 Apple ID는 iTunes Store에서 아직 사용되지 않습니다. 수정
Jun 10, 2024 pm 05:42 PM
AppleID를 사용하여 iTunesStore에 로그인하면 "이 AppleID는 iTunesStore에서 사용되지 않았습니다"라는 오류가 화면에 표시될 수 있습니다. 걱정할 오류 메시지는 없습니다. 다음 솔루션 세트에 따라 문제를 해결할 수 있습니다. 수정 1 – 배송 주소 변경 iTunes Store에 이 메시지가 나타나는 주된 이유는 AppleID 프로필에 올바른 주소가 없기 때문입니다. 1단계 – 먼저 iPhone에서 iPhone 설정을 엽니다. 2단계 – AppleID는 다른 모든 설정보다 우선해야 합니다. 그러니 열어보세요. 3단계 – 거기에서 “결제 및 배송” 옵션을 엽니다. 4단계 – Face ID를 사용하여 액세스 권한을 확인하세요. 단계
 최신 버전의 WeChat으로 업그레이드하는 단계(최신 버전의 WeChat으로 업그레이드하는 방법을 쉽게 익히세요)
Jun 01, 2024 pm 10:24 PM
최신 버전의 WeChat으로 업그레이드하는 단계(최신 버전의 WeChat으로 업그레이드하는 방법을 쉽게 익히세요)
Jun 01, 2024 pm 10:24 PM
WeChat은 더 나은 사용자 경험을 제공하기 위해 지속적으로 새 버전을 출시하는 중국의 소셜 미디어 플랫폼 중 하나입니다. WeChat을 최신 버전으로 업그레이드하는 것은 가족 및 동료와 연락을 유지하고 친구와 연락을 유지하며 최신 개발 상황을 파악하는 데 매우 중요합니다. 1. 최신 버전의 기능과 개선 사항을 이해합니다. WeChat을 업그레이드하기 전에 최신 버전의 기능과 개선 사항을 이해하는 것이 매우 중요합니다. 성능 개선 및 버그 수정에 대해서는 WeChat 공식 웹사이트나 앱 스토어에서 업데이트 노트를 확인하여 새 버전에서 제공되는 다양한 새로운 기능에 대해 알아볼 수 있습니다. 2. 현재 WeChat 버전 확인 WeChat을 업그레이드하기 전에 현재 휴대폰에 설치된 WeChat 버전을 확인해야 합니다. WeChat 애플리케이션 "나"를 클릭하여 연 다음 "정보" 메뉴를 선택하면 현재 WeChat 버전 번호를 볼 수 있습니다. 3. 앱을 엽니다
 iPhone에서 Shazam 앱이 작동하지 않음: 수정
Jun 08, 2024 pm 12:36 PM
iPhone에서 Shazam 앱이 작동하지 않음: 수정
Jun 08, 2024 pm 12:36 PM
iPhone의 Shazam 앱에 문제가 있나요? Shazam은 노래를 듣고 노래를 찾는 데 도움을 줍니다. 하지만 Shazam이 제대로 작동하지 않거나 노래를 인식하지 못하는 경우 수동으로 문제를 해결해야 합니다. Shazam 앱을 복구하는 데 시간이 오래 걸리지 않습니다. 따라서 더 이상 시간을 낭비하지 않고 아래 단계에 따라 Shazam 앱 문제를 해결하세요. 수정 1 – 굵은 텍스트 기능 비활성화 iPhone의 굵은 텍스트로 인해 Shazam이 제대로 작동하지 않을 수 있습니다. 1단계 – iPhone 설정에서만 이 작업을 수행할 수 있습니다. 그러니 열어보세요. 2단계 – 다음으로 "디스플레이 및 밝기" 설정을 엽니다. 3단계 - "굵은 텍스트"가 활성화된 경우
 iPhone 스크린샷이 작동하지 않음: 해결 방법
May 03, 2024 pm 09:16 PM
iPhone 스크린샷이 작동하지 않음: 해결 방법
May 03, 2024 pm 09:16 PM
iPhone에서 스크린샷 기능이 작동하지 않나요? 스크린샷을 찍는 것은 매우 쉽습니다. 볼륨 높이기 버튼과 전원 버튼을 동시에 누르고 휴대폰 화면을 잡기만 하면 됩니다. 그러나 장치에서 프레임을 캡처하는 다른 방법이 있습니다. 수정 1 – 보조 터치 사용 보조 터치 기능을 사용하여 스크린샷을 찍습니다. 1단계 – 휴대폰 설정으로 이동합니다. 2단계 – 다음으로 탭하여 접근성 설정을 엽니다. 3단계 – 터치 설정을 엽니다. 4단계 – 다음으로 보조 터치 설정을 엽니다. 5단계 – 휴대폰에서 Assistive Touch를 켜세요. 6단계 – “상위 메뉴 사용자화”를 열어서 접근하세요. 7단계 – 이제 이러한 기능 중 하나를 화면 캡처에 연결하기만 하면 됩니다. 그러니 첫 번째를 클릭하세요.
 Win11 시스템 관리자 권한을 얻는 단계에 대한 자세한 설명
Mar 08, 2024 pm 09:09 PM
Win11 시스템 관리자 권한을 얻는 단계에 대한 자세한 설명
Mar 08, 2024 pm 09:09 PM
Windows 11은 Microsoft가 출시한 최신 운영체제로 사용자들에게 큰 사랑을 받고 있습니다. Windows 11을 사용하는 과정에서 권한이 필요한 일부 작업을 수행하기 위해 시스템 관리자 권한을 얻어야 하는 경우가 있습니다. 다음으로 Windows 11에서 시스템 관리자 권한을 얻는 단계를 자세히 소개하겠습니다. 첫 번째 단계는 "시작 메뉴"를 클릭하는 것입니다. 왼쪽 하단에 있는 Windows 아이콘을 클릭하여 "시작 메뉴"를 엽니다. 두 번째 단계에서 '를 찾아서 클릭하세요.
 iPhone의 Safari 확대/축소 문제: 해결 방법은 다음과 같습니다.
Apr 20, 2024 am 08:08 AM
iPhone의 Safari 확대/축소 문제: 해결 방법은 다음과 같습니다.
Apr 20, 2024 am 08:08 AM
Safari에서 확대/축소 수준을 제어할 수 없으면 작업을 완료하는 것이 까다로울 수 있습니다. 따라서 Safari가 축소된 것처럼 보이면 문제가 될 수 있습니다. Safari에서 이 사소한 확대/축소 문제를 해결할 수 있는 몇 가지 방법은 다음과 같습니다. 1. 커서 확대: Safari 메뉴 표시줄에서 "디스플레이" > "커서 확대"를 선택합니다. 이렇게 하면 화면에 커서가 더 잘 보이도록 되어 제어가 더 쉬워집니다. 2. 마우스 이동: 간단해 보이지만 때로는 화면의 다른 위치로 마우스를 이동하기만 해도 자동으로 원래 크기로 돌아갈 수 있습니다. 3. 키보드 단축키 사용 수정 1 – 확대/축소 수준 재설정 Safari 브라우저에서 직접 확대/축소 수준을 제어할 수 있습니다. 1단계 – Safari에 있을 때
 iPhone에 시계 앱이 없습니다. 해결 방법
May 03, 2024 pm 09:19 PM
iPhone에 시계 앱이 없습니다. 해결 방법
May 03, 2024 pm 09:19 PM
휴대폰에 시계 앱이 없나요? 날짜와 시간은 iPhone의 상태 표시줄에 계속 표시됩니다. 그러나 시계 앱이 없으면 세계 시계, 스톱워치, 알람 시계 및 기타 여러 기능을 사용할 수 없습니다. 따라서 누락된 시계 앱을 수정하는 것이 해야 할 일 목록의 맨 위에 있어야 합니다. 이러한 솔루션은 이 문제를 해결하는 데 도움이 될 수 있습니다. 수정 1 - 시계 앱 배치 실수로 홈 화면에서 시계 앱을 제거한 경우 시계 앱을 다시 제자리에 배치할 수 있습니다. 1단계 – iPhone을 잠금 해제하고 앱 라이브러리 페이지에 도달할 때까지 왼쪽으로 스와이프합니다. 2단계 – 다음으로 검색창에 “시계”를 검색하세요. 3단계 – 검색 결과 아래에 “시계”가 표시되면 길게 누르고




