나와 함께 PS 배우기
Day 02: Photoshop 도구 상자 알아보기(2부)
History 브러시 도구: 주로 이미지를 복원하거나 이미지의 원래 모습을 여는 데 사용됩니다.

작업 후 열린 이미지가 저장되지 않은 경우 이미지를 클릭하여 이미지의 원래 모양을 복원한 다음 이 브러시 도구를 계속 사용하면 저장된 이미지가 복원됩니다. 모습이 복원됩니다.
지우개 도구: 원치 않는 픽셀 지우기
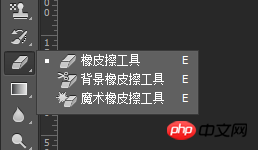
지우개 도구: 원치 않는 픽셀을 지우고 이미지의 일부를 이전에 저장된 상태로 복원
배경 지우개 도구: 확실해 마우스를 드래그하여 영역을 투명한 레이어로
마법 지우개 도구: 마우스 클릭 영역의 단색 배경을 투명 영역으로 변경
그라디언트 도구: 이미지를 그라데이션 색상으로 채우기
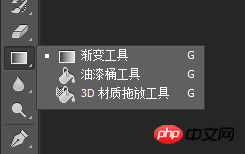
그라디언트 도구: 이미지를 그라데이션 색상으로 채웁니다. 이미지에서 시작점부터 끝점까지 그라데이션 방향을 따라 마우스를 드래그해야 합니다. 로컬 그라데이션을 원할 경우 채워야 할 영역을 미리 선택해야 합니다.
페인트 통 도구: 마술 지팡이와 비슷하게 색상을 채우는 데 주로 사용됩니다. 전경색은 기본적으로 채우기 색상으로 설정되며, 채우기 정도는 도구 모음의 허용치 값에 따라 결정됩니다. 허용치 값이 클수록 채우기 범위가 커집니다.
3D 소재 드래그 앤 드롭 도구: 주로 3D 그래픽 제작 및 색상 채우기에 사용됩니다.
흐림 도구: 이미지를 흐리게 하는 데 사용됩니다.
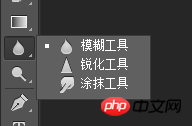
흐림 도구: 이미지를 부분적으로 흐리게 하고, 이미지의 하드 가장자리를 흐리게 하고, 마우스 왼쪽 버튼을 누르고 있습니다. 계속 드래그하면 일반적으로 색상이 너무 거친 영역을 중화하는 데 사용됩니다.
선명 도구: 흐림 도구와 달리 이미지를 선명하게 만드는 데 사용됩니다. 모든 픽셀은 효과 범위 내에서 선명하게 되지만, 선명도가 너무 높으면 구성 요소 색상이 완전히 표시되고 이미지가 다채롭게 나타나는 단점이 있습니다.
스미어 도구: 색상을 펴 바르고 페인트가 퍼지는 느낌을 상상합니다. 일반적으로 색상 사이의 거친 전환을 처리하는 데 사용됩니다. 색상과 잘 연결되지 않는 영역에도 사용됩니다. 스미어는 변경될 수 있습니다.
Dodge 도구: 이미지 내의 특정 영역을 밝게 합니다.
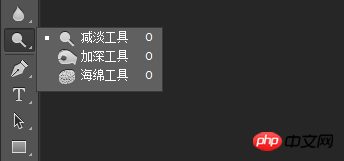
Dodge 도구: 이미지에 빛을 추가하여 이미지 색상을 밝게 하는 효과를 얻습니다. 강조 도구.
번 도구: 닷지 도구와 달리 이미지를 어둡게 하여 이미지를 점점 더 어둡게 보이게 만드는 도구로, 어둡게 도구라고도 합니다.
스폰지 도구: 색상을 추가하거나 이미지에 색상을 추가합니다. 도구 모음을 사용하여 색상을 추가할지 제거할지 선택합니다. 핵심은 색상의 대비를 강화하거나 약화시키는 것입니다.
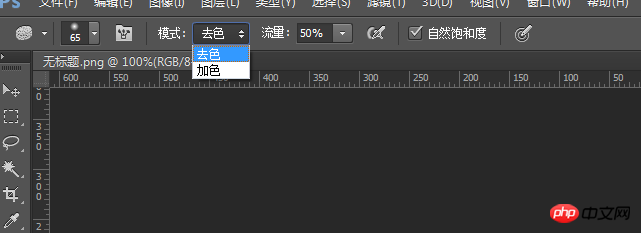
카테고리 3: 텍스트 및 벡터 카테고리
펜 도구: 일련의 앵커 포인트를 통해 경로나 이미지를 그립니다.
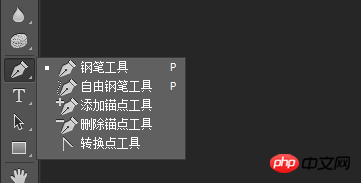
펜 도구: 앵커 포인트를 결정하기 위해 마우스를 클릭한 후, 다음 앵커 포인트를 결정하기 위해 마우스를 드래그합니다. 호를 그려야 하는 경우 다음 앵커 포인트에서 마우스를 놓은 채 있습니다. 왼쪽 및 오른쪽 원하는 호를 결정할 때까지 마우스를 끕니다. 각 앵커 포인트에는 제어 핸들이 있습니다. 제어 핸들의 호를 조정하려면 Ctrl 키를 누르고, 제어 핸들을 제거하려면 Alt 키를 누르는 식으로 끝에서 끝까지 연결되고, 마지막으로 닫힌 경로나 그래픽이 생성됩니다. 획득.
무료 펜 도구: 올가미 도구와 유사합니다. 마우스 왼쪽 버튼을 누른 채 끝과 끝이 연결되어 닫힌 경로나 모양을 형성할 때까지 마우스를 드래그합니다.
앵커 포인트 추가/삭제 도구; 확인된 경로에서 앵커 포인트를 찾아 마우스 왼쪽 버튼을 클릭하여 앵커 포인트를 추가/삭제합니다.
점 변환 도구: 호의 노드 라디안을 0으로 변환합니다. 즉, 호를 직선으로 변환합니다.
텍스트 도구: 텍스트를 만드는 데 사용됩니다.
#🎜🎜 도구를 선택하면 대화상자가 나타납니다. 상자를 클릭하고 텍스트를 입력하세요. 도구 모음의 텍스트 색상과 크기는 필요에 따라 변경할 수 있습니다.
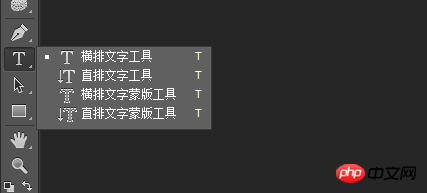
# 🎜 🎜#경로 선택 도구: 경로를 선택하는 데 사용됨

경로 선택 도구: 전체 경로를 선택하는 데 사용되는 도구입니다. 경로의 아무 지점이나 클릭하여 전체 경로를 드래그하거나 경로 그룹을 선택하여 이동할 수 있습니다.
직접 선택 도구: 노드를 클릭하여 드래그하여 수정하거나 마우스로 길게 누르고 드래그하세요. 직사각형 도구: 그래픽을 그리는 데 사용됩니다. 도구 상자는 그것이어야합니다. 직사각형, 타원 및 기타 그래픽을 그리려면 마우스 왼쪽 버튼을 누른 채 아무 곳이나 드래그하세요. 정사각형이나 원과 같이 완전히 대칭적인 이미지를 그리려면 Shift 키를 누른 채 마우스를 드래그하면 됩니다. 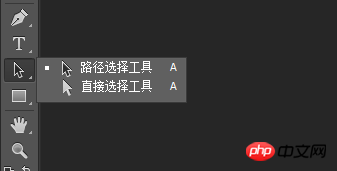 다각형 도구에 대해 이야기해 보겠습니다. 다각형 도구를 클릭하면 도구 모음에 다음 인터페이스가 나타납니다.
다각형 도구에 대해 이야기해 보겠습니다. 다각형 도구를 클릭하면 도구 모음에 다음 인터페이스가 나타납니다.
#🎜🎜 ##🎜🎜 #
변 수 입력, 오각형에 "5" 입력, 부드러운 모서리 또는 별 모양 선택 등
잡기 도구: 개체를 이동하고 보는 데 사용됩니다.
# 🎜🎜#
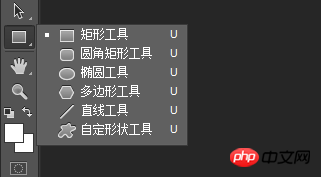
줌 도구: 보기 확대 또는 축소
#🎜 🎜 #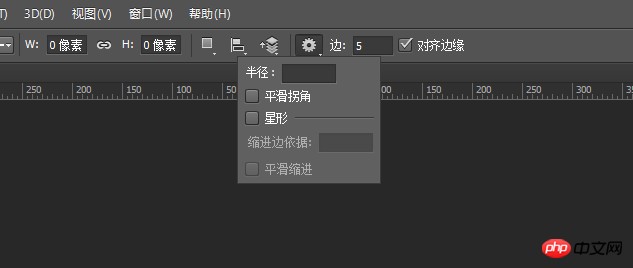
일반적으로 단축키 Ctrl+"+"(확대), Ctrl+"—"(축소)를 대신 사용합니다.
위 내용은 나를 따라와서 PS Day 02: Photoshop 도구 상자에 대해 알아보기(2부)의 상세 내용입니다. 자세한 내용은 PHP 중국어 웹사이트의 기타 관련 기사를 참조하세요!