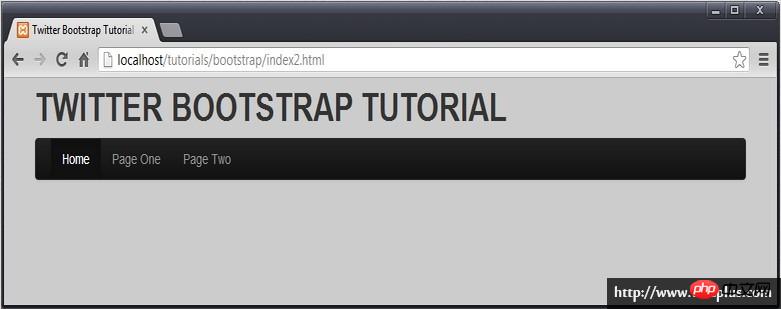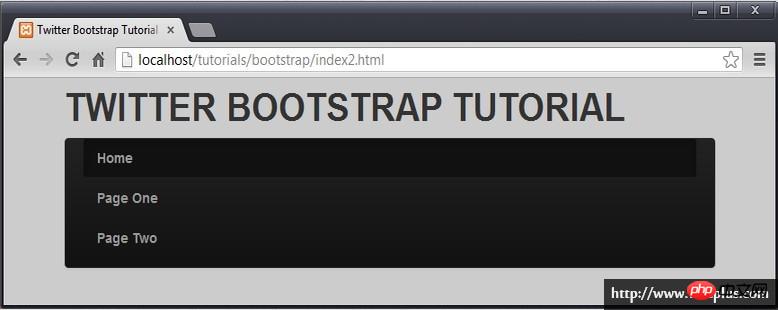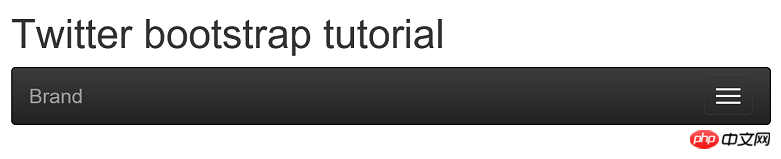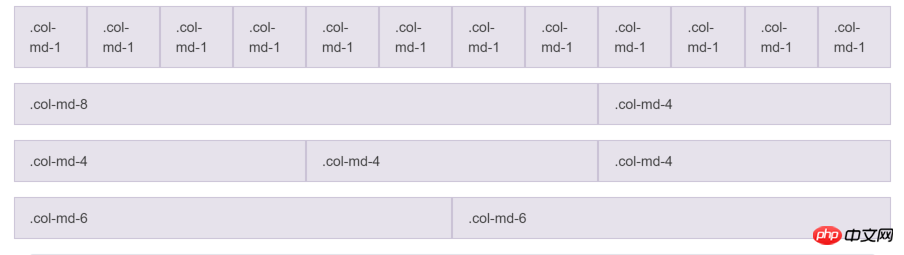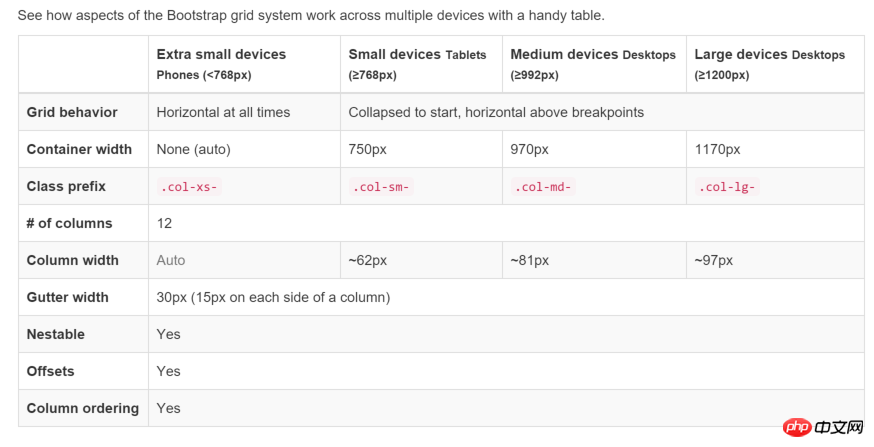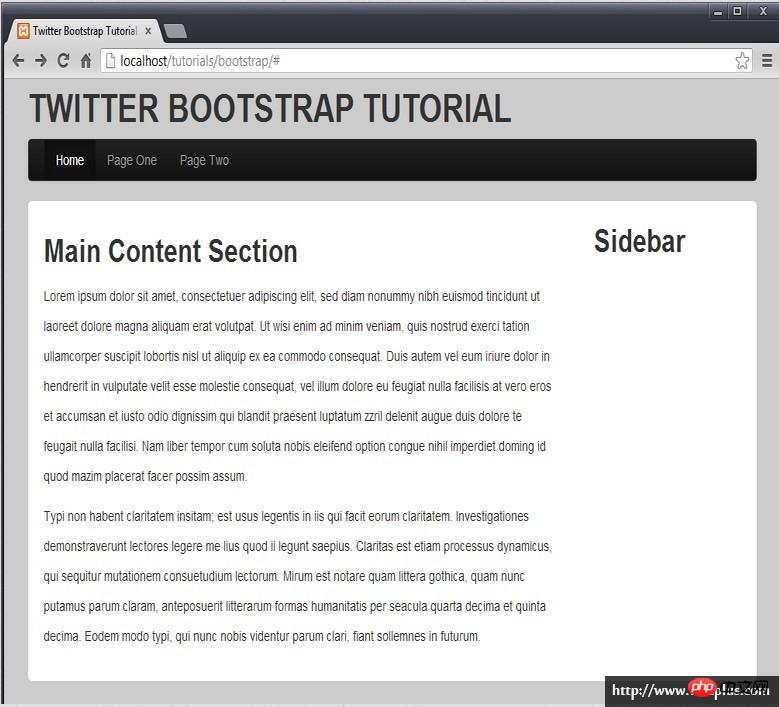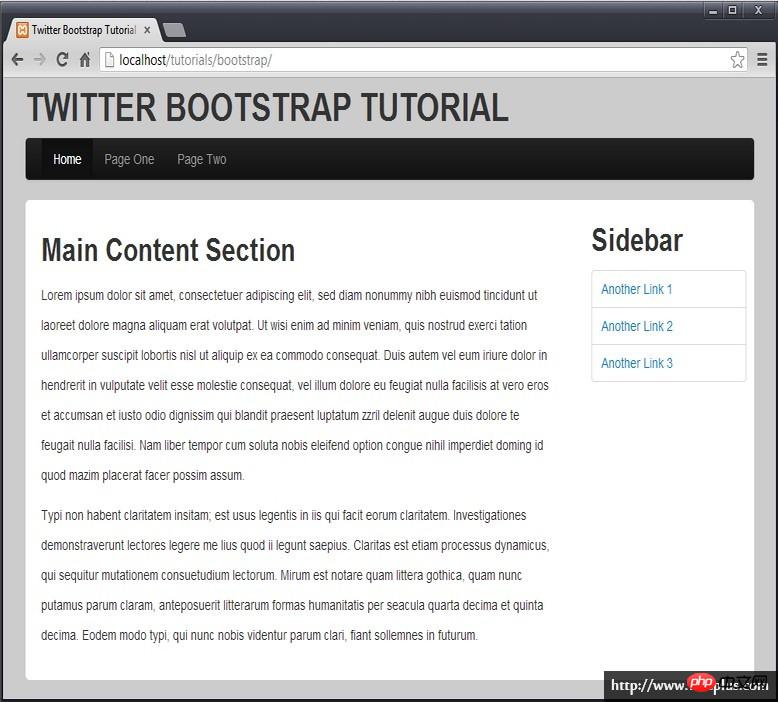부트스트랩 기본 레이아웃 구현 과정(코드 예시)-JS 튜토리얼-php.cn
집
웹 프론트엔드
JS 튜토리얼
부트스트랩 기본 레이아웃 구현 과정(코드 예시)
부트스트랩 기본 레이아웃 구현 과정(코드 예시)
Oct 15, 2018 pm 04:30 PM
bootstrap
이 글은 부트스트랩 기본 레이아웃의 구현 과정(코드 예제)에 관한 것입니다. 필요한 친구들이 참고할 수 있기를 바랍니다.
(무료 강좌 추천: 부트스트랩 튜토리얼 )
1. 기본 페이지 만들기
먼저 기본 HTML 템플릿 페이지를 만들어서 이 페이지를 직접 만듭니다.
1.1 새 파일 만들기, Ctrl + N
1.2 페이지 파일에 저장, Ctrl + S, 이름 index.html
1.3 이 빈 페이지에 html:5를 입력한 후 탭 키를 직접 누르세요. , 기본 HTML5 템플릿 페이지가 표시됩니다.
1.4 다시 저장하고 Ctrl + S를 누릅니다.
페이지 내용은 다음과 같아야 합니다.
<!DOCTYPE html>
<html>
<head>
<meta charset="UTF-8">
<title>Document</title>
</head>
<body>
</body>
</html> 로그인 후 복사
2. Bootstrap 파일 참조 추가
index.html 파일이 있는 폴더에 css 폴더를 만듭니다. 모든 스타일 파일에 대해 css 하위 폴더에 bootstrap이라는 폴더를 생성하여 부트스트랩 파일을 저장합니다.
부트스트랩 공식 웹사이트에서 부트스트랩 패키지를 다운로드할 수 있습니다. 이 웹사이트에는 CSS, Font, js라는 세 개의 하위 폴더가 포함된 dist 폴더가 있습니다. 이 세 개의 하위 폴더를 css/bootstrap 폴더에 복사하세요.
페이지에는 스타일과 스크립트라는 두 가지 콘텐츠 부분이 있습니다.
2.1 스타일 참조 추가
헤더에 부트스트랩 스타일 참조를 추가하세요. 경로에주의하십시오.
<link href="css/bootstrap/css/bootstrap.min.css" rel="stylesheet"/>
<link href="css/bootstrap/css/bootstrap-theme.min.css" rel="stylesheet"/> 로그인 후 복사
bootstrap.min.css는 모든 부트스트랩 스타일 정의를 포함하는 부트스트랩의 스타일 파일이고 bootstrap-theme.min.css는 테마 정의입니다.
2.2 스크립트 참조 추가
부트스트랩은 jQuery 스크립트를 사용하므로 jquery 스크립트 라이브러리도 다운로드해야 합니다.
index.html 파일이 있는 디렉터리에 lib라는 하위 디렉터리를 만들어 나중에 사용할 수 있도록 스크립트 라이브러리를 저장하고 다운로드한 jquery.min.js를 이 디렉터리에 복사하세요.
사이에 jquery 및 부트스트랩 스크립트 라이브러리 참조를 즉시 추가하세요. <script type="text/javascript" src="lib/jquery.min.js"></script>
<script type="text/javascript" src="css/bootstrap/js/bootstrap.min.js"></script>
</body> 로그인 후 복사
3. 부트스트랩 컨테이너 추가
bootstrap의 .container 클래스는 페이지 중앙에 영역을 만든 다음 다른 위치의 콘텐츠를 내부에 넣을 수 있어 매우 유용합니다. 컨테이너 클래스는 정적 너비와 magin 값이 auto인 중앙 p 상자를 만드는 것과 동일합니다. 트위터 부트스트랩 컨테이너 클래스의 장점은 반응성이 뛰어나며 현재 화면의 너비를 기준으로 최적의 너비를 계산하여 사용한다는 것입니다.
.container-fluid는 전체 너비를 사용하는 전체 너비 컨테이너입니다.
.container {
padding-right: 15px;
padding-left: 15px;
margin-right: auto;
margin-left: auto;
}
@media (min-width: 768px) {
.container {
width: 750px;
}
}
@media (min-width: 992px) {
.container {
width: 970px;
}
}
@media (min-width: 1200px) {
.container {
width: 1170px;
}
}
.container-fluid {
padding-right: 15px;
padding-left: 15px;
margin-right: auto;
margin-left: auto;
} 로그인 후 복사
body 태그에서 컨테이너 클래스를 사용하여 p를 생성합니다. 이는 페이지에 다른 코드를 배치하기 위한 기본 외부 패키지 역할을 합니다.
그런데 제목을 추가할 수도 있습니다. 이제 페이지는 다음과 같습니다.
<!DOCTYPE html>
<html>
<head>
<meta charset="UTF-8">
<title>Twitter Bootstrap Tutorial - A responsive layout tutorial</title>
<link href="css/bootstrap/css/bootstrap.min.css" rel="stylesheet"/>
<link href="css/bootstrap/css/bootstrap-theme.min.css" rel="stylesheet"/>
</head>
<body>
<div>
</div>
<script type="text/javascript" src="lib/jquery.min.js"></script>
<script type="text/javascript" src="css/bootstrap/js/bootstrap.min.js"></script>
</body>
</html> 로그인 후 복사
아직 브라우저에서는 많은 내용을 볼 수 없지만, 후속 작업을 위한 기반은 마련되었습니다.
4. 제목 및 탐색
이제 페이지에 눈에 보이는 콘텐츠를 추가할 수 있습니다.
4.1 제목
제목을 추가하는 것은 매우 간단합니다. h1 요소만 추가하면 됩니다.
<div class="container">
<h1>Twitter bootstrap tutorial</h1>
</div> 로그인 후 복사
페이지를 새로 고치면 눈길을 끄는 제목이 보일 것입니다. 다음으로 내비게이션을 살펴보겠습니다.
4.2 Navigation
nav 요소를 사용하여 탐색 항목을 구성하고, 부트스트랩에서 탐색 모음을 navbar라고 합니다. 컨테이너에 탐색 모음을 계속 추가합니다.
<div class="container">
<h1>Twitter bootstrap tutorial</h1>
<nav class="navbar navbar-inverse">
</nav>
</div> 로그인 후 복사
navbar는 탐색 모음을 만드는 데 도움이 됩니다. 기본 배경색은 흰색입니다. navbar-inverse는 반전으로 설정되어 있어 배경색은 검은색이고 텍스트는 흰색이 되어 더욱 눈길을 끕니다. 이제 페이지를 새로 고치면 탐색 내용이 없는 검은색 탐색 모음이 표시됩니다.
다음과 같이 탐색 콘텐츠를 추가하세요
<div class="container">
<h1>Twitter bootstrap tutorial</h1>
<nav class="navbar navbar-inverse">
<div class="navbar-collapse">
<ul class="nav navbar-nav">
<li class="active"><a href="#">Home</a></li>
<li><a href="#">Page One</a></li>
<li><a href="#">Page Two</a></li>
</ul>
</div>
</nav>
</div> 로그인 후 복사
ul은 실제 탐색 콘텐츠로, .nav는 이것이 탐색 집합임을 나타내고, .navbar-nav는 navbar에서 탐색에 사용된다는 것을 나타냅니다. li은 실제 탐색 항목이며 .active를 사용하여 현재 활성 탐색을 설명할 수 있습니다.
.navbar-collapse에 주의하세요. 이는 뷰포트의 너비가 768px 미만일 때 탐색이 수직이 된다는 것을 의미합니다.
가 768px보다 큼
이 768px보다 작습니다
4.3 샌드위치 메뉴
를 세로 탐색으로 바꾸는 것이 편리하지 않습니다. 이렇게 인기 있는 스타일이 되기를 바랍니다.
몇 가지 추가 작업이 필요합니다. 한편으로는 뷰포트가 특정 너비보다 작을 때 특정 탐색이 표시되고 추가 탐색 콘텐츠가 추가된다는 점을 나타내야 합니다.
<!-- Brand and toggle get grouped for better mobile display -->
<div class="navbar-header">
<button type="button" class="navbar-toggle collapsed" data-toggle="collapse" data-target="#navbar-menu" aria-expanded="false">
<span class="sr-only">Toggle navigation</span>
<span class="icon-bar"></span>
<span class="icon-bar"></span>
<span class="icon-bar"></span>
</button>
<a class="navbar-brand" href="#">Brand</a>
</div> 로그인 후 복사
사실 두 부분으로 구성되어 있는데, 버튼 부분이 많이 보이는데, 오른쪽에 샌드위치 버튼을 그리는 데 사용됩니다. 다음 요소는 왼쪽의 탐색입니다.
通常它不会显示出来。
然后,我们需要制定点击三明治按钮的时候,需要显示我们原来的导航。button 元素中,我们有一个 attribute ,data-target="#navbar-menu" ,就是用来完成这一步工作的,这个 #navbar-menu 就是我们为原来的导航所起的 id 标识。
这样,我们的导航就是这样的了。
<h1>Twitter bootstrap tutorial</h1>
<nav class="navbar navbar-inverse">
<!-- Brand and toggle get grouped for better mobile display -->
<div class="navbar-header">
<button type="button" class="navbar-toggle collapsed" data-toggle="collapse" data-target="#navbar-menu" aria-expanded="false">
<span class="sr-only">Toggle navigation</span>
<span class="icon-bar"></span>
<span class="icon-bar"></span>
<span class="icon-bar"></span>
</button>
<a class="navbar-brand" href="#">Brand</a>
</div>
<div id="navbar-menu" class="collapse navbar-collapse">
<ul class="nav navbar-nav">
<li class="active"><a href="#">Home</a></li>
<li><a href="#">Page One</a></li>
<li><a href="#">Page Two</a></li>
</ul>
</div>
</nav>
</div> 로그인 후 복사
5. 内容和边栏
主要内容部分,我们使用div来进行布局。
<div id="content" class="row-fluid">
<div class="col-md-9">
<h2>Main Content Section</h2>
</div>
<div class="col-md-3">
<h2>Sidebar</h2>
</div>
</div> 로그인 후 복사
这里使用了 bootstrap 的栅格布局,栅格系统利用了12列的布局,这意味着一个页面可以被分割成12个相同的列。下面这张从bootstrap官方文档中拿到的图片给出了一个很好的展示。
这张表格则给出了详细的说明。
现在页面看起来是这样的。
6. 侧边栏导航
在侧边栏中添加一些导航内容。这里就是普通的导航,使用 .nav 进行声明,.nav-tabs 和 .nav-stacked 是导航的外观。
<div class="col-md-3">
<h2>Sidebar</h2>
<ul class="nav nav-tabs nav-stacked">
<li><a href='#'>Another Link 1</a></li>
<li><a href='#'>Another Link 2</a></li>
<li><a href='#'>Another Link 3</a></li>
</ul>
</div> 로그인 후 복사
看看最终的效果,一个基于 bootstrap 的响应式布局页面就完成了。
위 내용은 부트스트랩 기본 레이아웃 구현 과정(코드 예시)의 상세 내용입니다. 자세한 내용은 PHP 중국어 웹사이트의 기타 관련 기사를 참조하세요!
본 웹사이트의 성명
본 글의 내용은 네티즌들의 자발적인 기여로 작성되었으며, 저작권은 원저작자에게 있습니다. 본 사이트는 이에 상응하는 법적 책임을 지지 않습니다. 표절이나 침해가 의심되는 콘텐츠를 발견한 경우 admin@php.cn으로 문의하세요.
부트 스트랩 검색 창을 얻는 방법
Apr 07, 2025 pm 03:33 PM
부트 스트랩을 사용하여 검색 표시 줄의 값을 얻는 방법 : 검색 표시 줄의 ID 또는 이름을 결정하십시오. JavaScript를 사용하여 DOM 요소를 얻으십시오. 요소의 값을 가져옵니다. 필요한 작업을 수행하십시오.
Vue에서 부트 스트랩을 사용하는 방법
Apr 07, 2025 pm 11:33 PM
vue.js에서 bootstrap 사용은 5 단계로 나뉩니다 : Bootstrap 설치. main.js.의 부트 스트랩 가져 오기 부트 스트랩 구성 요소를 템플릿에서 직접 사용하십시오. 선택 사항 : 사용자 정의 스타일. 선택 사항 : 플러그인을 사용하십시오.
부트 스트랩의 수직 중심을 수행하는 방법
Apr 07, 2025 pm 03:21 PM
부트 스트랩을 사용하여 수직 센터링을 구현하여 : Flexbox Method : D-Flex, 정당화 컨텐츠 중심 및 정렬 중심 센터 클래스를 사용하여 Flexbox 컨테이너에 요소를 배치하십시오. Align-Items-Center 클래스 방법 : Flexbox를 지원하지 않는 브라우저의 경우 상위 요소의 높이가 정의 된 경우 Align-Items 중심 클래스를 사용하십시오.
부트 스트랩에 분할 라인을 작성하는 방법
Apr 07, 2025 pm 03:12 PM
부트 스트랩 분할 라인을 만드는 두 가지 방법이 있습니다 : 태그를 사용하여 수평 분할 라인이 생성됩니다. CSS 테두리 속성을 사용하여 사용자 정의 스타일 분할 라인을 만듭니다.
부트 스트랩 크기를 조정하는 방법
Apr 07, 2025 pm 03:18 PM
부트 스트랩에서 요소의 크기를 조정하려면 다음을 포함하여 차원 클래스를 사용할 수 있습니다.
부트 스트랩을위한 프레임 워크를 설정하는 방법
Apr 07, 2025 pm 03:27 PM
부트 스트랩 프레임 워크를 설정하려면 다음 단계를 따라야합니다. 1. CDN을 통해 부트 스트랩 파일 참조; 2. 자신의 서버에서 파일을 다운로드하여 호스팅하십시오. 3. HTML에 부트 스트랩 파일을 포함; 4. 필요에 따라 Sass/Less를 컴파일하십시오. 5. 사용자 정의 파일을 가져옵니다 (선택 사항). 설정이 완료되면 Bootstrap의 그리드 시스템, 구성 요소 및 스타일을 사용하여 반응 형 웹 사이트 및 응용 프로그램을 만들 수 있습니다.
부트 스트랩에 사진을 삽입하는 방법
Apr 07, 2025 pm 03:30 PM
Bootstrap에 이미지를 삽입하는 방법에는 여러 가지가 있습니다. HTML IMG 태그를 사용하여 이미지를 직접 삽입하십시오. 부트 스트랩 이미지 구성 요소를 사용하면 반응 형 이미지와 더 많은 스타일을 제공 할 수 있습니다. 이미지 크기를 설정하고 IMG-Fluid 클래스를 사용하여 이미지를 적응할 수 있도록하십시오. IMG 통과 클래스를 사용하여 테두리를 설정하십시오. 둥근 모서리를 설정하고 IMG 라운드 클래스를 사용하십시오. 그림자를 설정하고 그림자 클래스를 사용하십시오. CSS 스타일을 사용하여 이미지를 조정하고 배치하십시오. 배경 이미지를 사용하여 배경 이미지 CSS 속성을 사용하십시오.
부트 스트랩 테이블이 ajax를 사용하여 데이터를 잡아 당기면해야 할 일
Apr 07, 2025 am 11:54 AM
서버에서 데이터를 얻기 위해 ajax를 사용하는 시점에 달린 부트 스트랩 코드에 대한 솔루션 : 1. 서버 측 코드 (예 : UTF-8)의 올바른 문자 인코딩을 설정하십시오. 2. AJAX 요청에서 요청 헤더를 설정하고 허용 된 문자 인코딩 (수락-차 세트)을 지정하십시오. 3. 부트 스트랩 테이블의 "Unescape"변환기를 사용하여 탈출 한 HTML 엔티티를 원래 문자로 해독하십시오.
See all articles