
일상적인 디자인과 편집 과정에서 우리는 PS를 실행할 때 매우 정체될 것이라고 항상 느낍니다. 컴퓨터 구성이 너무 낮거나 편집하는 사진이 너무 큰 등 여러 가지 요인이 있습니다. 제때에 정리되지 않은 시스템의 너무 많은 정크로 인해 발생할 수도 있습니다. 또 다른 매우 중요한 이유는 PS 소프트웨어가 성능에 최적화되지 않았고 설치 후 기본 설정으로 직접 실행된다는 것입니다.
다음은 Adobe Photoshop CC를 예로 들어 PS를 원활하게 실행하기 위한 몇 가지 팁을 소개합니다.
1. 환경 설정 - 성능 설정
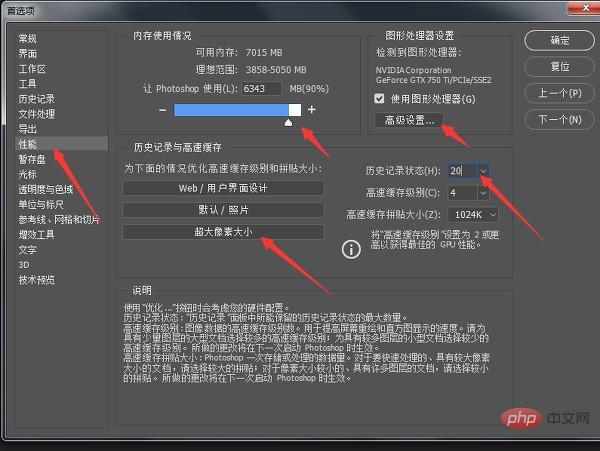
1. 첫 번째 메모리 사용량은
PS가 실행될 때 차지하는 컴퓨터 메모리의 비율을 나타냅니다. 해당 값은 일반적으로 다음과 같습니다. 물론 80%에서 90% 사이에서 선택할 수도 있습니다. 다른 소프트웨어를 실행하지 않고 선택하는 비율이 높을수록 PS가 더 원활하게 실행됩니다. 왜냐하면 저는 일반적으로 PS, 다른 소프트웨어만 열어두기 때문입니다. 특별한 필요가 있을 때만 가끔 사용되므로 90%를 선택했습니다. 일반적인 사진 리터칭의 경우 80% 정도를 선택할 수 있습니다. 첫째, 사진 이미지는 일반적으로 그다지 크지 않기 때문에 80%이면 충분합니다. 둘째, 리터칭 시 PS를 실행하는 동안 LR이나 다른 도구를 실행할 수 있습니다. 소프트웨어를 사용하려면 항상 다른 소프트웨어를 위해 일정 비율을 남겨 두어야 합니다.
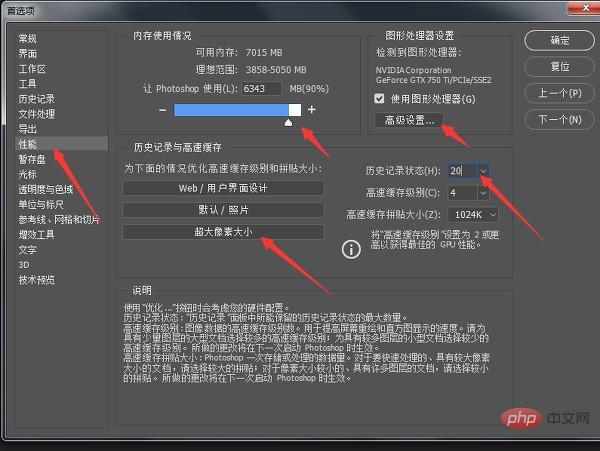
2. 그래픽 프로세서 설정
"고급 설정"을 클릭하면 기본, 일반, 고급의 세 가지 그리기 모드가 나타납니다. ps를 실행할 때 점유를 사용합니다. 컴퓨터 메모리 조건의 경우 일반적으로 일반을 선택합니다. 이 모드는 대량의 그래픽 처리 메모리와 고급 OpenGL 기능을 사용하여 색상 일치, 톤 매핑 등을 수행합니다. 이미지 편집에 더 적합합니다. 다른 작업을 수행하기 위해 CPU를 가동합니다. 물론, 선택하면 아래에 각 옵션의 다양한 기능을 알려주는 프롬프트 텍스트도 표시됩니다. 그림에 표시된 대로 마지막 몇 개의 상자를 확인하세요.
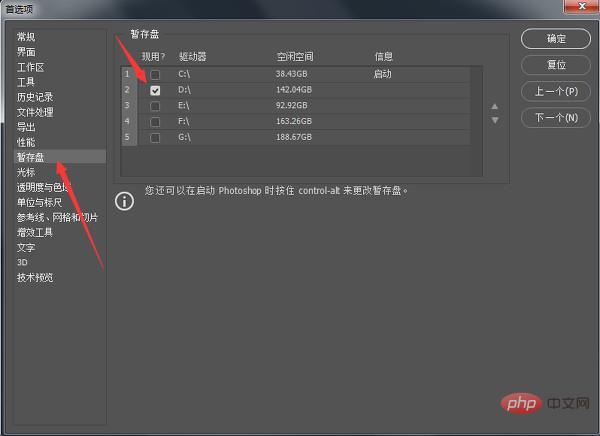
3. 기록 및 캐시
여기서 저는 세 번째 옵션인 초대형 픽셀 크기를 선택했습니다. 이 상황은 대형 픽셀 레이어가 거의 없는 사진에 적합합니다. 기본적으로 사진 촬영을 위한 준비입니다. 초대형 픽셀 크기를 선택하면 오른쪽의 캐시 수준과 캐시 타일 크기가 자동으로 설정됩니다. 내역 기록은 작업 중 취소할 수 있는 횟수입니다. 어떤 옵션을 선택하든 50단계입니다. 하위 PS 버전에서는 그림을 반복해서 수정하는 것을 좋아하는 사람도 있습니다. 수정 사항이 너무 많으면 기록 기록에 남게 됩니다. 실행 취소하고 돌아갈 수 없는 경우 여기에서 기록 기록의 단계 수를 수정할 수 있습니다. 단계가 많을수록 PS 실행 속도가 느려집니다. 컴퓨터 구성은 평균 수준이므로 20단계만 수행할 수 있습니다.
4. 임시 디스크
ps 구성이 정상이라면 다른 하드 드라이브도 확인해보세요. C 드라이브에는 시스템 드라이브로 설정하지 마세요. 여유 디스크를 임시 디스크로 사용하면 작업 속도가 빨라집니다. 그림에 표시된 대로:
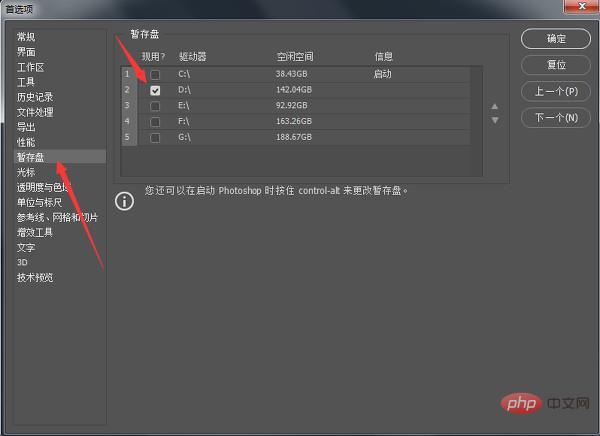
2. 레이어 축소판 설정
레이어 패널에는 각 레이어 앞에 있는 현재 레이어의 축소판이 표시됩니다. 앞에 있는 작은 미리보기를 마우스 오른쪽 버튼으로 클릭하세요. 레이어의 표시 상태를 한 번에 설정할 수 있습니다. 작은 썸네일을 선택하여 레이어 경계선까지 잘라냅니다. 기본적으로 이전 썸네일은 설정 후 전체 캔버스 크기를 표시합니다. 레이어 콘텐츠의 경계 크기를 표시합니다. 축소할 수 있으면 확대하지 마세요.
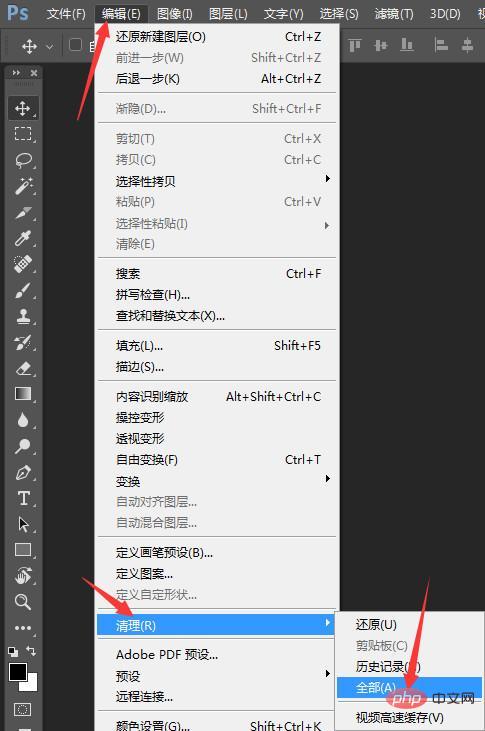
3. PS 메모리를 빠르게 정리하세요
PS를 오랫동안 사용하시면 PS가 많이 느려지는 것을 느끼실 겁니다. PS가 차지하는 메모리가 제때 풀리지 않기 때문입니다. 작동 중입니다. PS를 닫고 다시 열면 문제가 해결됩니다. PS를 다시 시작하지 않으려면 PS가 차지하는 메모리 공간을 빠르게 정리할 수 있습니다. 편집 메뉴 - 정리 - 모두. 그림과 같이:
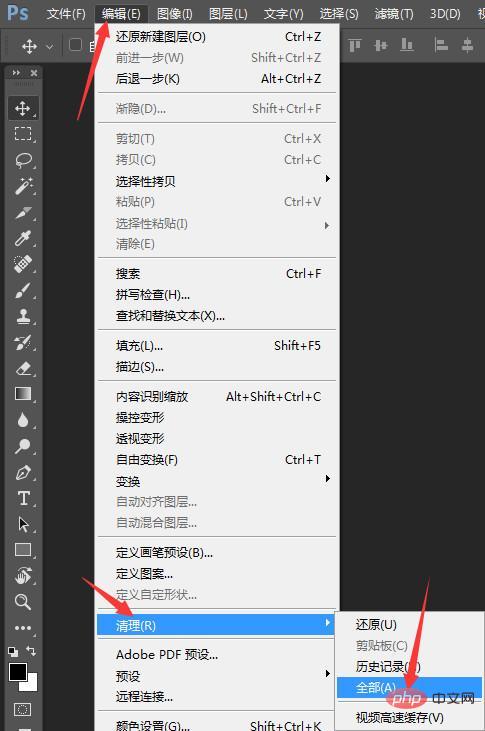
위 내용은 PS를 한동안 사용한 후 왜 멈추나요?의 상세 내용입니다. 자세한 내용은 PHP 중국어 웹사이트의 기타 관련 기사를 참조하세요!