
관련 권장 사항: "python video"
웹 서버 구성 방법:
1. IIS 설치
일반적으로 IIS는 설치 시 기본적으로 설치되지 않습니다. 운영 체제이므로 보조 웹 서버를 구성할 때 IIS를 설치해야 합니다. 설치 방법은 다음과 같습니다.
1. "제어판"을 열고 "프로그램 추가/제거"를 열면 "프로그램 추가/제거" 창이 나타납니다.
2. 창에서 "Windows 구성 요소 추가/제거" 아이콘을 클릭하여 "Windows 구성 요소 마법사" 대화 상자를 엽니다.
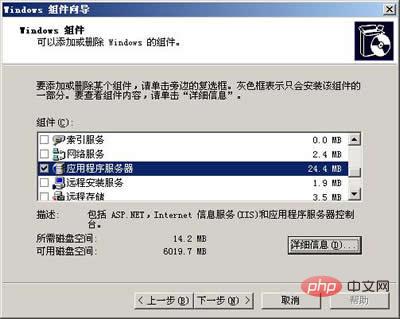
3. "마법사"에서 "응용 프로그램 서버" 확인란을 선택합니다. "세부 정보" 버튼을 클릭하면 "응용 프로그램 서버" 대화 상자가 나타납니다.
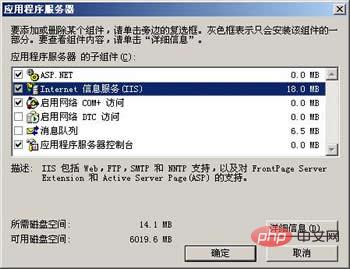
4. 필수 구성 요소를 선택합니다. 그 중에서 "IIS(인터넷 정보 서비스)"와 "응용 프로그램 서버 콘솔"을 선택해야 합니다. "인터넷 정보 서비스(IIS)"를 선택한 후 "세부 정보" 버튼을 클릭하면 "인터넷 정보 서비스(IIS)" 대화 상자가 나타납니다.
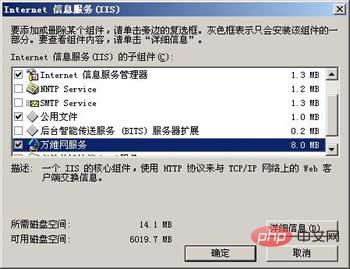
5. "인터넷 정보 서비스 관리자"와 "World Wide Web 서비스"를 선택합니다. 그리고 "World Wide Web 서비스"를 선택한 후 "세부 정보" 버튼을 클릭하면 "World Wide Web 서비스" 대화 상자가 나타납니다.
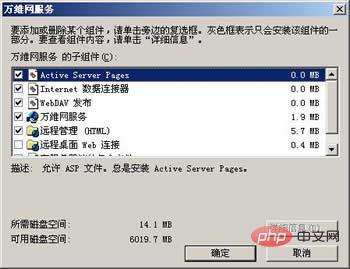
6. "월드와이드웹 서비스"를 선택해야 합니다. 서버가 ASP를 지원하도록 하려면 "Active Server Pages"도 선택해야 합니다. 그림 1의 "Windows 구성 요소 마법사" 대화 상자로 돌아갈 때까지 "확인" 버튼을 하나씩 클릭하여 각 대화 상자를 닫습니다.
7. "다음" 버튼을 클릭하면 시스템이 IIS 설치를 시작합니다. 이 기간 동안 Windows Server 2003 설치 디스크를 삽입하라는 메시지가 표시될 수 있으며 시스템이 자동으로 설치를 수행합니다.
8. 설치가 완료되면 설치 성공을 알리는 대화 상자가 나타납니다. "확인" 버튼을 클릭하면 IIS 설치가 완료됩니다.
특별 팁: FTP 서버를 동시에 설치하려면 "인터넷 정보 서비스(IIS)" 대화 상자에서 "파일 전송 프로토콜(FTP) 서비스" 확인란도 선택해야 합니다.
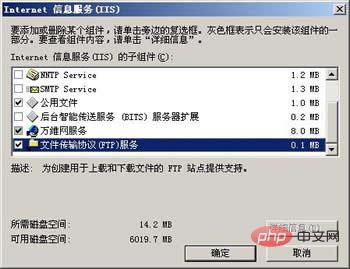
2. IIS에서 웹 웹사이트 생성
"인터넷 정보 서비스 관리자"를 열고 디렉토리 트리에서 "웹사이트"를 마우스 오른쪽 버튼으로 클릭한 후 오른쪽 클릭 메뉴에서 "새로 만들기 → 웹사이트"를 선택하고 "웹사이트" 팝업 "생성 마법사":

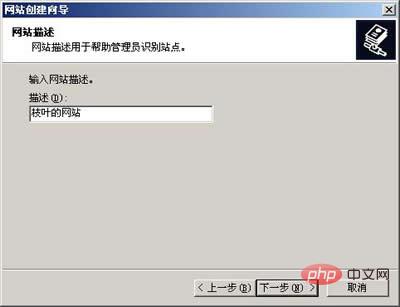
웹사이트 설명은 웹사이트의 이름으로, 관리자가 각 사이트를 쉽게 식별할 수 있도록 IIS 창의 디렉터리 트리에 표시됩니다. 이 예에서는 이름이 "Zhiye's website"입니다.
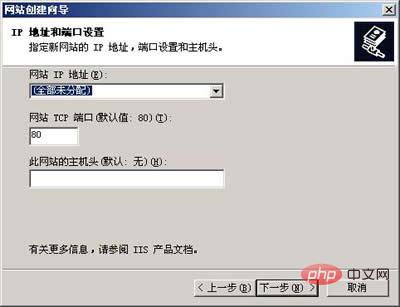
웹사이트 IP 주소: "모두 할당되지 않음"을 선택하면 서버가 시스템의 모든 IP 주소를 웹사이트에 바인딩합니다. 이 옵션은 서버에 웹사이트가 하나만 있는 상황에 적합합니다. 드롭다운 목록 상자에서 IP 주소를 선택할 수도 있습니다. (드롭다운 목록 상자에는 이 컴퓨터의 구성된 IP 주소가 나열됩니다. 그렇지 않은 경우 먼저 이 컴퓨터의 IP 주소를 구성한 다음 선택해야 합니다.)
TCP 포트 : 일반적으로 기본 포트 번호는 80번을 사용하며, 다른 값으로 변경할 경우 사이트 접속 시 주소에 포트 번호를 추가해야 합니다.
호스트 헤더: 사이트에 이미 도메인 이름이 있는 경우 호스트 헤더에 도메인 이름을 입력할 수 있습니다.
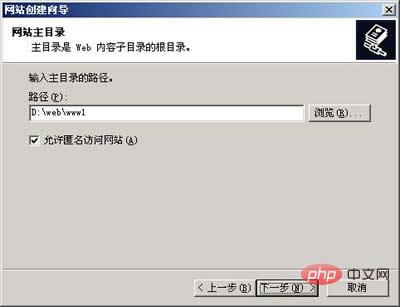
홈 디렉터리 경로는 웹사이트의 루트 디렉터리 위치입니다. "찾아보기" 버튼을 사용하여 웹사이트의 홈 디렉터리로 폴더를 선택할 수 있습니다.
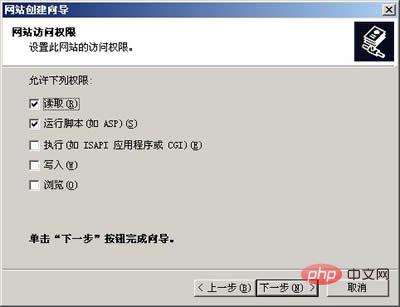
웹사이트 접근 권한은 웹사이트에 접근할 때 사용자를 제한하는 권한입니다. "읽기"가 필요하고, "스크립트 실행"을 통해 해당 사이트에서 ASP를 지원할 수 있으며, 기타 권한은 필요에 따라 설정할 수 있습니다.
"다음"을 클릭하면 "마법사 완료" 대화 상자가 나타나고 새 웹 사이트 생성 프로세스가 완료됩니다. IIS에서 새로 생성된 웹 사이트를 볼 수 있습니다. 완성된 웹페이지와 관련 파일을 홈디렉토리에 복사하시면, 평소에는 해당 웹사이트에 접속하실 수 있습니다.
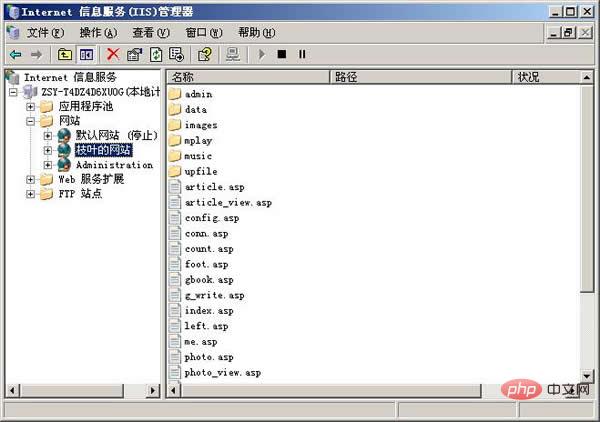
웹사이트에 접속하는 방법은 이 컴퓨터에서 접속하는 경우 브라우저의 주소 표시줄에 "http://localhost/"를 입력하면 되고, 네트워크상의 다른 컴퓨터에서 접속하는 경우에는 "http://localhost/"를 입력하면 됩니다. 브라우저의 주소 표시줄에 "http://웹사이트 IP 주소"를 입력하세요.
참고: 웹사이트의 TCP 포트가 80이 아닌 경우 주소에 포트 번호를 추가해야 합니다. TCP 포트가 8080으로 설정되어 있다고 가정하면, 접속 주소는 "http://localhost:8080/" 또는 "http://웹사이트 IP 주소:8080"으로 작성되어야 합니다.
3. 웹사이트의 기본 구성
웹사이트의 매개변수를 수정해야 하는 경우 "웹사이트 이름"을 마우스 오른쪽 버튼으로 클릭하고 마우스 오른쪽 버튼 클릭 메뉴에서 "속성"을 선택하여 "웹사이트 속성"을 열 수 있습니다. " 대화 상자.
1. "웹사이트" 탭
"웹사이트 식별": 웹사이트 이름, IP 주소, 포트 번호를 설정할 수 있습니다. 호스트 헤더 이름을 설정하려면 "고급" 버튼을 클릭하세요.
2. "홈 디렉터리" 탭

로컬 경로에서 홈 디렉터리의 경로 이름과 액세스 권한을 설정할 수 있습니다.
3. "문서" 탭

기본 문서는 웹사이트를 방문할 때 열고자 하는 기본 웹페이지를 의미합니다. 이 웹페이지는 일반적으로 해당 웹사이트의 홈페이지입니다. 기본 문서가 활성화되어 있지 않거나 웹사이트의 홈페이지 파일명이 기본 문서 목록에 없는 경우, 웹사이트 접속 시 주소에 파일명을 지정해야 합니다.
기본 문서 목록에는 처음에는 Default.htm, Default.asp, index.htm 및 Default.aspx의 4개 파일 이름만 있습니다. "추가" 버튼을 사용하여 index.asp를 추가하고 "위로 이동" 버튼을 사용하여 맨 위로 이동했습니다. 이는 주로 내 웹사이트의 홈 페이지가 "index.asp"이기 때문에 목록에 추가해야 하기 때문에 목록의 맨 위에 있는지 여부는 중요하지 않습니다.
위 구성 후 웹사이트를 이용하실 수 있습니다. 생성된 웹페이지를 웹사이트의 메인 디렉토리에 복사하세요. 웹사이트 홈페이지의 파일명이 기본 문서에 포함되어 있어야 합니다. 브라우저를 열고 주소 표시줄에 "http://로컬 IP 주소"를 입력하면 해당 웹사이트의 홈페이지가 열립니다. 웹 페이지 내의 하이퍼링크를 사용하여 다른 페이지를 열 수 있습니다.
4. 가상 디렉터리
가상 디렉터리를 사용하면 웹사이트의 모든 콘텐츠를 기본 디렉터리에 배치할 필요가 없습니다. 가상 디렉터리는 사용자 관점에서 볼 때 홈 디렉터리 내에 남아 있지만 실제 위치는 컴퓨터의 다른 곳에 있을 수 있으며 가상 디렉터리는 실제 디렉터리와 다른 이름을 가질 수 있습니다. 예:
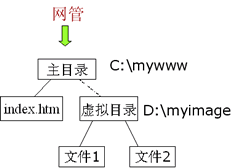
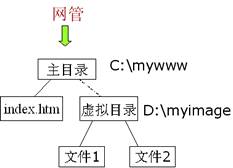
그림에서 사용자는 홈 디렉터리에 있는 "pic" 폴더를 볼 수 있습니다. 해당 폴더의 실제 위치는 서버의 "D:myimage"이고 홈 디렉터리는 다음 위치에 있습니다. "C:mywww" 장소. 해당 웹 사이트의 도메인 이름이 "www.abc.com"이라고 가정하고, 사용자가 "http://www.abc.com/pic/file 1"에 접속했을 때 실제로 방문한 위치는 "D:myimage file 1"입니다. " 서버에 있습니다. 따라서 사용자는 가상 디렉터리의 실제 이름과 위치를 알 수 없습니다.
가상 디렉토리 생성 방법:
인터넷 정보 서비스 창을 열고 가상 디렉토리를 생성하려는 웹사이트를 마우스 오른쪽 버튼으로 클릭한 후 "새로 만들기" → "가상 디렉토리"를 선택하세요. 가상 디렉터리 생성 마법사가 나타납니다.
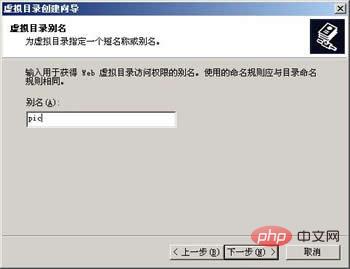
별칭은 매핑된 이름으로, 고객이 액세스할 때의 이름입니다.
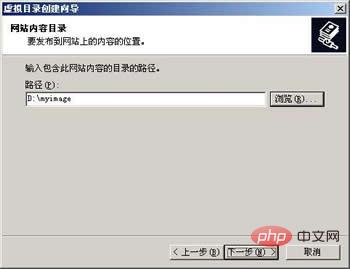
Path: 실제 위치인 서버의 실제 경로 이름입니다.
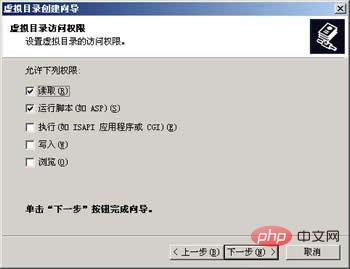
액세스 권한: 해당 디렉토리에 대한 고객의 액세스 권한을 의미합니다.
"다음"버튼을 클릭하면 완료 대화 상자가 나타나고 가상 디렉터리가 성공적으로 생성됩니다. 해당 파일을 가상 디렉터리에 복사하면 사용자는 가상 트리 구조에 따라 지정된 파일에 접근할 수 있습니다.
일반적으로 가상 디렉터리의 액세스 권한, 기본 문서 등은 기본 디렉터리에서 상속됩니다. 수정이 필요한 경우 "인터넷 정보 서비스 관리자"에서 가상 디렉터리를 마우스 오른쪽 버튼으로 클릭하고 " 속성"을 선택하여 가상 디렉터리의 매개변수를 수정합니다. 설정합니다.
FAQ
1. 하나의 웹 서버에 여러 웹사이트를 구축하는 방법은 무엇입니까?
IIS 관리자에서 "웹사이트"를 마우스 오른쪽 버튼으로 클릭하고 "새 웹사이트"를 선택한 다음 "웹사이트 생성 마법사"를 사용하여 웹사이트를 실행할 때마다 하나의 웹사이트를 생성할 수 있습니다.
다중 웹사이트의 핵심은 각 웹사이트를 구별하는 방법입니다. IP 주소, TCP 포트 번호, 호스트 헤더는 이 세 가지 매개 변수 중 하나만 다르면 됩니다.
①IP 주소를 사용하여 각 웹사이트 구별: 먼저 서버에 여러 개의 IP 주소를 구성한 다음 웹사이트 속성의 IP 주소 열에서 각 웹사이트에 대한 IP 주소를 설정합니다.
②TCP 포트를 사용하여 각 웹 사이트 구별: 이때 각 웹 사이트는 동일한 IP 주소를 사용할 수 있지만 TCP 포트를 다르게 설정(1024~65535 사이의 값을 사용해야 함)하여 각 웹 사이트에서도 사용할 수 있습니다. 저명한. 하지만 이 방법은 사용자가 웹사이트에 접속할 때 주소에 포트번호를 추가해야 하는 불편함이 있어 일반적으로 사용되지 않습니다.
3 호스트 헤더를 사용하여 각 웹사이트를 구별합니다. 호스트 헤더는 DNS 명명 규칙을 따르는 기호 문자열입니다. 일반적으로 웹사이트의 도메인 이름이 호스트 헤더로 사용됩니다. 웹사이트 속성의 "웹사이트" 탭에서 "고급" 버튼을 클릭하여 호스트 헤더를 설정할 수 있습니다. 그림에 표시된 대로:

이 "고급" 설정을 사용하면 웹 사이트에 대해 여러 IP 주소를 구성하거나 다른 TCP 포트를 사용할 수도 있습니다.
2. 홈페이지 구성이 완료되었는데 왜 열리지 않나요?
가장 일반적인 상황은 웹 사이트 홈페이지의 파일 이름이 기본 문서 목록에 추가되지 않는 것입니다. IIS6에는 웹 사이트의 기본 문서가 Default.htm, Default.asp, 4개뿐입니다. index.htm 및 Default .aspx, 웹사이트 홈페이지 이름이 이 4가지 중 하나가 아닌 경우 추가해야 합니다. 추가하지 않은 경우 파일 이름과 함께 주소를 사용하여 이 페이지에 액세스해야 합니다.
3. ASP 페이지가 실행되지 않는 이유는 무엇입니까?
IIS6에서는 "Active Server Pages"가 활성화된 경우 ASP 파일을 실행해야 합니다. IIS 설치 시 "Active Server Pages"를 선택하지 않으면 기본적으로 "Active Server Pages"가 활성화되지 않습니다. 서버 ASP 파일도 실행할 수 없습니다.
"Active Server Pages"를 활성화하는 방법은: "인터넷 정보 서비스 관리자"를 열고 "웹 서비스 확장"을 선택한 다음 내부에서 "Active Server Pages"를 활성화하는 것입니다. 사진과 같이:

위 내용은 웹 서버를 구성하는 방법의 상세 내용입니다. 자세한 내용은 PHP 중국어 웹사이트의 기타 관련 기사를 참조하세요!