예술가나 디자이너가 PS를 사용하여 사진을 디자인할 때 갑자기 막히거나 PS가 응답하지 않아 방금 작업한 사진을 저장할 시간이 없어 시간이 낭비됩니다. 그렇다면 PS가 막힌 경우 어떻게 처리해야 할까요? 많은 PS 사용자들은 HDR, 이미지 합성, 3D, 비디오 및 기타 유사한 기능을 사용하여 더 큰 크기의 이미지를 처리할 때 Photoshop이 때때로 작동을 멈추는 현상을 보고했습니다.
관련 권장 사항: "PS 기본 튜토리얼"

Photoshop을 더 빠르게 실행하기 위한 팁
1. 메모리 사용량
Photoshop은 64비트 기본 응용 프로그램이므로 어떻게 해서든 제공합니다. 메모리가 많으면 완전히 사용할 수 있습니다. 더 큰 크기의 이미지를 처리할 때는 더 많은 메모리를 사용하는 것이 좋습니다. 기본적으로 Photoshop은 사용을 위해 메모리의 70%를 할당하지만 편집 > 환경 설정 > 성능 메뉴를 통해 이 값을 변경할 수 있습니다. 값이 변경된 후 Photoshop을 다시 시작하면 적용됩니다. 이는 아마도 Photoshop 성능을 향상시키는 가장 효과적인 방법일 것입니다.
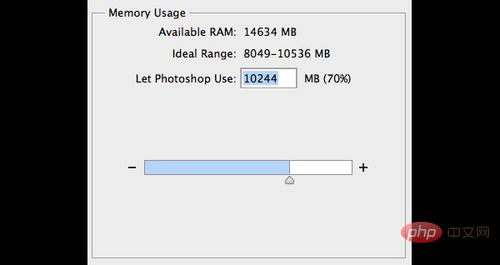
그림 01(Photoshop의 성능 설정에는 Photoshop에서 사용할 수 있는 메모리 양이 표시됩니다.)
2. 스크래치 디스크 사용
메모리가 완전히 사용되면 컴퓨터의 하드 드라이브가 나머지 작업량을 처리합니다. 기본적으로 스크래치 디스크는 일반적으로 설치된 애플리케이션 및 운영 체제와 함께 이미 로드된 시스템(부팅) 파티션입니다. 사용 가능한 모든 하드 디스크를 스크래치 디스크로 추가하는 것이 좋습니다. 편집>기본 설정>성능 메뉴에서 스크래치 디스크 옵션 창을 열고 오른쪽의 위쪽 및 아래쪽 화살표를 클릭하여 하드 디스크의 우선 순위를 지정할 수 있습니다. 용법. 다음 측면도 고려할 수 있습니다.
1. 솔리드 스테이트 드라이브(SSD)는 기존 하드 디스크(HDD)보다 빠릅니다.
2. 스크래치 디스크로서 내부 드라이브는 외부 드라이브보다 빠릅니다.
3. 외부 드라이버를 사용할 경우, 가능하다면 USB3.0, Firewire 또는 Thunderbolt를 사용하고 있는지 확인하세요
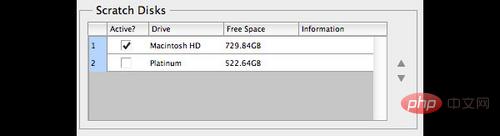
그림 02 (Photoshop의 성능 설정 창에서 할당 및 우선 순위 지정 가능)
3. 효율성 표시
문서 창 하단의 상태 표시줄에서 효율성을 선택하면 포토샵의 효율성 수준을 확인할 수 있습니다. 100%로 표시되면 효율이 가장 높다는 의미입니다. 레이어와 고급 개체 수를 줄여 효율성을 높일 수 있지만 편집 가능한 소스 레이어가 유지되지 않으므로 작업 흐름이 중단될 수 있습니다.
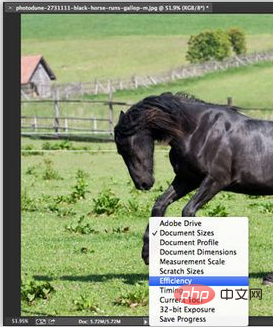
사진 03 (PS 문서를 열면 문서 창 하단에 상태 표시줄이 표시됩니다)
4. 캐시 및 기록
포토샵에서 이미지를 연 후 캐시에 저장됩니다. 저해상도 이미지 속도 버전을 사용하면 빠르게 다시 그릴 수 있습니다. 캐시에는 8가지 수준이 있습니다. 캐시 수준이 높을수록 Photoshop에서 파일을 여는 데 시간이 더 오래 걸립니다(너무 높은 캐시 수준을 사용하면 파일이 매우 느리게 열립니다). 즉, 캐시 수준이 높을수록 파일이 열린 후 Photoshop에서 파일을 더 빠르게 처리합니다.
편집 > 기본 설정 > 성능 메뉴에서 기록 및 캐시를 찾을 수 있습니다. 문서 이미지가 작고 레이어(웹 디자인, UI 디자인)가 많은 경우에는 "Document Smaller"를 사용하면 됩니다. 문서 이미지가 크고 레이어 수가 적은 경우(디지털 페인팅, 이미지 후처리 등) "대형 문서"를 선택할 수 있습니다. 그렇지 않으면 "기본값"을 선택하십시오.
기록 페이지 수가 많으면 성능이 저하됩니다. 변형 범위는 1-1000입니다. 비파괴 편집 모드에서 모든 작업을 수행하는 경우 이 값을 5로 낮출 수 있습니다. 디지털 아티스트이시며 브러시 도구를 많이 사용하신다면 100을 선택하시길 권해드립니다.
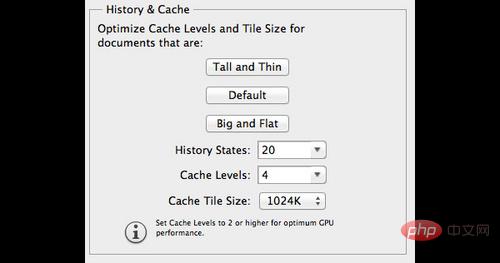
사진 04
5. 이미지 해상도 줄이기
포토샵으로 작업하기 전, 문서의 목적이 명확하다면 많은 도움이 될 것입니다. 너비가 600픽셀인 페이지에만 사용된다는 점을 알고 있다면 2메가픽셀 이미지를 만들지 마세요. 필터, 조정 및 효과를 사용하기 전에 먼저 이미지 크기를 조정하십시오.
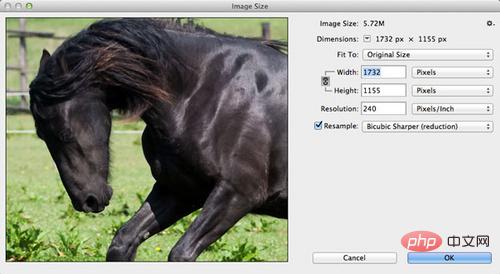
사진05
6. 불필요한 문서는 닫으세요
이건 자명합니다. 동시에 여러 문서를 열면 혼란스러울 뿐만 아니라 Photoshop의 효율성도 떨어집니다. 목표는 100% 업무 효율성이어야 합니다(앞서 소개한 효율성 상태 표시줄을 참조할 수 있음).
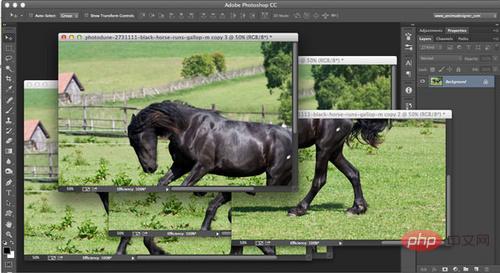
사진 06
7. 백그라운드 저장 및 자동 저장
편집 > 기본 설정 > 파일 처리에서 이 옵션을 찾을 수 있습니다. 백그라운드 저장소를 활성화하면 대용량 파일을 저장하면서 Photoshop에서 계속 작업할 수 있습니다. 상태 표시줄에서 저장 진행 상황을 확인할 수 있습니다. 끄시면 자동저장도 사용하실 수 없습니다. 자동 저장은 스크래치 디스크에 저장하므로 스크래치 디스크에 여유 공간이 없으면 문제가 발생할 수 있습니다. 자동 저장 간격을 5분마다에서 1시간마다 설정할 수도 있습니다.
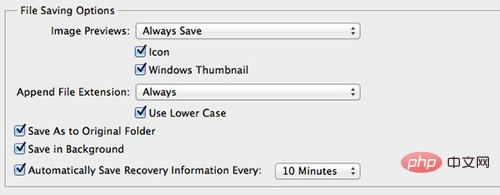
그림 07(Photoshop의 파일 저장 옵션)
8. 기록 및 클립보드 정리
편집 > 정리 > 모든 정보를 통해 모든 기록과 클립보드를 빠르게 정리할 수 있습니다. 이력이 많거나 더 큰 크기의 이미지를 복사한 경우 유용합니다. 파일을 선택하고 복사하면 해당 파일은 클립보드에 저장되어 귀중한 메모리 공간을 차지하게 됩니다.
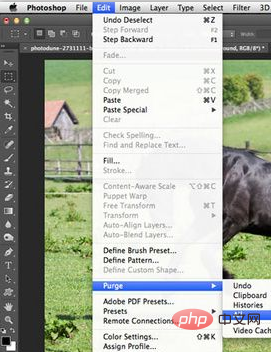
그림 08
9. 레이어 패널 미리보기 및 썸네일 끄기
레이어, 채널 및 경로의 경우 미리보기를 끌 수 있습니다(레이어 패널 메뉴>패널 옵션>없음). 레이어 미리 보기 축소판을 끄면 Photoshop 속도가 빨라지지만 레이어를 찾기가 더 어려워질 수 있습니다. 레이어 이름 지정 및 그룹화에 익숙하다면 썸네일을 꺼도 해당 레이어를 찾을 수 없습니다.
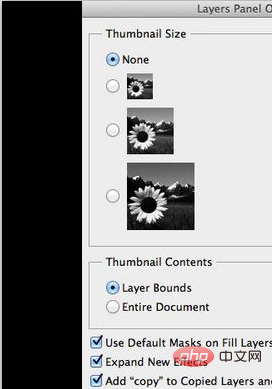
사진 09
10. 레이어를 현명하게 사용하세요
우선 문서 크기를 표시하도록 상태 표시줄을 설정하는 것이 좋습니다. 첫 번째 크기는 문서에서 달성 가능한 최소 통합 파일 크기이고, "/" 뒤의 다른 크기는 현재 문서 크기입니다. 레이어가 여러 개인 경우 현재 문서 크기는 확실히 최소 크기보다 커집니다.
기억해야 할 가장 중요한 사항 중 하나는 조정 레이어가 문서 크기를 거의 늘리지 않기 때문에 복사 레이어보다 조정 레이어를 사용하는 것이 더 낫다는 것입니다. 레이어를 병합하면 파일 크기를 최소한으로 줄일 수 있지만 비파괴 편집 레이어가 모두 손실되므로 이는 중요한 변경 사항입니다. 파일 > 스크립트에서 레이어를 병합하지 않고도 문서 크기를 줄일 수 있는 다음 항목을 찾을 수 있습니다.
1. 빈 레이어 모두 삭제
2. 모든 레이어 효과를 병합합니다
3. 모든 마스크를 병합합니다.
위 내용은 ps를 열 수 없고 응답하지 않으면 어떻게 해야 합니까?의 상세 내용입니다. 자세한 내용은 PHP 중국어 웹사이트의 기타 관련 기사를 참조하세요!