win10과 함께 제공되는 사무실을 활성화하는 방법

win10과 함께 제공되는 Office를 활성화하는 단계는 다음과 같습니다.
1 win10 시작 메뉴를 열고 시작 메뉴 오른쪽에서 Word, Excel, OneNote 및 PowerPoint를 찾습니다. 아래 그림의 빨간색 원 영역 중 하나를 클릭하세요. 찾을 수 없으면 왼쪽 하단에서 cortana를 검색하세요.
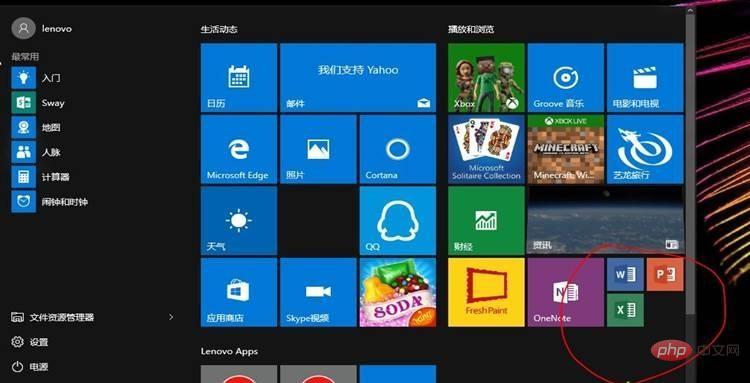
2 열면 아래 표시된 인터페이스가 자동으로 표시됩니다. 활성화를 클릭하세요. 중간에
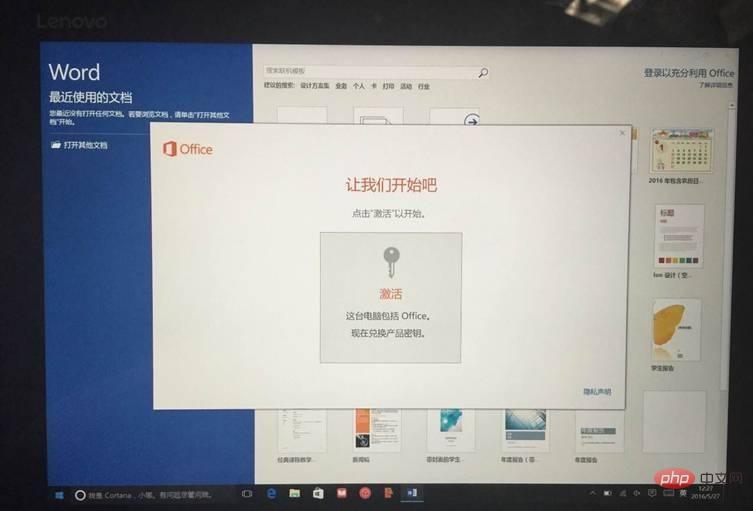
3. 기본적으로 첫 번째 단계가 완료되었으므로 두 번째 단계만 클릭하면 됩니다. 아래 그림의 '온라인 상환'
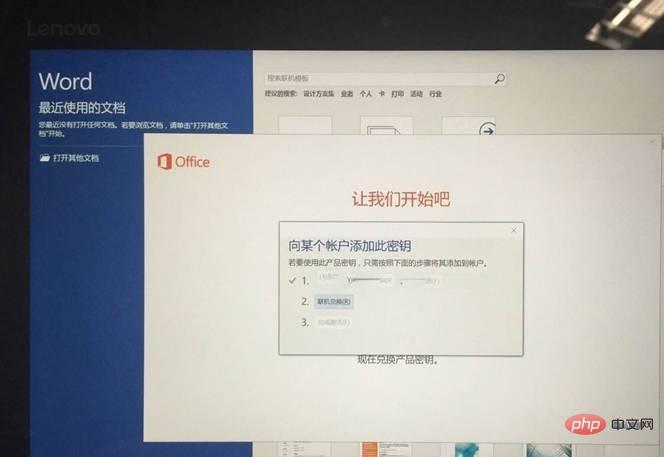
4. '온라인 상환'을 클릭한 후 Microsoft로 이동합니다. 웹 사이트에서 Microsoft 계정에 로그인하고 다음 단계인 빨간색을 클릭합니다.
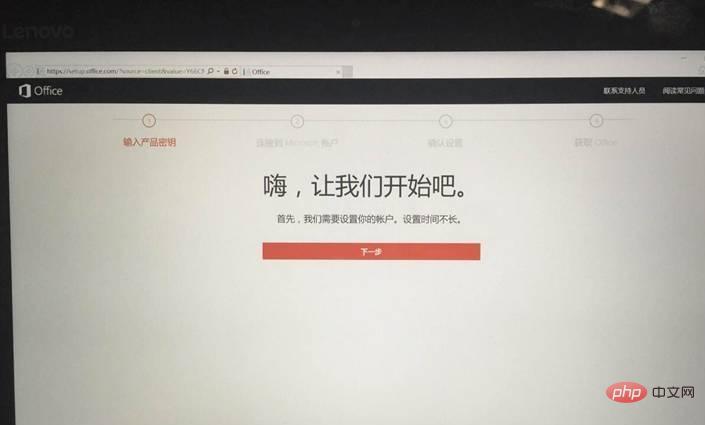
5. 클릭한 후 , 로그인 계정 및 비밀번호 인터페이스가 나타납니다. 여기에 Microsoft 계정과 비밀번호를 입력하세요. 계정과 비밀번호가 없으면 먼저 계정을 신청해야 합니다.
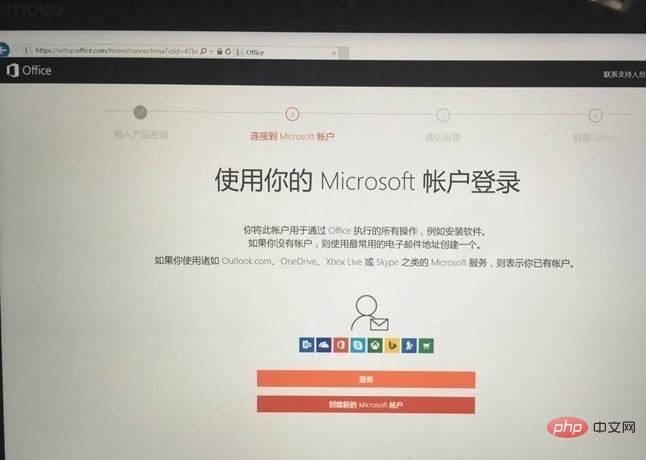
6. 팝업 창에 Microsoft 계정 비밀번호를 입력한 후 로그인을 클릭하세요.
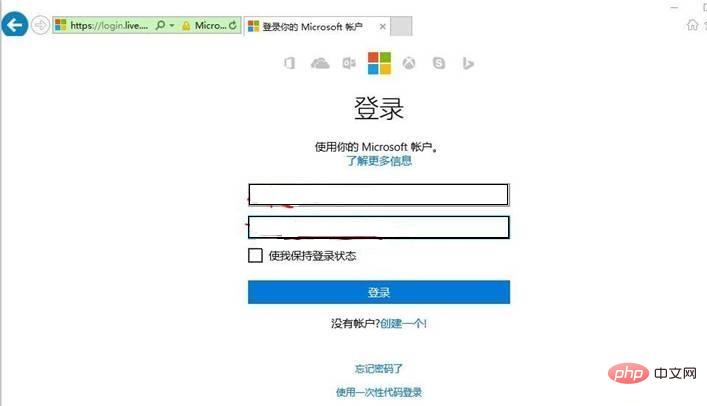
7. 클릭하여 로그인한 후 국가 또는 지역 및 언어 옵션을 선택해야 합니다. 8. 이때 "About to be done!(완료 예정!)" 메시지가 나타납니다.
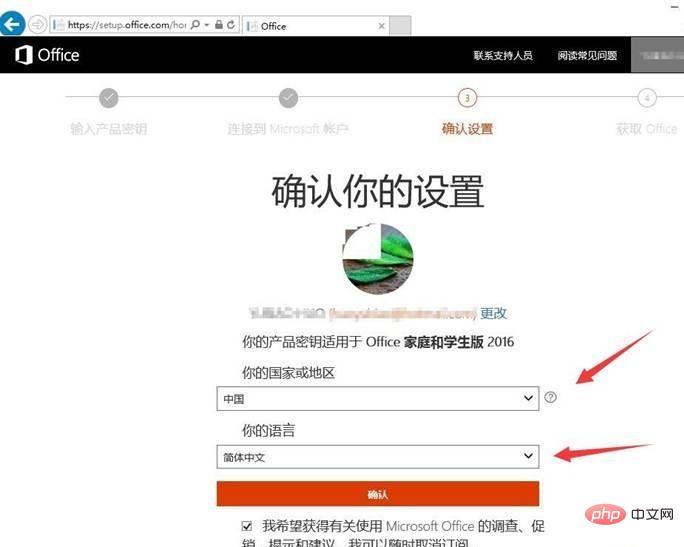
9. 위 메시지가 나타난 후 아래 인터페이스로 돌아가서 세 번째 단계를 클릭합니다. 활성화를 완료하려면
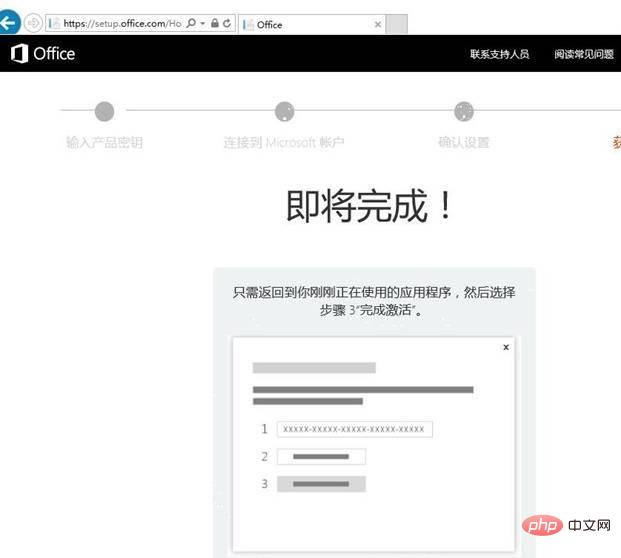
10. 클릭하면 Microsoft 웹사이트가 나타납니다. 여기를 클릭하세요. 다음 단계
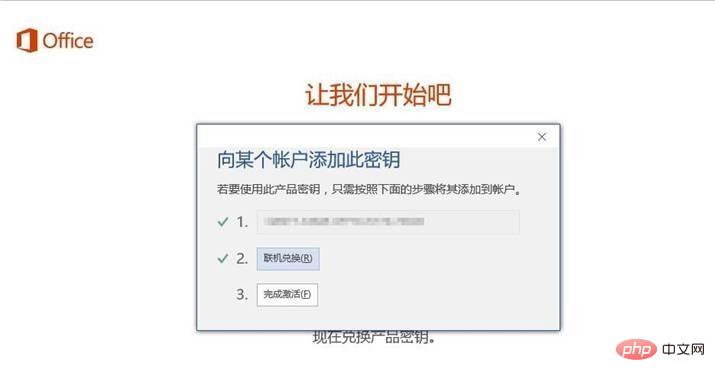
11. 다음 단계를 클릭하면 자동으로 이 인터페이스로 이동합니다. 아래 그림의 "설치" 버튼
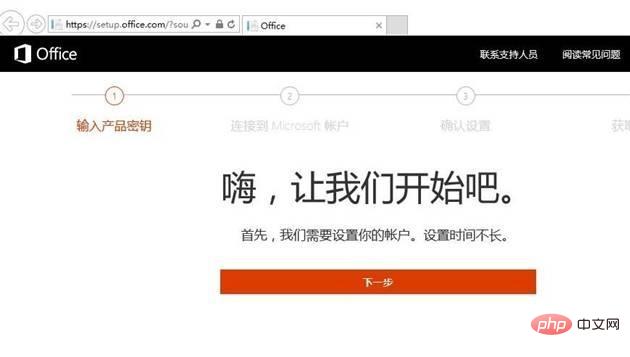
12. 설치 버튼을 클릭하면 브라우저에 프로그램을 다운로드하라는 메시지가 표시됩니다. 여기서는 직접 실행하도록 선택합니다.
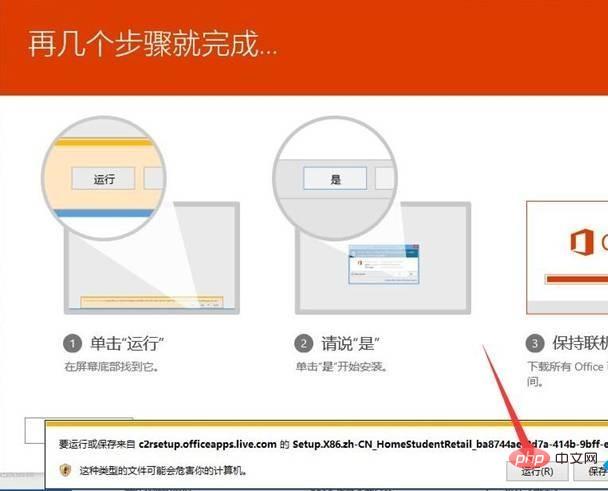
13. 아래 그림에서 "계속"을 클릭하면 됩니다.
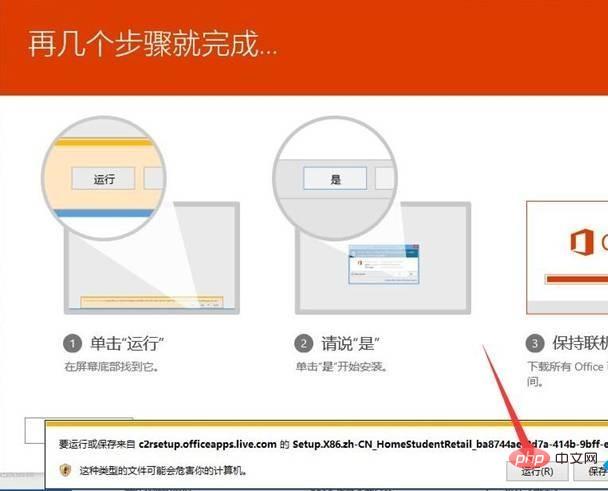
14. 계속을 클릭하면 다음 그림과 같은 인터페이스가 나타나고 응용 프로그램을 닫고 잠시 기다리라는 메시지가 나타납니다. 열리기 시작하면 잠시 기다리면 활성화가 완료됩니다.
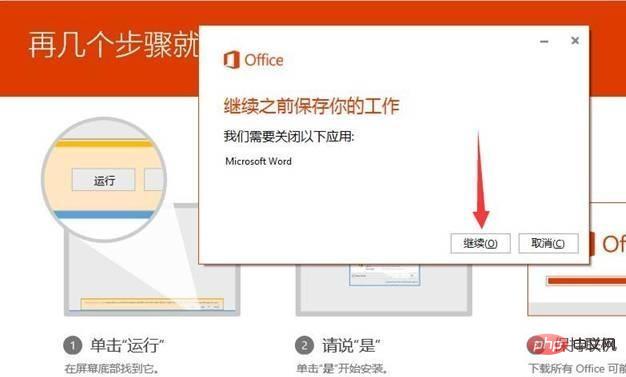
15. 마지막으로 모든 창을 닫고 Word와 같은 Office 구성 요소를 다시 열어야 합니다. 활성화 상태를 보려면 왼쪽 상단에 있는 파일-계정을 클릭하세요. 당신의 마음의 콘텐츠!
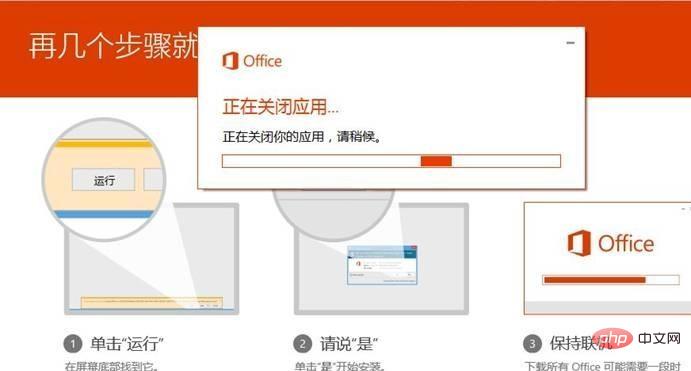
위 내용은 win10과 함께 제공되는 사무실을 활성화하는 방법의 상세 내용입니다. 자세한 내용은 PHP 중국어 웹사이트의 기타 관련 기사를 참조하세요!

핫 AI 도구

Undresser.AI Undress
사실적인 누드 사진을 만들기 위한 AI 기반 앱

AI Clothes Remover
사진에서 옷을 제거하는 온라인 AI 도구입니다.

Undress AI Tool
무료로 이미지를 벗다

Clothoff.io
AI 옷 제거제

AI Hentai Generator
AI Hentai를 무료로 생성하십시오.

인기 기사

뜨거운 도구

메모장++7.3.1
사용하기 쉬운 무료 코드 편집기

SublimeText3 중국어 버전
중국어 버전, 사용하기 매우 쉽습니다.

스튜디오 13.0.1 보내기
강력한 PHP 통합 개발 환경

드림위버 CS6
시각적 웹 개발 도구

SublimeText3 Mac 버전
신 수준의 코드 편집 소프트웨어(SublimeText3)

뜨거운 주제
 7549
7549
 15
15
 1382
1382
 52
52
 83
83
 11
11
 58
58
 19
19
 22
22
 90
90


