
엑셀을 사용하여 일부 데이터(예: 학생의 시험 점수, 제품 판매, 수익 등)의 순위를 매길 때 많은 사람들이 먼저 Excel의 정렬 기능을 사용할 것이라고 생각할 수 있지만 정렬 기능을 사용하고 나면 원본 테이블의 셀이 변경됩니다. 순위를 매길 때 셀의 순서를 바꾸고 싶지 않고 단지 해당 순위만 표시하고 싶다면 Rank 기능을 활용하는 방법을 참고하시면 됩니다.
예를 들어, 각 점수의 순위를 아래 표에 표시하고 싶다면,
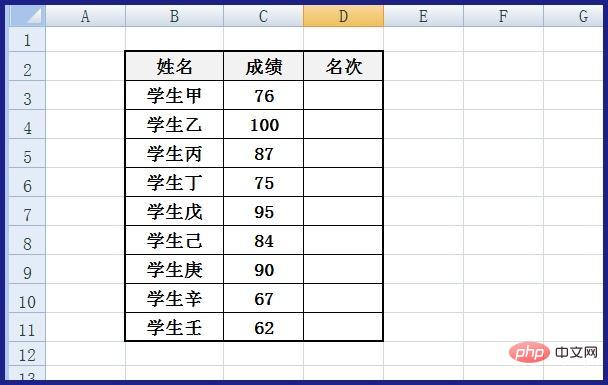
먼저 표의 첫 번째 행에서 순위를 표시할 셀에 마우스를 클릭한 후, 셀.
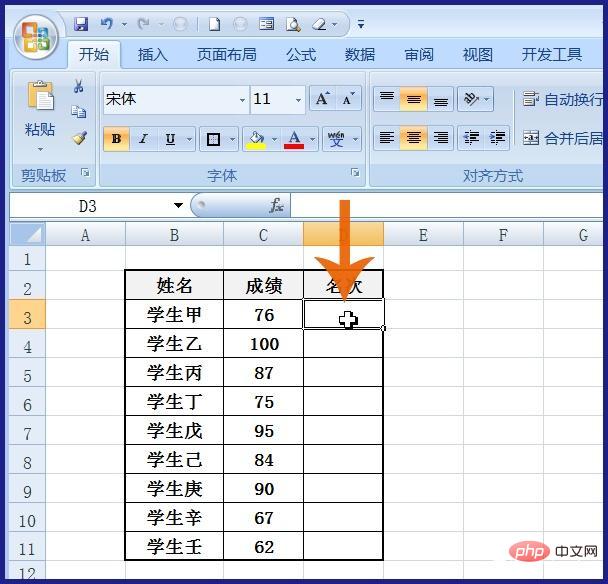
그런 다음 편집 막대에 =rank(
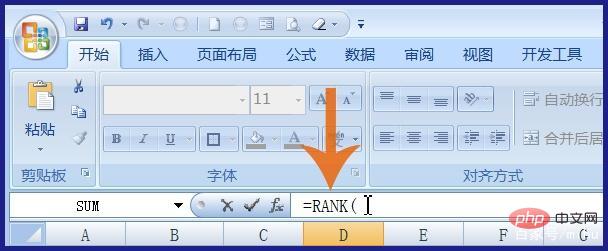
입력한 후 왼쪽의 성적이 포함된 셀을 마우스로 클릭합니다.
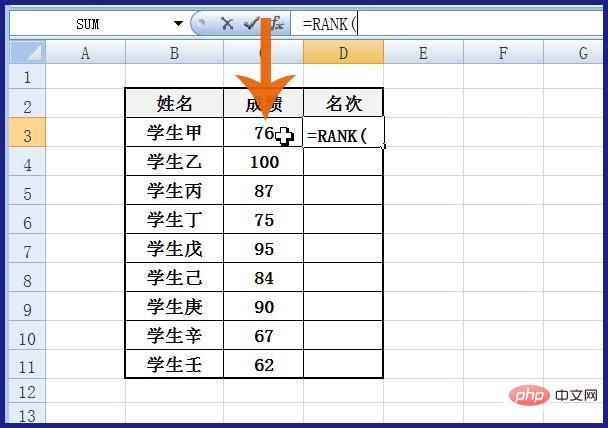
클릭 후 클릭한 내용은 다음과 같습니다. 편집창에 자동입력 셀명 입력 후 영문 쉼표 입력
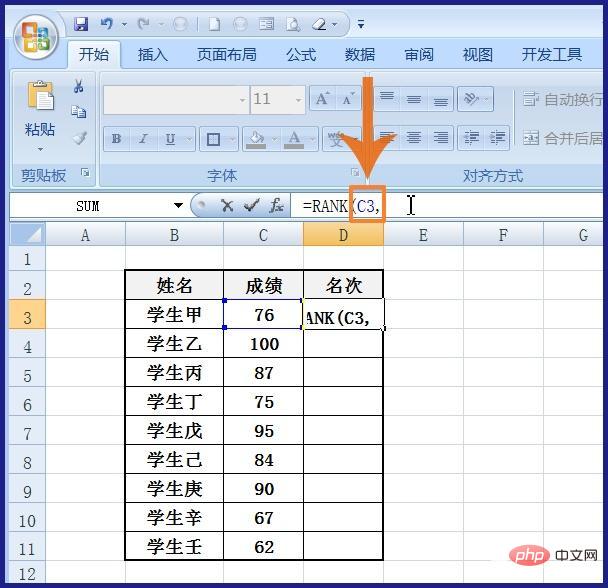
쉼표 입력 후 성적란에 성적이 포함된 셀을 모두 선택하시면 됩니다. 성적이 포함된 성적 열 위의 첫 번째 셀을 마우스로 클릭한 다음 마우스 왼쪽 버튼을 누른 채 열의 마지막 셀까지 마우스를 끌어서 셀이 많으면 마우스 왼쪽 버튼을 놓습니다. 점수 열에서는 키보드의 Shift 키를 사용하여 첫 번째 셀과 마지막 셀을 클릭하여 선택할 수도 있습니다.
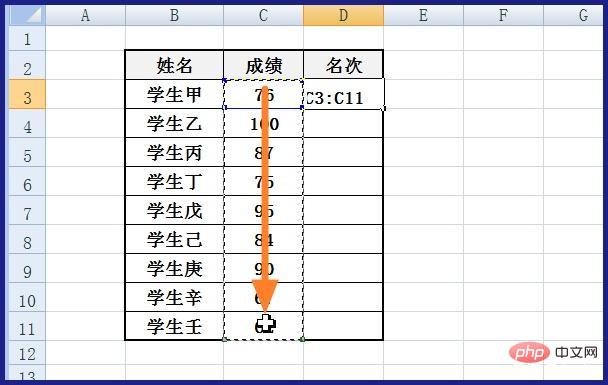
셀 범위를 선택한 후 셀 범위를 나타내는 문자가 자동으로 입력됩니다. 이때 즉시 키보드의 F4 키를 누릅니다(셀 범위 선택이 목적입니다).
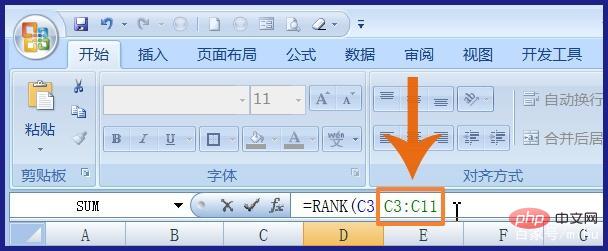
F4 키를 누른 후. 키보드에서는 셀 범위를 나타내는 문자와 숫자 앞에 $ 기호가 추가되어 절대 참조가 됩니다.
이제 다음 괄호를 입력하면 함수 수식 입력이 완료됩니다. 수식을 입력하려면 키보드의 Enter 키를 누르거나 마우스로 편집바 왼쪽의 체크 버튼을 클릭하세요
이때, 첫 번째 행 왼쪽의 결과에 해당하는 순위 셀이 그런 다음 마우스 포인터를 셀의 오른쪽 하단 모서리에 놓고 마우스 포인터가 십자 모양으로 바뀌면 마우스 왼쪽 버튼을 두 번 클릭하거나 마우스 왼쪽 버튼을 셀 끝까지 드래그합니다.
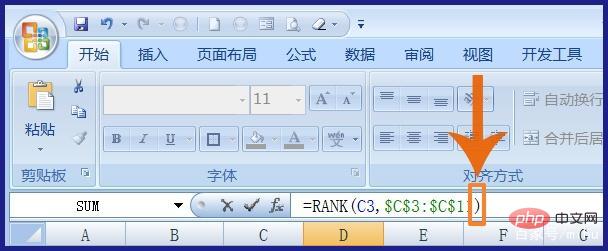
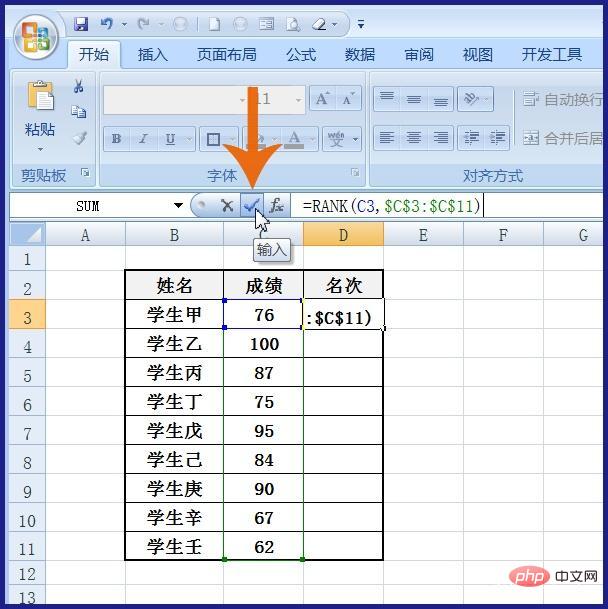
Excel 튜토리얼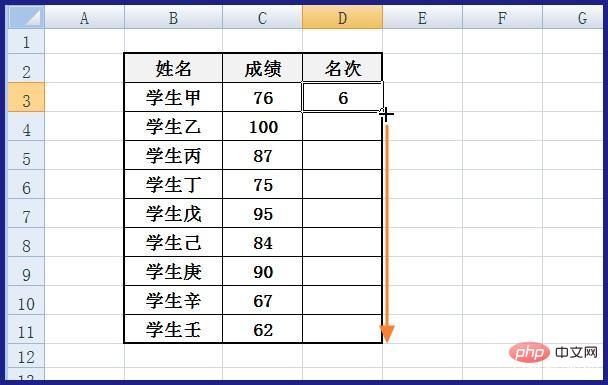 열을 방문하세요. 학습
열을 방문하세요. 학습
위 내용은 Excel 테이블의 순위를 자동으로 지정하는 방법의 상세 내용입니다. 자세한 내용은 PHP 중국어 웹사이트의 기타 관련 기사를 참조하세요!