
WordPress 3.0+의 새로운 사용자 정의 탐색 메뉴 기능을 사용하면 웹 사이트 메뉴를 시각적으로 더 쉽게 조작할 수 있습니다. 가장 중요한 것은 페이지(페이지 목록)와 카테고리(카테고리 목록)를 사용자 정의할 수 있다는 것입니다. 메뉴가 혼합되어 있습니다. .
1. 먼저 WordPress 관리 백엔드에 로그인하고 [모양 - 메뉴] 모듈에 순서대로 들어가서 탐색 메뉴 설정 페이지로 들어갑니다.
2. 메뉴를 전달하려면 오른쪽 상단의 "+" 버튼을 클릭하여 새 메뉴 이름을 추가한 다음 오른쪽의 메뉴 생성 버튼을 클릭하여 새 메뉴를 활성화해야 합니다. header_menu의 새 메뉴 이름), 아래 그림과 같습니다.
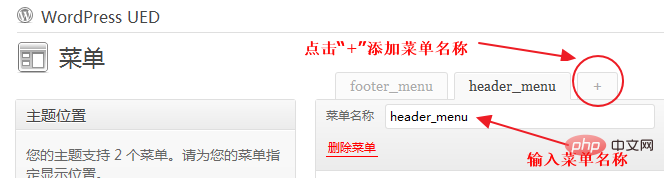
3. 새 메뉴 header_menu를 생성한 후 기본 상태의 메뉴는 비어 있습니다. (테마 위치), 사용자 정의 링크(사용자 정의 링크), 페이지(페이지 목록), 카테고리(카테고리 목록) 등
왼쪽 콘텐츠에서 표시하고 싶은 페이지, 카테고리, 커스텀 링크를 선택한 후 각 항목에 해당하는 메뉴에 추가 버튼을 클릭하면 선택한 열이 오른쪽에 추가됩니다. 측면의 새 메뉴 header_menu에서, 아래 그림과 같이 페이지(페이지 목록) 항목을 추가하는 것을 예로 들어 보겠습니다.
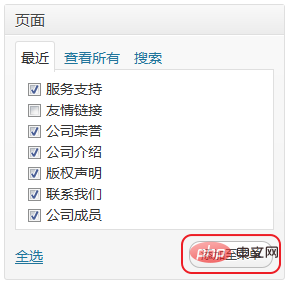
오른쪽의 새 메뉴 header_menu에 추가된 열이 이제 목록 형식으로 나타납니다. 마우스를 위아래로 드래그하여 메뉴 표시 순서를 조정합니다. 추가된 메뉴는 모두 첫 번째 레벨에 표시됩니다. 두 번째 레벨(다중 레벨) 메뉴를 생성하려면 다음 단계도 수행해야 합니다. 마우스를 상하좌우로 드래그하는 방법과 동일하게 드래그하여 2레벨(다중레벨) 메뉴를 설정하며, 아래 그림과 같이 각각의 오른쪽 이동이 1레벨이 됩니다.
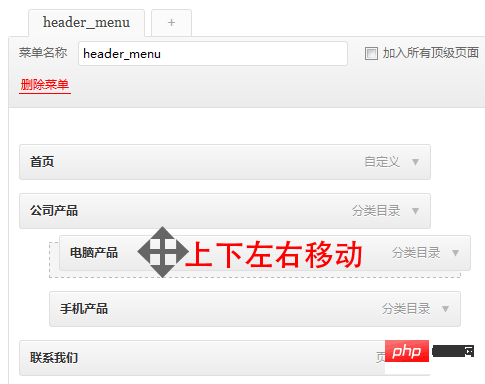
세부조작 : 이동하려는 메뉴바로 마우스를 이동시킨 후, 마우스 포인터가 이동상태로 변경되면 메뉴를 상하좌우로 드래그하시면 됩니다.
5. 메뉴 순서와 레벨을 설정한 후 오른쪽 상단에 있는 메뉴 저장 버튼을 클릭하여 메뉴의 콘텐츠 설정을 저장하세요.
6. 메뉴 header_menu 컨텐츠 생성 후, 아래 좌측 사진에서 사용하고 싶은 메뉴 항목을 선택하고 저장하면 전체 커스텀 메뉴 설정이 완료됩니다.
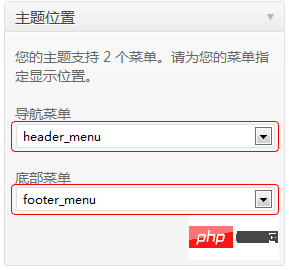
저장 후 맞춤 메뉴가 설정됩니다.
더 많은 WordPress 관련 기술 기사를 보려면 wordpress 튜토리얼 칼럼을 방문하여 알아보세요!
위 내용은 WordPress에서 탐색 모음을 사용자 정의하는 방법의 상세 내용입니다. 자세한 내용은 PHP 중국어 웹사이트의 기타 관련 기사를 참조하세요!





