
추천 튜토리얼: 고성능 Linux 서버 구축 동영상 튜토리얼#🎜🎜 #
당신이 작성한 웹 페이지를 다른 사람들이 온라인에서 액세스할 수 있게 만드는 방법은 무엇입니까? 그런 다음 더 많은 사람들이 멋진 웹 페이지를 볼 수 있도록 자신만의 서버 구축을 시작하세요.
처음부터 시작하기자신만의 서버 구축, 구매==>구성에 대해 설명합니다. ==>Publish , 이렇게 일련의 세세한 과정을 거쳐 자신이 만든 웹페이지가 인터넷에 게시될 수 있도록, 서버 여행을 함께 시작해 볼까요! 이 기사에서는 Tencent Cloud 학생 패키지를 주로 설명합니다. 다른 클라우드 서버의 작동도 비슷합니다. 도움이 되셨다면 계속해서 하시길 바라겠습니다.
서버 구매
가장 일반적으로 사용되는 서버는 Stablize와 비교했을 때 Alibaba Cloud 및 Tencent Cloud입니다. 여기서 설명하는 것은 Tencent Cloud입니다. 실제로 많은 브라우저의 구성과 사용 방식은 유사합니다. 여기서 시연하는 것은 Tencent Cloud의 학생 패키지입니다. 학생으로서 학교에서 무료로 사용할 수 있습니다. Tencent Cloud + Campus 서비스 플랜을 입력하고 [평가판](PS: 매일 0시에 시작, 하루 100개 장소 한정, 그랩, 그랩! 그랩!) 패키지, 10위안/월을 선택하세요. Tencent Cloud 무료 학생 패키지[1코어 2G, 1M 대역폭 50G 클라우드 디스크]는 Tencent Cloud 학생 패키지의 기본 구성이며 선택할 수 없습니다. 다음으로 서버의 다른 구성 옵션을 선택합니다.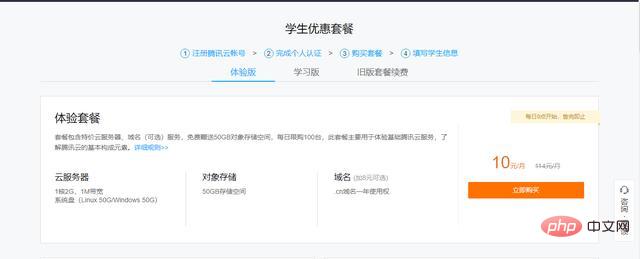 지역: 서버 위치. 방문자에게 더 가까운 서버 영역을 선택하면 가까울수록 접속 속도가 빨라집니다. [예: 청두] 가용존 : 지역에 맞게 선택하시면 큰 문제는 되지 않습니다. [예: 청두 1구] 운영 체제: Linux, Windows 및 기타 시스템이 있으며 Linux에는 CentOS, Debian, Ubuntu 등 다양한 버전이 포함됩니다. 자신에게 익숙한 시스템을 선택하면 됩니다. [예: Windows Server] 시스템 버전: 선택한 운영 체제에 따라 적합한 버전을 선택하세요. [예: Windows Server 2012 R2 Standard Edition 64-bit Chinese Edition] 구매 기간: 한 달을 선택하세요. Tencent Cloud 학생 패키지 쿠폰은 매월 수집되므로 한 달에 한 번만 구매할 수 있습니다. 객체 스토리지: 기본 50G를 사용하면 됩니다. 도메인 이름 서비스: 첫해에는 .cn 도메인 이름을 무료로 사용하세요. 도메인 이름이 있으면 [아니오]를 선택하고, 없으면 [예]를 선택한 후 원하는 도메인 이름을 입력하면 됩니다. 단, 이 도메인 이름은 전역적으로 고유해야 하므로 원하는 도메인 이름은 등록된 경우에는 다른 도메인 이름만 등록할 수 있습니다.
지역: 서버 위치. 방문자에게 더 가까운 서버 영역을 선택하면 가까울수록 접속 속도가 빨라집니다. [예: 청두] 가용존 : 지역에 맞게 선택하시면 큰 문제는 되지 않습니다. [예: 청두 1구] 운영 체제: Linux, Windows 및 기타 시스템이 있으며 Linux에는 CentOS, Debian, Ubuntu 등 다양한 버전이 포함됩니다. 자신에게 익숙한 시스템을 선택하면 됩니다. [예: Windows Server] 시스템 버전: 선택한 운영 체제에 따라 적합한 버전을 선택하세요. [예: Windows Server 2012 R2 Standard Edition 64-bit Chinese Edition] 구매 기간: 한 달을 선택하세요. Tencent Cloud 학생 패키지 쿠폰은 매월 수집되므로 한 달에 한 번만 구매할 수 있습니다. 객체 스토리지: 기본 50G를 사용하면 됩니다. 도메인 이름 서비스: 첫해에는 .cn 도메인 이름을 무료로 사용하세요. 도메인 이름이 있으면 [아니오]를 선택하고, 없으면 [예]를 선택한 후 원하는 도메인 이름을 입력하면 됩니다. 단, 이 도메인 이름은 전역적으로 고유해야 하므로 원하는 도메인 이름은 등록된 경우에는 다른 도메인 이름만 등록할 수 있습니다.
정보 확인
구입한 구성이 필요한 구성인지 정보를 확인하세요. 주문을 지불한 후에는 이미 서버를 확보했으며 자신의 서버에서 플레이를 시작할 수 있습니다. 그래서 자신을 확인하는 방법은 이미 서버를 구입했습니다. Tencent Cloud에 로그인하고 콘솔 관리에 들어가서 탐색 모음에서 [클라우드 제품] ==> [클라우드 서버] ==> [클라우드 호스트]를 클릭하면 클라우드 호스트를 볼 수 있습니다. 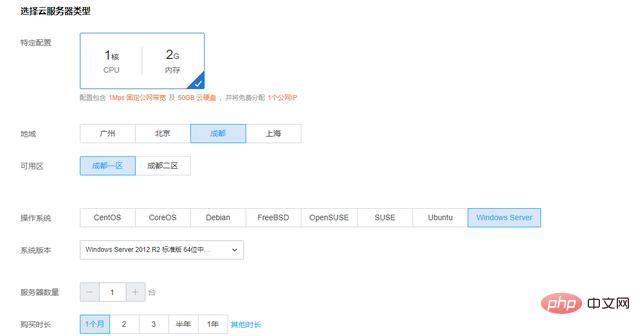
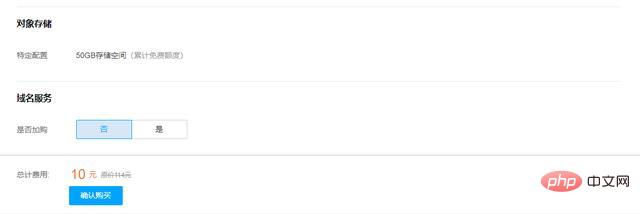
여기에서 클라우드 호스트의 다양한 상태와 일부 작업을 볼 수 있습니다. 자신의 공용 IP와 인트라넷 IP를 확인하세요.
서버 등록 및 도메인 이름 확인
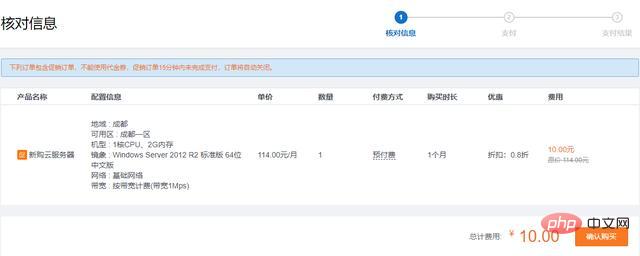
엄밀히 말하면, 도메인 이름 등록의 목적은 인터넷상의 불법적인 웹사이트 운영을 방지하고, 웹사이트가 등록되지 않으면 7일 후 서버가 폐쇄되므로, 정상적으로 사용할 수 없음. 현재는 국내 모든 서버를 등록해야 합니다.
여기서는 Tencent Cloud에서 제공하는 공식 서류를 직접 인용합니다. 서류 작성 시작부터 완료까지의 시간이 약 20일 정도 걸릴 수 있습니다.
도메인 이름 확인은 도메인 이름을 IP에 바인딩하는 것입니다. DNS 확인을 통해 도메인 이름을 통해 IP에 해당하는 웹 사이트에 액세스할 수 있습니다.
추신: 먼저 "서버 등록 및 도메인 이름 확인" 단계를 건너뛸 수도 있습니다. 모든 후속 단계를 완료한 후에 이 모듈을 처리할 수도 있습니다.
클라우드 호스트에 로그인
클라우드 호스트에 로그인하여 전체 클라우드 서비스를 운영하세요 원하는 대로 구성하세요. 원하는 방식으로 구성하세요.
로그인 방법을 확인하려면 [로그인]을 클릭하고, 시스템에 따라 다른 로그인 방법을 선택하세요.
로그인 단계(Windows):
단축키 [win+R], "mstsc" 명령을 입력하여 원격 데스크톱 대화 상자를 엽니다. 입력 상자에 클라우드 호스트의 공용 IP 주소를 입력하고 연결을 클릭합니다. 기본 사용자 이름 [Administrator]를 입력하고, 서버 구입 시 설정한 비밀번호를 입력한 후 확인을 클릭하면 원격 데스크톱에 연결됩니다. 참고: 연결 시 네트워크 속도가 좋을 때 연결해야 합니다. 그렇지 않으면 장치를 휴대할 수 없어 연결이 실패할 수 있습니다.
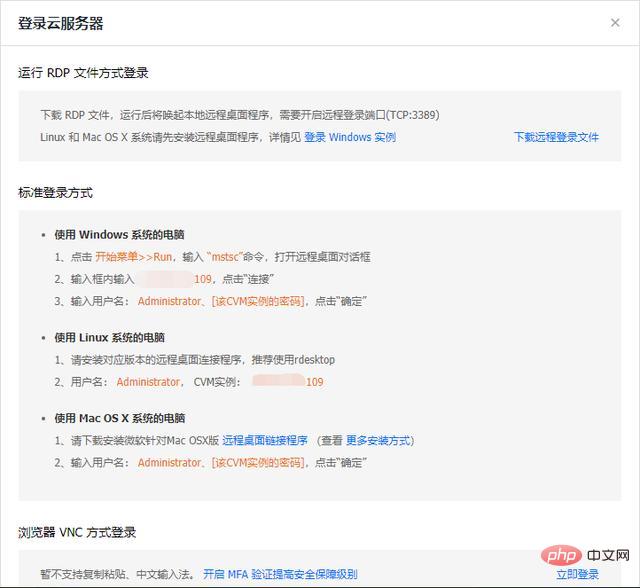
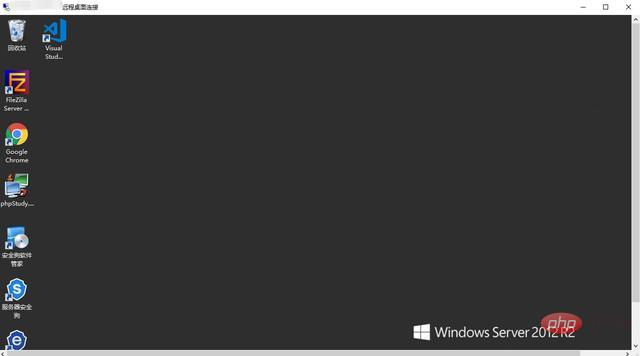
클라우드 호스트에 들어가보시면 조작이 윈도우즈와 별반 다르지 않은 것을 보실 수 있습니다. 우리는 보통 일어나기가 훨씬 쉽습니다.
서버 열기
좋아, 이제 우리는 성공에 매우 가까워졌습니다. 어떻게 서버를 실행하고 우리가 직접 작성한 웹 페이지나 웹 사이트를 실행할 수 있습니까? 그런 다음 다음 소프트웨어인 PHPStudy를 준비해야 합니다. 실제로 Tomcat과 같이 열 수 있는 서버가 많이 있지만 여기서는 데모용으로 PHPStudy를 사용합니다.
PHPStudy를 다운로드한 후에는 바보처럼 설치할 수 있습니다.
설치 후 정상적으로 서버를 시작하면 아래 그림과 같은 효과가 나타납니다. (즉, 앞에 빨간색 점이 아닌 녹색 점이 나타납니다.)
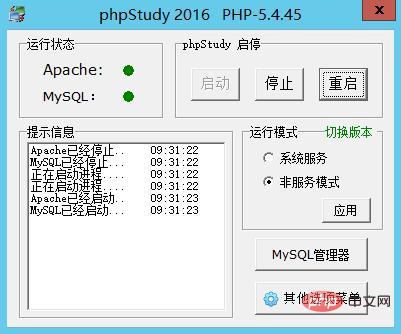
여기서는 MySQL이 아닌 Apache만 관리하면 됩니다. 물론 프로젝트에 데이터베이스가 필요한 경우 관련 구성이 반드시 필요합니다. Apache의 기본 포트는 80입니다. 포트 80을 사용하지 않는 경우에는 IP 주소나 도메인 이름을 사용하여 접속할 때 뒤에 포트 번호를 추가해야 합니다. MySQL 기본 포트는 3306입니다.
정상적으로 시작되지 않으면 해당 포트가 점유되어 있는 것입니다. 즉, 해당 포트를 점유하고 있는 다른 프로세스를 종료해야 한다는 의미입니다.
시작 후 포트와 디렉터리만 구성하면 됩니다.
작업 단계: [기타 옵션 메뉴] 클릭==>[구성 파일 열기]==>[vhosts-conf]
#🎜🎜 # 이때 open은 비어 있어야 하며, 다음 구성만 추가하면 됩니다. DocumentRoot 'C:phpstudyWWW' 옵션 +색인 +FollowSymLinks +ExecCGI AllowOverride 모든 주문 허용, 거부 모두 허용 모두 필요 허용됨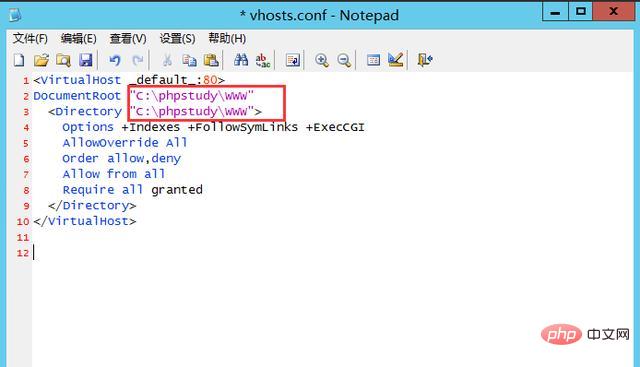 # 🎜🎜# PS: 루트 디렉터리의 위치를 수정하는 것을 잊지 마세요.
# 🎜🎜# PS: 루트 디렉터리의 위치를 수정하는 것을 잊지 마세요.
웹사이트를 온라인에 게시해야 하는 경우 웹사이트의 모든 파일을 서버 디렉터리에 업로드하기만 하면 됩니다. 도메인 이름을 통해 액세스하면 됩니다.
위 내용은 나만의 클라우드 서버를 구축하는 방법의 상세 내용입니다. 자세한 내용은 PHP 중국어 웹사이트의 기타 관련 기사를 참조하세요!