
엑셀 테이블 데이터를 라벨로 일괄 인쇄하는 방법은 다음과 같습니다.
다음 두 엑셀 테이블의 데이터를 라벨로 인쇄합니다.


1. 아래와 같이 자산 라벨 템플릿:

2. 자산 태그가 데이터베이스에 연결됩니다. 그림과 같이 메뉴 표시줄에서 데이터베이스 설정 그림을 클릭합니다.

3. 다음 대화 상자가 나타나면 다음을 선택합니다.

4. 예를 들어 다음 단계를 클릭하세요.

5. "찾아보기"를 클릭하여 인쇄하려는 Excel 데이터인 데이터 소스를 찾고, 이를 선택하여 연 다음 "연결 테스트"를 클릭하여 연결이 성공했습니다. 다음을 클릭하세요.

6 공장 A와 B의 테이블을 선택하고 오른쪽에 추가한 후 다음을 클릭하세요.

7 여기까지 오면 "Finish"

8을 클릭하세요. 이때 왼쪽의 테이블 디렉터리를 열고 "찾아보기" 탭을 클릭하여 데이터 내용을 찾아볼 수 있습니다. 확인을 클릭하여 라벨 디자인 인터페이스로 들어갑니다: 
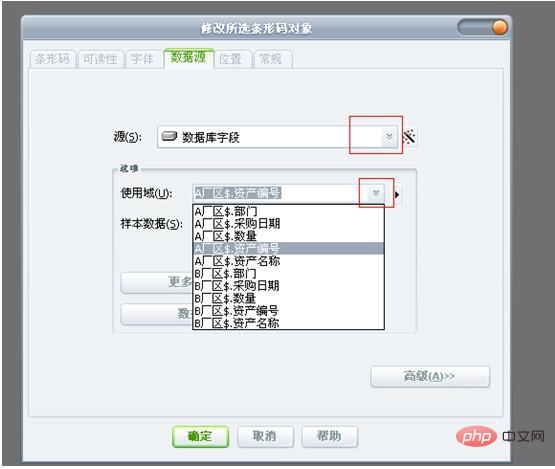
9. 도구 모음에서 "바코드"와 "텍스트"를 선택하고 라벨 템플릿의 해당 위치에 배치한 다음 편집합니다:
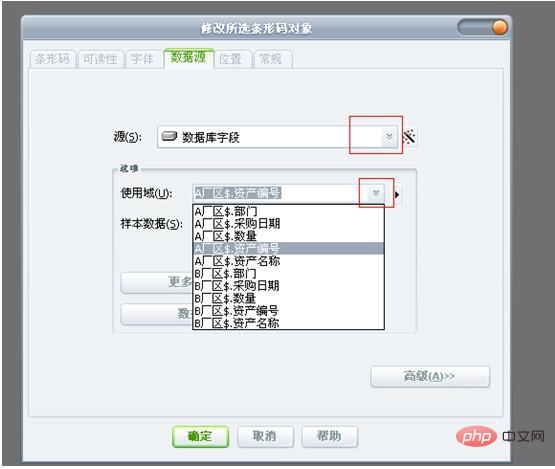
10. "바코드" 상자나 "텍스트" 상자를 더블클릭하면 아래 그림과 같이 편집 대화상자가 나타납니다. "소스" 드롭다운 상자에서 "데이터베이스 필드" 및 "도메인 사용"을 선택하여 인쇄할 영역을 나타냅니다. 여기서는 자산 번호를 예로 사용합니다. 샘플 데이터는 데이터 소스의 자산 번호로 채워질 수도 있고 무시할 수도 있습니다.
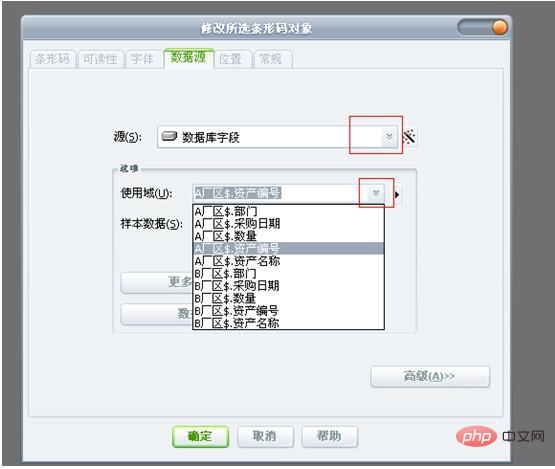
11. 확인을 클릭하세요. 이제 엑셀 데이터 테이블에 연결된 바코드 라벨이 생성되었습니다.
12. 라벨 인쇄 설정 관련:
인쇄 대화 상자의 옵션에서 동일한 라벨의 복사본 수와 일련의 라벨 수를 설정해야 하며 둘 다 "데이터 소스로 설정"을 선택합니다. ".
13. 데이터 테이블의 데이터 중 일부만 인쇄해야 하는 경우 인쇄---기록 선택에서 인쇄할 데이터를 수동으로 선택할 수 있습니다.
추천: Excel 기본 튜토리얼
위 내용은 Excel에서 라벨을 일괄 인쇄하는 방법의 상세 내용입니다. 자세한 내용은 PHP 중국어 웹사이트의 기타 관련 기사를 참조하세요!