
notepad++에서는 매우 긴 줄이 표시되는 경우가 있습니다. 이 줄의 너비가 화면 너비를 초과하여 화면에 완전히 표시되지 않고 읽기에 영향을 미칩니다. 그러면 자동 줄 바꿈을 설정할 수 있나요? (추천 학습: 메모장 사용)
줄 바꿈이 필요한 파일을 열고, 표시된 파일과 내용이 줄 바꿈이 필요한 파일과 내용인지 확인하세요. 참고로 줄바꿈은 표시할 때 두 줄로만 나누어져 있는데 실제로 저장하면 내용이 백그라운드에서 한 줄로 저장됩니다.

상단 메뉴바에서 [보기]를 클릭하면 나타나는 드롭다운 메뉴에서 [Word Wrap]을 찾아 앞의 체크 표시를 클릭하세요.
박스를 체크한 후 페이지의 빈 공간을 클릭하면 드롭다운 메뉴가 자동으로 사라지고 줄 바꿈 효과도 표시됩니다.
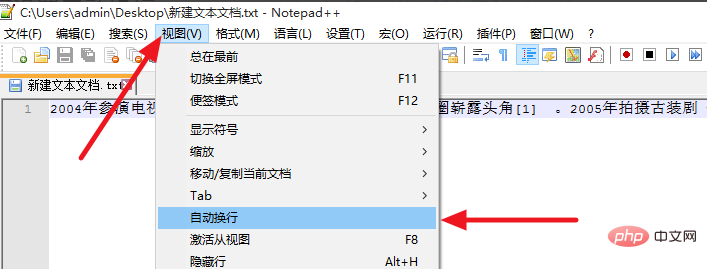
줄 바꿈 후 효과는 그림과 같습니다. 한 줄의 텍스트가 여러 줄을 형성하여 표시의 아름다움을 높여줍니다. 이렇게 하면 탐색이 더 쉬워지고 하단의 스크롤 막대를 끌지 않고도 파일의 모든 내용을 볼 수 있습니다.

위 내용은 메모장에서 자동으로 줄바꿈하는 방법의 상세 내용입니다. 자세한 내용은 PHP 중국어 웹사이트의 기타 관련 기사를 참조하세요!