메모장에서 파일을 비교하는 방법

1. 비교 플러그인 다운로드
npp 공식 웹사이트 플러그인 http://docs.notepad-plus-plus.org/index.php/Plugin_Central#C를 입력하고 페이지를 아래로 스크롤하여 찾으세요. 비교 플러그인
두 개가 있습니다. 두 개의 비교 플러그인이 있습니다. 첫 번째는 공식이고, 두 번째는 비공식입니다(어쩌면 더 강력할 수도 있음). 여기서 공식 플러그인을 선택하여 먼저 사용해 보세요. 비교 플러그인을 다운로드하려면 클릭하세요.
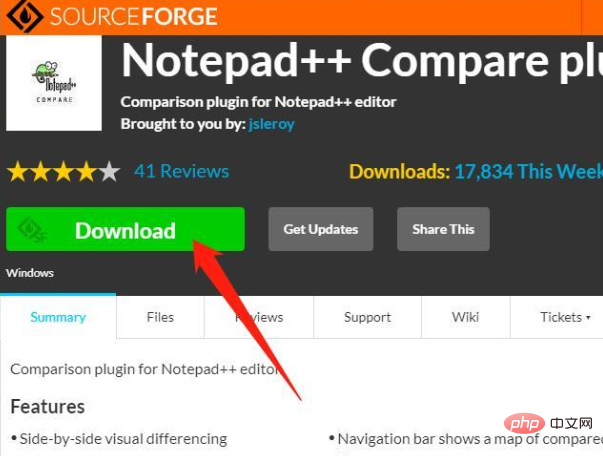
다운로드하려면 클릭하세요
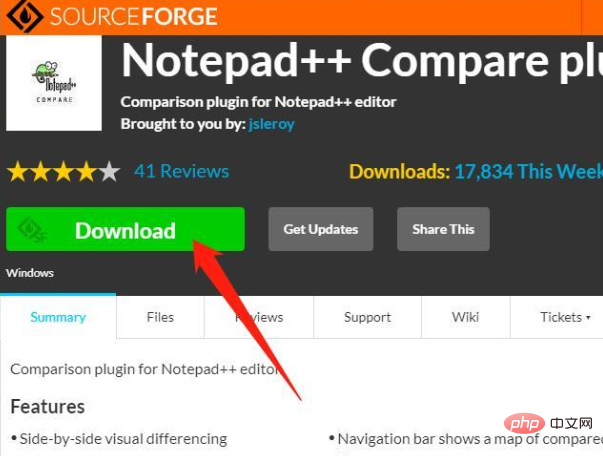
관련 추천: "Notepad++ 그래픽 튜토리얼 사용"
2. 수동 설치
다운로드가 완료되면 ComparePlugin.v1.5.6.3.bin입니다. .zip 압축 파일 파일의 압축을 풀고 해당 문서에서 찾으십시오. 디렉터리에 다음 내용이 포함된 readme.txt 파일이 있습니다:
To install manually, copy ComparePlugin.dll and ComparePlugin subfolder into the plugins directory C:\Program Files\Notepad++\Plugins.
는 수동 설치를 의미합니다. ComparePlugin.dll 및 ComparePlugin 폴더를 ComparePlugin.v1에 복사합니다. 5.6.3.bin.zip을 NotePlusPlus 설치 경로의 Plugins 하위 디렉터리에 내려 놓습니다.
(NPP의 기본 설치 경로는 C:Program FilesNotepad++Plugins입니다. NPP의 설치 경로를 맞춤 설정하는 경우 해당 경로에 복사해야 합니다. 여기에 맞춤 경로가 있으므로 D:입니다. Program Files (x86 )Notepad++plugins)
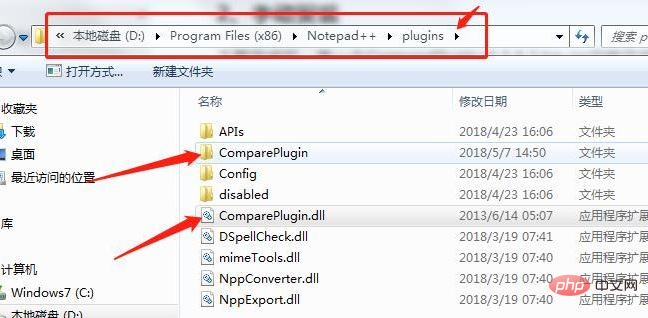
복사 후 Notepad++를 다시 시작하면 플러그인 바에 Compare 플러그인이 표시됩니다.
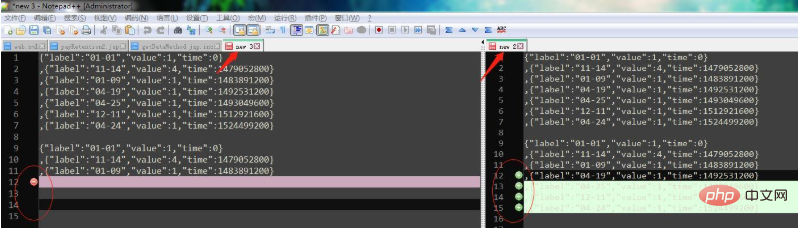
3. 즐겁게 사용하세요
"new2" 파일을 선택하고 Plug-in Bar > Compare >를 클릭하면 "new3"과의 비교 결과가 표시됩니다.
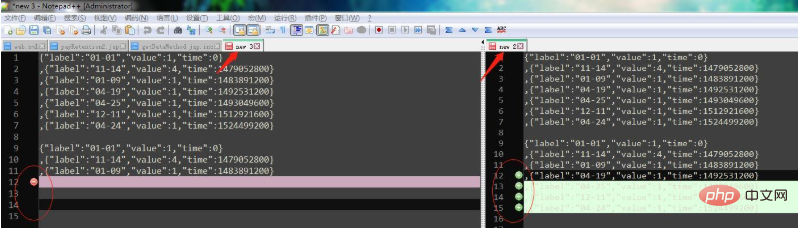
참고: 일반적으로 선택한 파일을 오른쪽 파일과 비교합니다. 오른쪽에 파일이 없으면 왼쪽 파일을 비교합니다. 이해할 수 없습니까? 예를 들어 위 그림에서는 "new2"를 선택했고 오른쪽 파일은 "new3"입니다. "new3"을 선택하면 "new2"와 "new3" 사이의 비교 결과가 표시됩니다. 플러그인 바 > 비교 > 비교 new3의 오른쪽에 파일이 없으므로 왼쪽의 파일, 즉 "new2"를 비교합니다.
그래서 비교하려면 두 파일을 나란히 놓아야 합니다. 왼쪽과 오른쪽은 비교하려는 파일에 따라 다릅니다.
그러다 갑자기 비교 후 비교 결과를 취소하는 방법을 알게 되셨나요?
비교를 취소하려면 여기를 클릭하세요: 플러그인 바 > 비교 > 결과 지우기
동기 스크롤을 취소하려면 화살표가 가리키는 버튼을 클릭하세요.
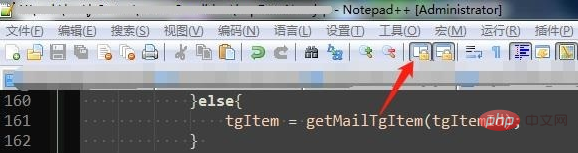
위 내용은 메모장에서 파일을 비교하는 방법의 상세 내용입니다. 자세한 내용은 PHP 중국어 웹사이트의 기타 관련 기사를 참조하세요!

핫 AI 도구

Undresser.AI Undress
사실적인 누드 사진을 만들기 위한 AI 기반 앱

AI Clothes Remover
사진에서 옷을 제거하는 온라인 AI 도구입니다.

Undress AI Tool
무료로 이미지를 벗다

Clothoff.io
AI 옷 제거제

AI Hentai Generator
AI Hentai를 무료로 생성하십시오.

인기 기사

뜨거운 도구

메모장++7.3.1
사용하기 쉬운 무료 코드 편집기

SublimeText3 중국어 버전
중국어 버전, 사용하기 매우 쉽습니다.

스튜디오 13.0.1 보내기
강력한 PHP 통합 개발 환경

드림위버 CS6
시각적 웹 개발 도구

SublimeText3 Mac 버전
신 수준의 코드 편집 소프트웨어(SublimeText3)

뜨거운 주제
 7441
7441
 15
15
 1371
1371
 52
52
 76
76
 11
11
 34
34
 19
19
 메모장++에서 포맷하는 방법
Apr 08, 2024 am 05:12 AM
메모장++에서 포맷하는 방법
Apr 08, 2024 am 05:12 AM
Notepad++는 다음을 포함한 다양한 서식 옵션을 제공합니다. 1. 자동 정렬: Ctrl + A 선택 후 편집 > 작업 > 정렬 2. 들여쓰기: Tab/Shift + Tab 또는 설정에서 구성 3. 줄 바꿈: Ctrl + J/ Ctrl + Shift + J 또는 설정에서 구성 4. JSON 형식: Ctrl + Shift + F 5. 대소문자 변환, 첫 글자 대문자 사용, 중복 행 삭제 등과 같은 기타 옵션
 메모장++에서 대용량 파일을 여는 방법
Apr 08, 2024 am 09:45 AM
메모장++에서 대용량 파일을 여는 방법
Apr 08, 2024 am 09:45 AM
Notepad++를 사용하여 대용량 파일을 여는 방법은 무엇입니까? Notepad++를 시작하고 파일 > 열기를 클릭한 다음 파일 브라우저에서 대용량 파일을 선택합니다. 발생할 수 있는 일반적인 문제: 느린 파일 로드, "파일이 너무 큼" 오류, 메모리 부족, 파일 손상. 성능 최적화 방법: 플러그인 비활성화, 설정 조정, 멀티스레딩 사용.
 메모장에서 중복된 데이터를 찾는 방법
Apr 08, 2024 am 05:36 AM
메모장에서 중복된 데이터를 찾는 방법
Apr 08, 2024 am 05:36 AM
메모장에서 중복 데이터를 찾으려면 다음 단계를 수행하십시오. 1. 파일을 로드합니다. 2. "찾기" 대화 상자를 열려면 "Ctrl + F"를 누릅니다. 3. 텍스트를 입력하고 "모두 찾기" 옵션을 선택합니다. . "다음 찾기" 버튼을 클릭하세요. 5. 중복된 데이터를 수동으로 표시하거나 복사하세요.
 메모장++에서 파일을 비교하는 방법
Apr 08, 2024 am 04:45 AM
메모장++에서 파일을 비교하는 방법
Apr 08, 2024 am 04:45 AM
Notepad++에서는 비교 플러그인을 설치하여 파일을 비교할 수 있습니다. 구체적인 단계는 다음과 같습니다. 1. 비교 플러그인 설치 2. 파일 열기 3. 비교 시작 4. 결과 분석 5. 병렬 비교, 공백 무시, 사용자 정의 색상과 같은 고급 기능 활용
 메모장에서 두 텍스트를 비교하는 방법
Apr 08, 2024 am 03:57 AM
메모장에서 두 텍스트를 비교하는 방법
Apr 08, 2024 am 03:57 AM
메모장은 두 텍스트 파일의 차이점을 비교할 수 있는 텍스트 비교 기능을 제공합니다. 단계는 다음과 같습니다. 1. 두 개의 텍스트 파일을 엽니다. 2. 비교 기능을 활성화합니다. 3. 파일을 비교합니다.
 메모장에서 글꼴 크기를 조정하는 방법
Apr 08, 2024 am 10:21 AM
메모장에서 글꼴 크기를 조정하는 방법
Apr 08, 2024 am 10:21 AM
다음 단계에 따라 메모장에서 글꼴 크기를 조정할 수 있습니다. 1. 메모장을 엽니다. 2. "글꼴" 메뉴로 이동합니다. 4. "글꼴" 창에서 "크기"를 사용합니다. 5. 변경 사항을 적용하려면 확인 버튼을 클릭하세요.
 Notepad++에서 기본 인코딩을 설정하는 방법
Apr 08, 2024 am 05:21 AM
Notepad++에서 기본 인코딩을 설정하는 방법
Apr 08, 2024 am 05:21 AM
이 문서에서는 파일을 열 때 자동으로 특정 인코딩을 사용하도록 Notepad++의 기본 인코딩을 설정하는 방법을 설명합니다. 구체적인 단계는 다음과 같습니다. "인코딩" 메뉴를 클릭하고 "기본 인코딩 설정"을 선택합니다. 기본 인코딩 대화 상자에서 UTF-8과 같은 원하는 인코딩을 선택합니다. "저장" 버튼을 클릭하면 설정이 완료됩니다.
 notepad++ 설치를 위해 어떤 구성 요소를 선택해야 합니까?
Apr 08, 2024 am 10:48 AM
notepad++ 설치를 위해 어떤 구성 요소를 선택해야 합니까?
Apr 08, 2024 am 10:48 AM
Notepad++ 구성 요소를 설치할 때 NppExec, 비교, 다중 편집, 맞춤법 검사기, XML 도구 등 필수 구성 요소를 선택하는 것이 좋습니다. 자동 완성, 열 편집기, DSpellCheck, Hex Editor 및 플러그인 관리자를 포함한 특정 기능을 향상시키기 위해 선택적 구성 요소를 사용할 수 있습니다. 구성 요소를 설치하기 전에 자주 사용하는 기능을 확인하고 호환성과 안정성을 고려하십시오. 불필요한 혼란을 피하기 위해 필요한 구성 요소만 설치하십시오.




