메모장을 C로 컴파일하는 방법

공식 웹사이트에서 MinGW를 다운로드하고 설치하세요.
change:
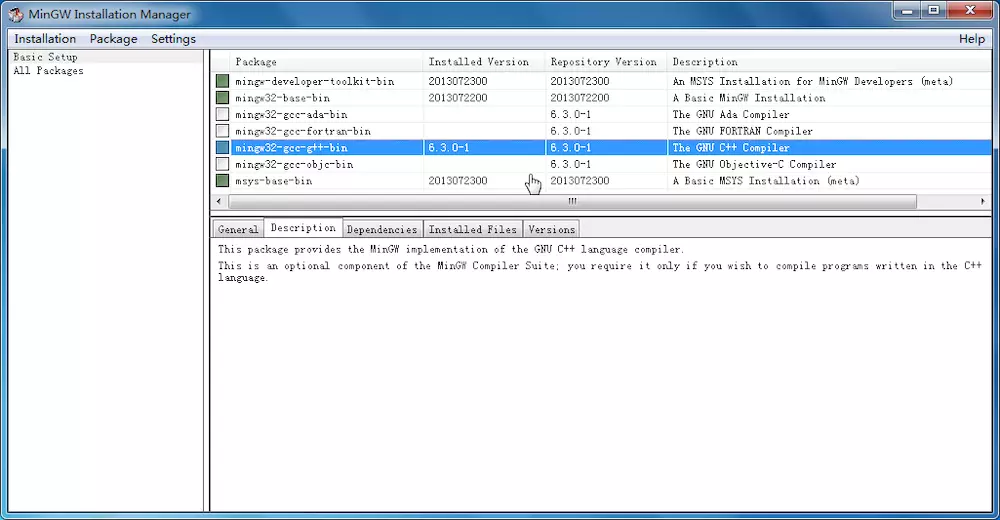 "mingw32-gcc-g++-bin"의 "설치 표시"를 선택하고 " 설치' 오른쪽 상단의 '변경 사항 적용'을 선택하세요. 다른 물건을 설치하지 않았을 때는 별 문제가 없었는데 나중에 또 다른 문제가 생겨 설치 전 보험을 들어야 했습니다. 전체적으로 400MB 미만이 설치되었습니다.
"mingw32-gcc-g++-bin"의 "설치 표시"를 선택하고 " 설치' 오른쪽 상단의 '변경 사항 적용'을 선택하세요. 다른 물건을 설치하지 않았을 때는 별 문제가 없었는데 나중에 또 다른 문제가 생겨 설치 전 보험을 들어야 했습니다. 전체적으로 400MB 미만이 설치되었습니다.
환경 변수 편집
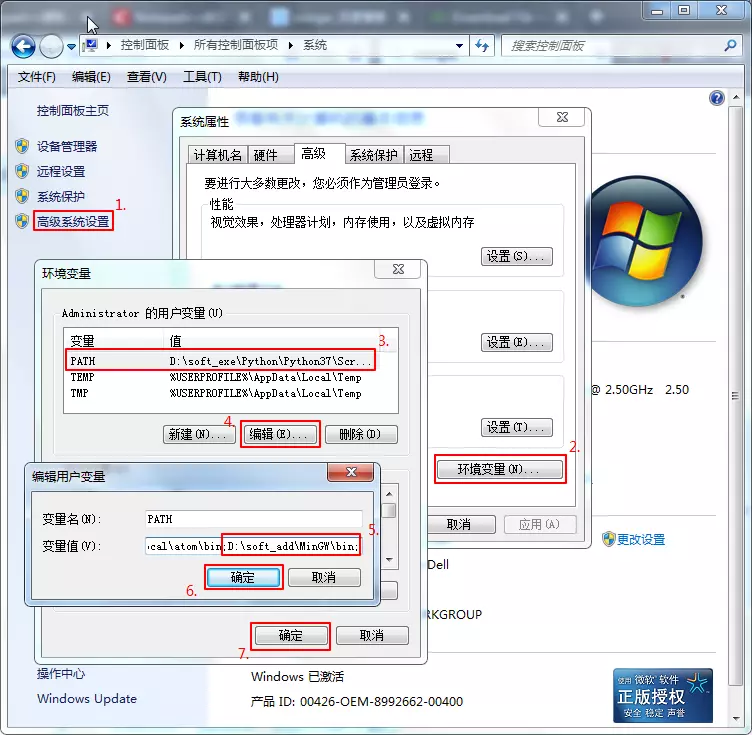
제어판 모든 제어판 항목 시스템 , 고급 시스템 설정 → 환경 변수, "관리자 사용자 변수" 열에서 PATH 변수를 찾아, 없으면 새로 만들고, 있으면 편집합니다. 변수 이름은 "PATH"이고, 변수 값은 다음과 같습니다. 원래 기준으로 "C:MinGWbin;"을 추가합니다. 이 값은 각 사람이 MinGW를 설치하는 위치와 관련이 있으며 사람마다 다릅니다. ";"의 의미는 PATH 값에 여러 항목이 있을 때 이를 사용하여 해당 항목을 구분한다는 것입니다.
두 처음 두 단계가 성공했는지 확인하는 방법
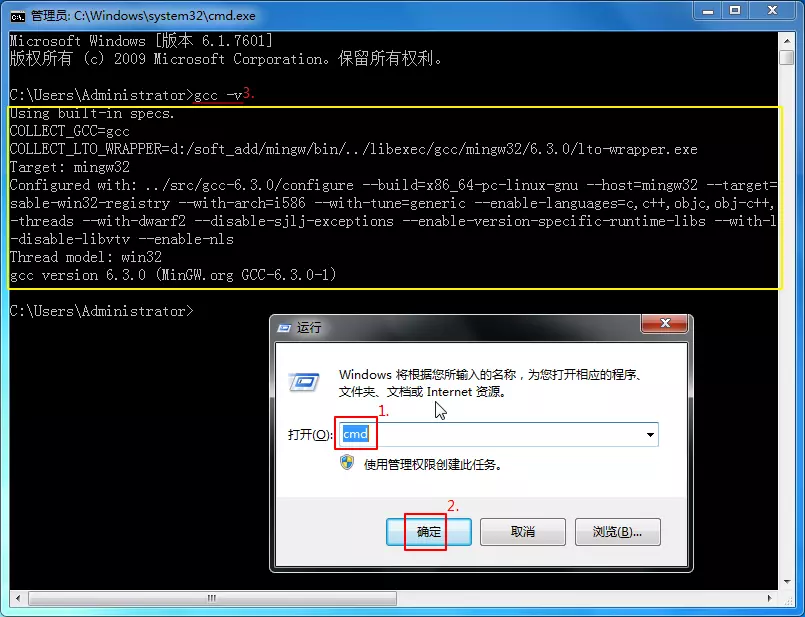
cmd 입력 콘솔에서 gcc -v 또는 g++ -v를 입력하여 환경 변수에 추가된 컴파일러 버전을 확인하세요. 처음 두 단계가 성공했음을 나타내는 노란색 상자에 내용이 표시되는 것이 정상입니다. 간단한 C++ 소스 코드 파일을 만들고 코드가 올바르게 실행되는지 확인하세요. 예를 들어 Hello.cpp:
//Hello.cpp
#include<iostream>
using namespace std;
int main()
{
cout<p> cmd 콘솔에서 소스 코드 디렉터리로 이동한 다음 g++ Hello.cpp -o Hello.exe를 실행하고 Hello.exe /k를 실행합니다. 명령을 실행하면 정상적으로 실행될 수 있습니다. 또한 처음 두 단계도 괜찮다는 것을 보여줍니다. <br>전자의 명령은 g++ 컴파일러를 사용하여 소스 코드를 컴파일하고 exe 파일을 이 디렉터리에 출력하는 것입니다. 후자의 명령은 exe 파일을 실행하는 것입니다(/k 매개변수는 실행 후 프로그램 인터페이스에 머물게 하며, 반면 /c는 닫습니다. 이는 유지와 닫기의 대조입니다. 처음 두 명령은 실제로 "&&", 즉 g++ Hello.cpp -o && Hello.exe Hello.exe /k를 사용하여 하나로 결합될 수 있습니다. <br>여기서 이미 절반 이상 성공했습니다. 보시다시피 이미 cmd 콘솔에서 소스 코드를 컴파일하고 실행할 수 있기 때문입니다. Notepad++에 이 기능을 제공하려면 현재 메모장++에서 cmd를 사용하도록 허용하면 됩니다. 한 단계로 소스 파일을 열고 명령을 실행합니다." </p>
<p><strong>Notepad++에 실행 명령 추가 </strong></p>
<p>Notepad++를 열고 F5를 눌러 "실행"을 불러옵니다. 나중에 언급되는 명령을 복사하여 실행하는 것이 좋습니다. </p>
<p><img src="/static/imghw/default1.png" data-src="https://img.php.cn/upload/image/354/143/781/1566178726956986.png" class="lazy" title="1566178726956986.png" alt="메모장을 C로 컴파일하는 방법"></p>
<p>툴바에서도 "실행(R)"을 찾을 수 있습니다 </p>
<p>여러 메모장++ 실행 명령과 관련 정보를 참조했습니다. cmd 명령을 수정한 후 내 명령은 </p>
<pre class="brush:php;toolbar:false">cmd /k pushd "$(CURRENT_DIRECTORY)" && g++ -o "$(NAME_PART).exe" "$(FULL_CURRENT_PATH)" && "$(NAME_PART)".exe & PAUSE & EXIT입니다(분기가 없으며 전체 명령입니다). 이 명령을 이해하려면 다음과 같이 6개로 나눌 수 있습니다. 🎜#cmd /k: cmd 콘솔을 열고 자동으로 닫히지 않고 프로그램을 실행한 후 그대로 유지합니다.
pushd "$(CURRENT_DIRECTORY)": 작업 경로를 소스 파일이 있는 경로로 변경합니다. 예를 들어 'pushd E:kkk'는 cmd에서 e:와 동일하며 cd kkk입니다. . 이 명령은 소스에 있습니다. 이는 코드가 동일한 디렉터리에 있는 파일을 호출하고 상대 경로만 쓸 때 특히 중요합니다. Notepad++의 기본 작업 경로는 자체 설치 경로이기 때문입니다.
g++ -o "$(NAME_PART).exe" "$(FULL_CURRENT_PATH)": 환경 변수에서 컴파일러 g++.exe를 호출하여 소스 코드를 동일한 이름의 exe 파일로 컴파일하고 동일한 경로로 출력하십시오.
"$(NAME_PART)".exe: 소스 코드에서 컴파일된 실행 파일을 실행합니다.
PAUSE: 일시 중지하고 "계속하려면 아무 키나 누르십시오"라는 메시지를 표시하고 다음 명령에 협력하여 "닫으려면 아무 키나 누르십시오" 효과를 얻습니다. 둘 다 사용할 수 없으면 프로그램이 종료됩니다. 실행 후 몇 초.
EXIT: cmd 콘솔을 닫습니다. 그렇지 않은 경우 아무 키나 눌러 cmd 명령 콘솔로 돌아가서 다음 명령이 입력될 때까지 기다립니다.
$(CURRENT_DIRECTORY)는 파일이 있는 디렉터리의 경로를 나타냅니다.
$(NAME_PART)는 파일의 접미사 부분이 없는 파일 이름을 나타냅니다.
$(FULL_CURRENT_PATH)는 현재 전체 파일 경로를 나타냅니다.
큰따옴표(반자): 디렉터리나 파일 이름에 공백이 포함되지 않도록 하는 데 사용됩니다.
"&&" 및 "&": 전자는 이전 명령이 정상적으로 실행된 후 다음 명령이 실행되고, 이상이 없으면 다음 명령이 실행되지 않는다는 의미입니다. 후자에 대해 걱정해야합니다. 예를 들어 6개로 나눈 후 마지막 두 개의 하위 명령은 소스 코드가 컴파일되어 성공적으로 실행되는지 여부에 관계없이 "계속하려면 아무 키나 누르십시오."라는 메시지가 나타나고 아무 키나 누르면 cmd 콘솔이 닫히는 것을 의미합니다.
위 내용은 메모장을 C로 컴파일하는 방법의 상세 내용입니다. 자세한 내용은 PHP 중국어 웹사이트의 기타 관련 기사를 참조하세요!

핫 AI 도구

Undresser.AI Undress
사실적인 누드 사진을 만들기 위한 AI 기반 앱

AI Clothes Remover
사진에서 옷을 제거하는 온라인 AI 도구입니다.

Undress AI Tool
무료로 이미지를 벗다

Clothoff.io
AI 옷 제거제

AI Hentai Generator
AI Hentai를 무료로 생성하십시오.

인기 기사

뜨거운 도구

메모장++7.3.1
사용하기 쉬운 무료 코드 편집기

SublimeText3 중국어 버전
중국어 버전, 사용하기 매우 쉽습니다.

스튜디오 13.0.1 보내기
강력한 PHP 통합 개발 환경

드림위버 CS6
시각적 웹 개발 도구

SublimeText3 Mac 버전
신 수준의 코드 편집 소프트웨어(SublimeText3)

뜨거운 주제
 7491
7491
 15
15
 1377
1377
 52
52
 77
77
 11
11
 52
52
 19
19
 19
19
 41
41
 메모장++에서 포맷하는 방법
Apr 08, 2024 am 05:12 AM
메모장++에서 포맷하는 방법
Apr 08, 2024 am 05:12 AM
Notepad++는 다음을 포함한 다양한 서식 옵션을 제공합니다. 1. 자동 정렬: Ctrl + A 선택 후 편집 > 작업 > 정렬 2. 들여쓰기: Tab/Shift + Tab 또는 설정에서 구성 3. 줄 바꿈: Ctrl + J/ Ctrl + Shift + J 또는 설정에서 구성 4. JSON 형식: Ctrl + Shift + F 5. 대소문자 변환, 첫 글자 대문자 사용, 중복 행 삭제 등과 같은 기타 옵션
 메모장++에서 대용량 파일을 여는 방법
Apr 08, 2024 am 09:45 AM
메모장++에서 대용량 파일을 여는 방법
Apr 08, 2024 am 09:45 AM
Notepad++를 사용하여 대용량 파일을 여는 방법은 무엇입니까? Notepad++를 시작하고 파일 > 열기를 클릭한 다음 파일 브라우저에서 대용량 파일을 선택합니다. 발생할 수 있는 일반적인 문제: 느린 파일 로드, "파일이 너무 큼" 오류, 메모리 부족, 파일 손상. 성능 최적화 방법: 플러그인 비활성화, 설정 조정, 멀티스레딩 사용.
 메모장에서 중복된 데이터를 찾는 방법
Apr 08, 2024 am 05:36 AM
메모장에서 중복된 데이터를 찾는 방법
Apr 08, 2024 am 05:36 AM
메모장에서 중복 데이터를 찾으려면 다음 단계를 수행하십시오. 1. 파일을 로드합니다. 2. "찾기" 대화 상자를 열려면 "Ctrl + F"를 누릅니다. 3. 텍스트를 입력하고 "모두 찾기" 옵션을 선택합니다. . "다음 찾기" 버튼을 클릭하세요. 5. 중복된 데이터를 수동으로 표시하거나 복사하세요.
 메모장++에서 파일을 비교하는 방법
Apr 08, 2024 am 04:45 AM
메모장++에서 파일을 비교하는 방법
Apr 08, 2024 am 04:45 AM
Notepad++에서는 비교 플러그인을 설치하여 파일을 비교할 수 있습니다. 구체적인 단계는 다음과 같습니다. 1. 비교 플러그인 설치 2. 파일 열기 3. 비교 시작 4. 결과 분석 5. 병렬 비교, 공백 무시, 사용자 정의 색상과 같은 고급 기능 활용
 메모장에서 두 텍스트를 비교하는 방법
Apr 08, 2024 am 03:57 AM
메모장에서 두 텍스트를 비교하는 방법
Apr 08, 2024 am 03:57 AM
메모장은 두 텍스트 파일의 차이점을 비교할 수 있는 텍스트 비교 기능을 제공합니다. 단계는 다음과 같습니다. 1. 두 개의 텍스트 파일을 엽니다. 2. 비교 기능을 활성화합니다. 3. 파일을 비교합니다.
 메모장에서 글꼴 크기를 조정하는 방법
Apr 08, 2024 am 10:21 AM
메모장에서 글꼴 크기를 조정하는 방법
Apr 08, 2024 am 10:21 AM
다음 단계에 따라 메모장에서 글꼴 크기를 조정할 수 있습니다. 1. 메모장을 엽니다. 2. "글꼴" 메뉴로 이동합니다. 4. "글꼴" 창에서 "크기"를 사용합니다. 5. 변경 사항을 적용하려면 확인 버튼을 클릭하세요.
 Notepad++에서 기본 인코딩을 설정하는 방법
Apr 08, 2024 am 05:21 AM
Notepad++에서 기본 인코딩을 설정하는 방법
Apr 08, 2024 am 05:21 AM
이 문서에서는 파일을 열 때 자동으로 특정 인코딩을 사용하도록 Notepad++의 기본 인코딩을 설정하는 방법을 설명합니다. 구체적인 단계는 다음과 같습니다. "인코딩" 메뉴를 클릭하고 "기본 인코딩 설정"을 선택합니다. 기본 인코딩 대화 상자에서 UTF-8과 같은 원하는 인코딩을 선택합니다. "저장" 버튼을 클릭하면 설정이 완료됩니다.
 메모장에서 텍스트를 정렬하는 방법++
Apr 08, 2024 am 04:27 AM
메모장에서 텍스트를 정렬하는 방법++
Apr 08, 2024 am 04:27 AM
Notepad++에서 텍스트 정렬은 "편집" > "정렬" 또는 Ctrl + L을 통해 수행할 수 있습니다. 제공되는 정렬 옵션에는 왼쪽, 오른쪽, 가운데 및 양쪽 끝이 포함됩니다. 정렬을 더욱 향상시키기 위해 들여쓰기 양을 설정할 수도 있습니다.




