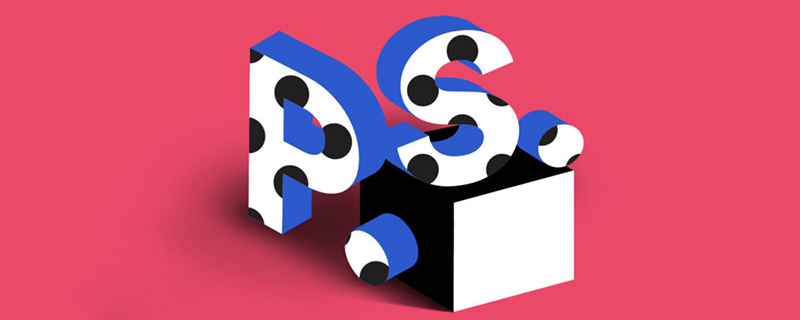
ps 사진을 잘라낸 후 어떻게 꺼내나요?
1 ps를 열고 "파일"에서 "열기"를 클릭합니다.
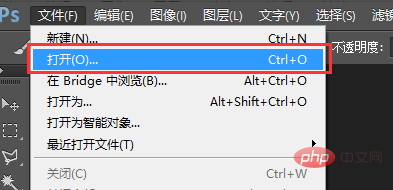
2 열고 싶은 사진을 찾아서 선택한 후 "열기"를 클릭하세요.
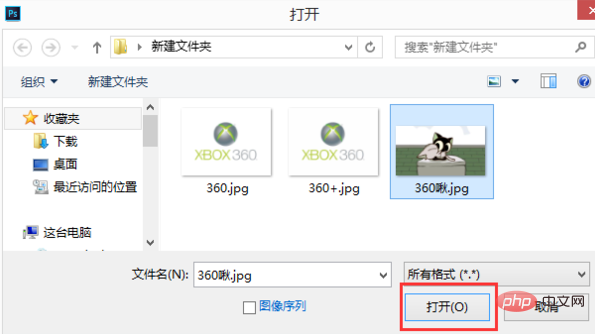
3 도구 모음에서 "빠른 선택 도구"를 찾아(다른 도구를 선택할 수도 있음) 이미지를 잘라냅니다.
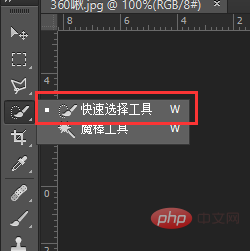
4 컷아웃 영역을 선택합니다.
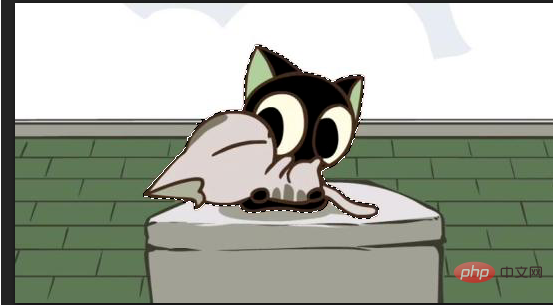
5 상단 툴바의 "선택"에서 "선택 반전"을 클릭하세요.
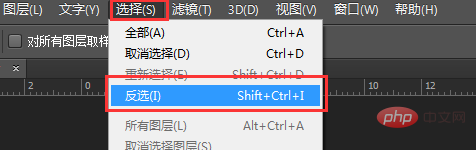
6 그런 다음 오른쪽 하단에 있는 작은 자물쇠를 여는 것을 잊지 마세요. 배경인 경우 잘라낸 부분을 삭제하여 만들 수 없기 때문입니다. 투명한.
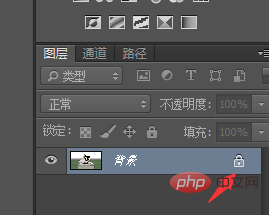
7 작은 자물쇠를 클릭하면 레이어로 변환되므로 반전된 부분을 삭제할 수 있습니다.
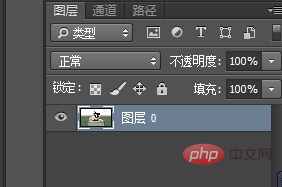
8 삭제하려면 '삭제' 키를 누르면 삭제된 부분이 투명해집니다.
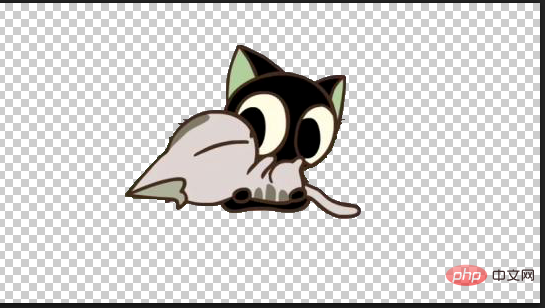
9 그런 다음 "파일"에서 "저장"을 클릭합니다.
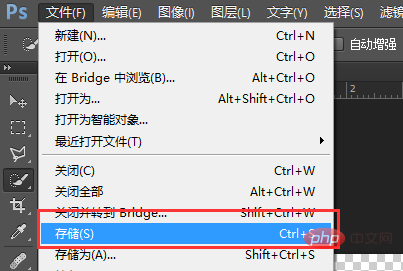
10 저장할 위치를 선택하고 형식은 PNG를 선택하는 것을 잊지 마세요.
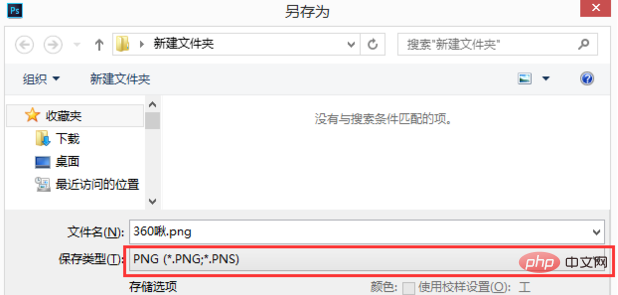
11 그런 다음 PNG 옵션이 나타나면 확인을 클릭하세요.
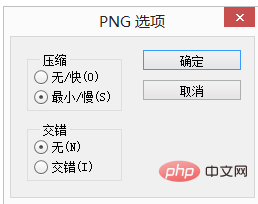
12 컷아웃 사진은 따로 저장됩니다.
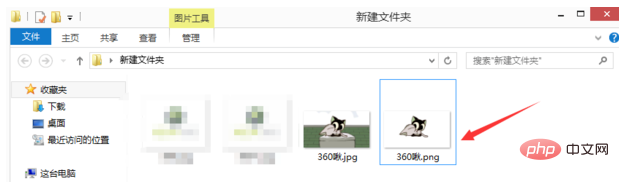
위 내용은 PS에서 사진을 잘라낸 후 꺼내는 방법의 상세 내용입니다. 자세한 내용은 PHP 중국어 웹사이트의 기타 관련 기사를 참조하세요!



