
1. 이전 이야기
제가 주로 사용하는 IDE(Integrated Development Environment)는 Dev-Cpp입니다. 학습 단계에 불과하고 개인적으로 코드가 천 줄을 넘을 수 없기 때문입니다. VS에 대한 포괄적인 지식은 필요하지 않다고 생각합니다. VC6.0에는 미학적으로뿐만 아니라 눈에 좋지 않은 부분도 있습니다.
하지만 최근에 컴파일 및 실행을 위해 C++ 코드 파일을 Ubuntu 18.04에 복사할 때 인코딩(문자 인코딩) 문제로 인해 중국어 문자가 항상 왜곡된다는 사실을 발견했습니다. Ubuntu는 UTF-8만 인식하고 Windows는 ANSI만 인식합니다. Ubuntu에서는 VIM이 ANSI를 표시하도록 할 수 있지만 Windows의 Dev-Cpp는 인코딩을 UTF-8로 설정할 수 없으므로 Notepad++ 편집기를 사용하여 컴파일러 기능을 추가하고 싶습니다.
환경: win7. 메모장++. Dev-Cpp.
추천 튜토리얼: 메모장 사용법 튜토리얼
2.
1단계. 컴파일러 구성
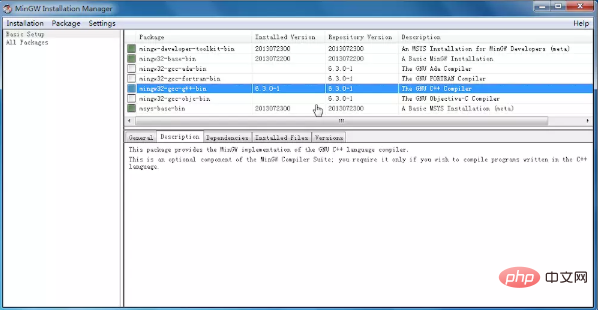
선택 "mingw32 -gcc-g++-bin"을 입력하고 오른쪽 상단의 "설치"에서 "변경 사항 적용"을 선택합니다. 다른 물건을 설치하지 않았을 때는 별 문제가 없었는데 나중에 또 다른 문제가 생겨 설치 전 보험을 들어야 했습니다. 전체적으로 400MB 미만이 설치되었습니다.
관련 권장사항: "Notepad++ 그래픽 튜토리얼 사용"
2. 환경 변수 편집
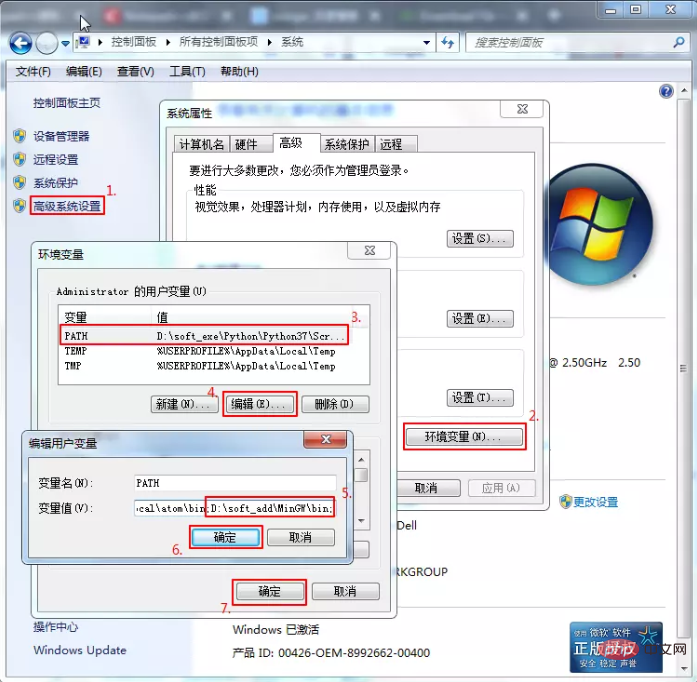
제어판 모든 제어판 항목 시스템, 고급 시스템 설정 → 환경 변수, "관리자 사용자 변수"를 찾으세요. 해당 열에 PATH 변수가 없으면 새로 만들고, 변수 이름은 "PATH"입니다. 원래 값을 기준으로 변수 값에 "C:MinGWbin;"을 추가합니다. 값은 MinGW를 설치한 위치에 따라 다릅니다. ";"의 의미는 PATH에 여러 값이 있을 때 이를 사용하여 이러한 항목을 구분한다는 것입니다.
3. 처음 두 단계가 성공했는지 확인하는 두 가지 방법
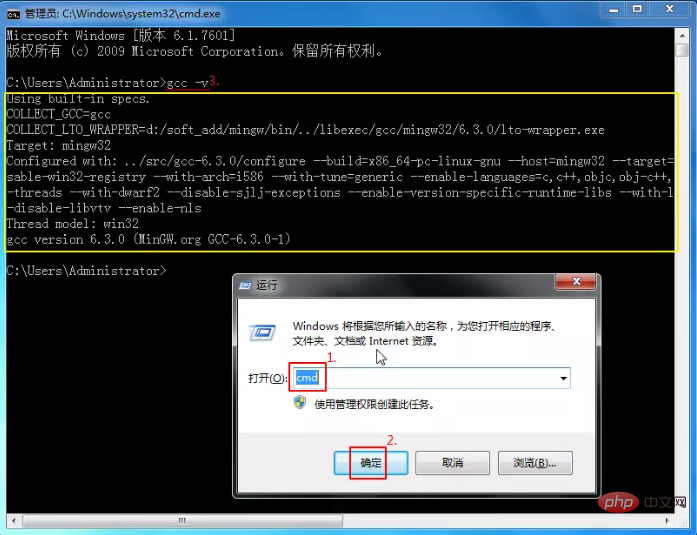
cmd 콘솔에 들어가서 gcc -v 또는 g++ -v를 입력하여 환경 변수에 추가된 컴파일러 버전을 확인하세요. 처음 두 단계가 성공했음을 나타내는 노란색 상자에 내용이 표시되는 것이 정상입니다.
코드가 올바르게 실행될 수 있도록 간단한 C++ 소스 코드 파일을 만듭니다. 예를 들어 Hello.cpp :
//Hello.cpp
#include<iostream>
using namespace std;
int main()
{
cout<<"Hello world, 世界你好!"<<endl;
return 0;
}cmd 콘솔에서 소스코드가 있는 디렉터리로 cd한 후 g++ Hello.cpp -o Hello.exe를 실행한 후 Hello.exe /k 명령어를 실행하면 됩니다. 정상적으로 실행될 수 있으며 처음 두 단계에도 문제가 없음을 보여줍니다.
전자의 명령은 g++ 컴파일러를 사용하여 소스 코드를 컴파일하고 exe 파일을 이 디렉터리에 출력하는 것입니다. 후자의 명령은 exe 파일을 실행하는 것입니다(/k 매개변수는 실행 후 프로그램 인터페이스에 유지되도록 하며, /c 매개변수를 사용하면 닫기가 유지됩니다. 이는 유지와 닫기의 대조입니다. 처음 두 명령은 실제로 "&&", 즉 g++ Hello.cpp -o && Hello.exe Hello.exe /k를 사용하여 하나로 결합될 수 있습니다.
여기서 이미 절반 이상 성공했습니다. 보시다시피 이미 cmd 콘솔에서 소스 코드를 컴파일하고 실행할 수 있기 때문입니다. Notepad++에 이 기능을 제공하려면 Notepad++에서 현재 열린 소스 파일을 "컴파일"하도록 허용하면 됩니다. 한 단계에서 cmd를 사용하여 ", 명령 실행"만 가능합니다.
4. Notepad++에 실행 명령 추가
Notepad++를 열고 F5를 눌러 "실행"을 불러옵니다. 나중에 언급되는 명령을 복사하여 실행하는 것이 좋습니다.
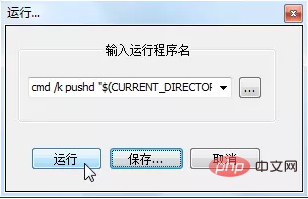
툴바에서 "실행(R)"을 찾아보셔도 됩니다
메모장++ 실행 명령과 cmd 명령에 대한 정보를 많이 참고하고 있습니다. 수정 후 제 명령은 cmd /k pushd "$(CURRENT_DIRECTORY입니다. ) " && g++ -o "$(NAME_PART).exe" "$(FULL_CURRENT_PATH)" && "$(NAME_PART)".exe & PAUSE & EXIT(분기 없음, 전체 명령임), 이것을 이해하려면 명령을 사용하면 다음과 같이 6개로 나눌 수 있습니다.
(1) cmd /k: cmd 콘솔을 열고 자동으로 닫히지 않고 프로그램을 실행한 후 그대로 유지합니다.
(2) pushd "$(CURRENT_DIRECTORY)": 작업 경로를 소스 파일이 있는 경로로 변경합니다. 예를 들어 'pushd E:kkk'는 cmd에서 e:와 동일하며 cd kkk입니다. 이 명령은 소스 코드에 있습니다. 이는 동일한 디렉터리에 있는 파일을 호출하고 상대 경로만 작성하려는 경우 특히 중요합니다. Notepad++의 기본 작업 경로는 자체 설치 경로이기 때문입니다.
(3) g++ -o "$(NAME_PART).exe" "$(FULL_CURRENT_PATH)": 환경 변수에서 컴파일러 g++.exe를 호출하여 소스 코드를 다음과 같은 exe 파일로 컴파일합니다. 동일한 이름을 사용하여 동일한 경로로 출력합니다.
(4) "$(NAME_PART)".exe : 소스코드에서 컴파일된 실행파일을 실행합니다.
(5) 일시 중지: "계속하려면 아무 키나 누르십시오"라는 메시지를 표시하고 "닫으려면 아무 키나 누르십시오"라는 효과를 얻기 위해 다음 명령에 협력합니다. 실행 후 몇 초 안에 닫힙니다.
(6) 종료: cmd 콘솔을 닫습니다. 그렇지 않은 경우 아무 키나 눌러 cmd 명령 콘솔로 돌아가서 다음 명령이 입력될 때까지 기다립니다.
·$(CURRENT_DIRECTORY)는 파일이 있는 디렉터리의 경로를 나타냅니다.
·$(NAME_PART)는 파일의 접미사 부분이 없는 파일 이름을 나타냅니다.
·$(FULL_CURRENT_PATH)는 현재 전체 파일 경로를 나타냅니다.
·큰따옴표(반자): 디렉터리나 파일 이름에 공백이 포함되지 않도록 하는 데 사용됩니다.
· "&&" 및 "&": 전자는 이전 명령이 정상적으로 실행된 후 다음 명령이 실행되고, 다음 명령이 실행되지 않는다는 의미입니다. 비정상이라면 실행되며 후자는 걱정할 필요가 없습니다. 예를 들어 6개로 나눈 후 마지막 두 개의 하위 명령은 소스 코드가 컴파일되어 성공적으로 실행되는지 여부에 관계없이 "계속하려면 아무 키나 누르십시오."라는 메시지가 나타나고 아무 키나 누르면 cmd 콘솔이 닫히는 것을 의미합니다.
위 내용은 메모장을 사용하여 C 언어를 컴파일하는 방법의 상세 내용입니다. 자세한 내용은 PHP 중국어 웹사이트의 기타 관련 기사를 참조하세요!



