
Pagoda 패널 SSH(원격 데스크톱) 튜토리얼
설치 환경이 요구 사항을 충족하는지 확인한 후 SSH(원격 데스크톱) 도구를 사용하여 Linux 또는 Windows 서버에 연결하는 것이 좋습니다. 양방향이 가능한 Connection Desktop Assistant는 Linux 및 Windows 서버에 대한 원격 연결을 지원합니다. 시중에는 많은 SSH(원격 연결) 도구가 있지만 보안 문제도 많습니다. 따라서 Baota는 사용자에게 SSH 사용을 공식적으로 권장합니다. 서버에서 제공하는 공식 SSH(원격 연결) 도구를 최대한 다운로드하세요. Windows 원격에서는 서버 계정과 비밀번호의 보안을 보장하기 위해 시스템 자체의 데스크톱 연결 도구(mstsc)를 사용할 수 있습니다. 원하는 대로 SSH(원격 데스크톱) 도구를 사용할 수 있습니다.
Pagoda 사용자 튜토리얼의 다음 열에서는 Pagoda Remote Connection Desktop Assistant를 예로 들어 SSH(원격 데스크톱) 도구를 사용하여 Linux 및 Win 패널을 설치하는 방법을 설명합니다.
먼저 Pagoda 공식 웹사이트에서 Remote Connection Desktop Assistant를 다운로드한 다음 두 번 클릭하여 사용합니다(그림 참조).
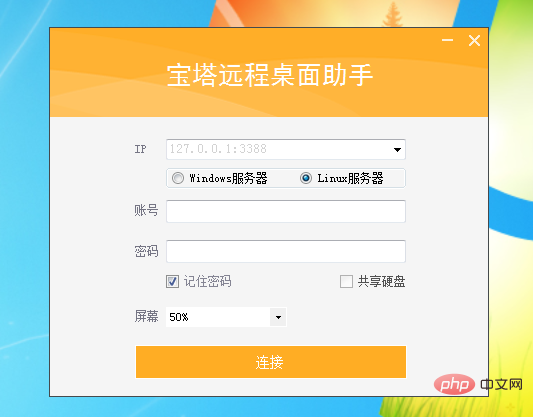
해당 서버 IP 주소를 입력하고 그에 따라 Linux 또는 Windows 서버를 선택합니다. 서비스 유형에.
참고: 여기서 IP 주소는 외부 IP 주소 또는 공용 IP 주소입니다. 포트를 추가해야 하는 경우 IP 주소 뒤에 추가하세요.
1. Linux SSH 연결
서버 계정과 비밀번호를 입력하고 연결을 클릭하세요. 로그인에 성공하면 명령줄에 현재 로그인 성공 및 로그인 시간이 표시됩니다(그림 참조). 로그인 비밀번호가 틀리면 시스템에 액세스 거부 메시지가 표시됩니다(그림 참조).

그런 다음 새 비밀번호를 다시 입력하여 로그인하세요.
 2. Windows 원격 데스크톱
2. Windows 원격 데스크톱
계정 비밀번호가 틀리면 다음과 같은 오류 메시지가 표시됩니다. 확인 후 다시 로그인하십시오(그림 참조).
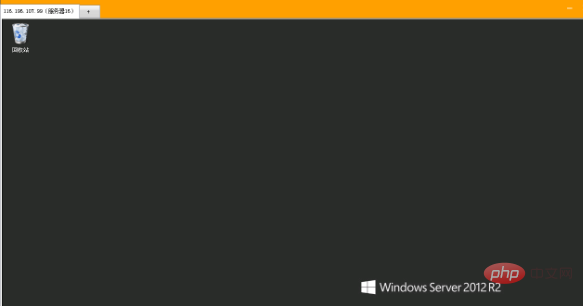
다음과 같은 문제가 있는 경우 발생시 서비스 포트와 서버 IP 주소를 확인해주세요. 운영자에게 문제가 있는지(사진) :
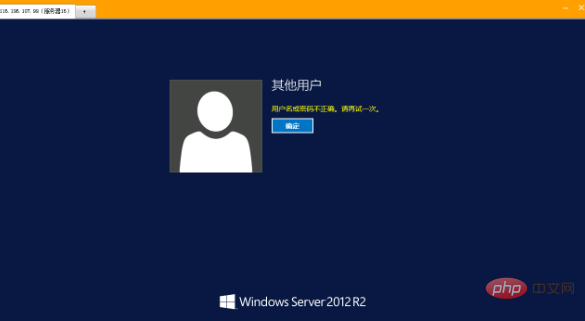
위 내용은 파고다 패널 원격 SSH의 상세 내용입니다. 자세한 내용은 PHP 중국어 웹사이트의 기타 관련 기사를 참조하세요!