CSS 下拉菜单
使用 CSS 可以创建一个鼠标移入后显示下拉菜单的效果。
1、下拉菜单的实现
当鼠标移入指定元素时,显示下拉菜单。代码如下:
<!DOCTYPE html>
<html>
<head>
<meta charset="UTF-8">
<title>简单的下拉菜单</title>
<style>
.dropdown{
position:relative;
display:inline-block;
}
.dropdown-content{
min-width:200px;
border:1px solid black;
position:absolute;
display:none;
}
.dropdown:hover .dropdown-content{
display:block;
}
</style>
</head>
<body>
<p class="dropdown">
<span>鼠标你过来,我为你展示下拉菜单。</span>
<p class="dropdown-content">
<p>下拉菜单 1</p>
<p>下拉菜单 2</p>
</p>
</p>
</body>
</html>实例解析:
HTML 部分:
可以使用任何 HTML 元素来打开下拉菜单,比如 ,或 、
然后,使用 元素来创建一个容器,用于包含下拉菜单的内容,并自定义他需要出现的位置。
最后,再使用 元素来包裹这些元素,并使用 CSS 来设置下拉内容的样式。
CSS 部分:
.dropdown 类使用 position:relative,这将设置下拉菜单的内容放置在下拉按钮(使用 position:absolute)的右下角位置。
.dropdown-content 类中是实际的下拉菜单。默认是隐藏的,在鼠标移入指定元素后显示。
注意:在上面的例子中,下拉菜单容器的宽度设置为最小 200px,根据实际情况可以自行定义。
如果希望下拉菜单与下拉按钮的宽度一致,可将宽度设置为 100%,overflow:auto 属性可以指定在小尺寸屏幕上滚动。
:hover 选择器用于在用户将鼠标移动到下拉按钮上时显示下拉菜单,将下拉菜单容器设置为 display:block;
2、创建下拉菜单
在上面例子的基础上,创建一个下拉菜单,并允许用户选取列表中的某一项目。
<!DOCTYPE html>
<html>
<head>
<meta charset="UTF-8">
<title>下拉菜单实例</title>
<style>
/* 容器 <p> - 需要定位下拉内容 */
.dropdown{
position:relative;
display:inline-block;
}
/* 下拉菜单内容,设置为隐藏 */
.dropdown-content{
min-width:150px;
background-color:#F5F5F5;
position:absolute;
display:none;
box-shadow:0px 8px 15px 0px rgba(0,0,0,0.2);
}
/* 下拉按钮样式 */
.dropbtn{
color:white;
font-size:16px;
padding:15px;
border:none;
background-color:#00CD66;
cursor:pointer;
}
/* 下拉菜单链接的样式 */
.dropdown-content a{
color:black;
text-decoration:none;
padding:12px 15px;
display:block;
}
/* 鼠标移入后显示下拉菜单 */
.dropdown:hover .dropdown-content{
display:block;
}
/* 鼠标移入后修改链接的背景色 */
.dropdown-content a:hover{
background-color:#E8E8E8;
}
/* 下拉菜单显示后修改下拉按钮的背景色 */
.dropdown:hover .dropbtn{
background-color:#008B00;
}
</style>
</head>
<body>
<p class="dropdown">
<button type="button" class="dropbtn">下拉菜单按钮</button>
<p class="dropdown-content">
<a href="#">下拉菜单项 1</a>
<a href="#">下拉菜单项 2</a>
<a href="#">下拉菜单项 3</a>
</p>
</p>
</body>
</html>在 Chrome 中当鼠标移入下拉菜单按钮时显示如下:

在上面的例子中,下拉菜单的内容设置了 box-shadow 属性,这个属性主要用于添加阴影,这样下拉菜单看起来就像一个“卡片”一样。该属性指定下拉菜单在水平方向阴影为 0,垂直方向为 8 像素的阴影,模糊距离为 15 像素,阴影的尺寸为 0,并指定阴影的颜色为黑色,且透明度为 0.2。
下拉菜单按钮使用了 cursor 属性,该属性主要用于指定鼠标光标的类型,即鼠标指针放在一个元素边界范围内时所用的光标形状。
下表列出了该属性所有的值: 鼠标可移入对应的属性值,查看光标的形状。
| 值 | 说明 |
| URL | 需要使用的自定义光标的 URL。注意:在此列表的末端始终定义一种普通的光标,以防没有由 URL 定义的可用光标。 |
| default | 默认光标,通常是一个箭头。 |
| auto | 默认,浏览器设置的光标。 |
| pointer | 光标显示为指示链接的指针,即一只手。 |
| text | 此光标指示文本。 |
| wait | 此光标指示程序正忙,显示为一个转动的蓝色小圆圈。 |
| help | 此光标指示可用的帮助,显示为一个箭头右下角带有问号。 |
| crosshair | 光标显示为十字线。 |
| move | 此光标指示某对象可被移动。 |
| e-resize | 此光标指示矩形框的边缘可被向右(东)移动。 |
| ne-resize | 此光标指示矩形框的边缘可被向上及向右移动(北/东)。 |
| nw-resize | 此光标指示矩形框的边缘可被向上及向左移动(北/西)。 |
| n-resize | 此光标指示矩形框的边缘可被向上(北)移动。 |
| se-resize | 此光标指示矩形框的边缘可被向下及向右移动(南/东)。 |
| sw-resize | 此光标指示矩形框的边缘可被向下及向左移动(南/西)。 |
| s-resize | 此光标指示矩形框的边缘可被向下移动(南)。 |
| w-resize | 此光标指示矩形框的边缘可被向左移动(西)。 |
3、下拉菜单的对齐方式
如果下拉菜单设置了 float:left 样式,那么还需要设置 left:0,即从 left:0 处开始从左向右显示菜单内容,否则会超出浏览器左边窗口。
如果下拉菜单设置了 float:right 样式,默认都是从左向右显示,菜单内容则会超出浏览器右边窗口,所以还需要设置 right:0,让下拉菜单内容从右向左。
<!DOCTYPE html>
<html>
<head>
<meta charset="UTF-8">
<title>下拉菜单对齐</title>
<style>
/* 容器 <p> - 需要定位下拉内容 */
.dropdown{
position:relative;
display:inline-block;
}
/* 下拉菜单内容,设置为隐藏 */
.dropdown-content{
min-width:150px;
background-color:#F5F5F5;
position:absolute;
right:0;
display:none;
box-shadow:0px 8px 15px 0px rgba(0,0,0,0.2);
}
/* 下拉按钮样式 */
.dropbtn{
color:white;
font-size:16px;
padding:15px;
border:none;
background-color:#00CD66;
cursor:pointer;
}
/* 下拉菜单链接的样式 */
.dropdown-content a{
color:black;
text-decoration:none;
padding:12px 15px;
display:block;
}
/* 鼠标移入后显示下拉菜单 */
.dropdown:hover .dropdown-content{
display:block;
}
/* 鼠标移入后修改链接的背景色 */
.dropdown-content a:hover{
background-color:#E8E8E8;
}
/* 下拉菜单显示后修改下拉按钮的背景色 */
.dropdown:hover .dropbtn{
background-color:#008B00;
}
</style>
</head>
<body>
<p class="dropdown" style="float:left;">
<button type="button" class="dropbtn">左</button>
<p class="dropdown-content" style="left:0;">
<a href="#">下拉菜单项 1</a>
<a href="#">下拉菜单项 2</a>
<a href="#">下拉菜单项 3</a>
</p>
</p>
<p class="dropdown" style="float:right;">
<button type="button" class="dropbtn">右</button>
<p class="dropdown-content">
<a href="#">下拉菜单项 1</a>
<a href="#">下拉菜单项 2</a>
<a href="#">下拉菜单项 3</a>
</p>
</p>
</body>
</html>在 Chrome 中当鼠标移入右下拉按钮时显示如下:

4、下拉图片
下的例子,在下拉菜单中添加图片:
<!DOCTYPE html>
<html>
<head>
<meta charset="UTF-8">
<title>下拉图片</title>
<style>
/* 容器 <p> - 需要定位下拉内容 */
.dropdown{
position:relative;
display:inline-block;
}
/* 下拉菜单内容,设置为隐藏 */
.dropdown-content{
min-width:300px;
background-color:#F5F5F5;
position:absolute;
display:none;
box-shadow:0px 8px 15px 0px rgba(0,0,0,0.2);
}
/* 鼠标移入后显示下拉菜单 */
.dropdown:hover .dropdown-content{
display:block;
}
/* 图片文字描述的样式 */
.heading{
padding:15px;
text-align:center;
}
</style>
</head>
<body>
<p class="dropdown">
<img src="images/1.jpg" width="120" height="120" alt="">
<p class="dropdown-content">
<img src="images/xi.jpg" width="300" height="200" alt="">
<p class="heading">最美的时光,留给最美的风景!</p>
</p>
</p>
</body>
</html>在 Chrome 中当鼠标移入图片下拉按钮时显示如下:

5、导航栏下拉菜单
下面的例子,在导航栏菜单中添加下拉菜单:
<!DOCTYPE html>
<html>
<head>
<meta charset="UTF-8">
<title>导航栏下拉菜单</title>
<style>
*{margin:0;padding:0;}
ul{
list-style-type:none;
background-color:#333;
overflow:hidden;
}
li{
float:left;
}
li a, .dropbtn{
display:inline-block;
color:white;
text-align:center;
padding:14px 16px;
text-decoration:none;
}
li a:hover, .dropdown:hover .dropbtn{
background-color:#111;
}
.dropdown{
display:inline-block;
}
.dropdown-content{
min-width:200px;
background-color:#F9F9F9;
position:absolute;
display:none;
box-shadow:0px 8px 15px 0px rgba(0,0,0,0.2);
}
.dropdown-content a{
color:black;
padding:12px 16px;
text-decoration:none;
display:block;
}
.dropdown-content a:hover{
background-color:#F1F1F1;
}
.dropdown:hover .dropdown-content{
display: block;
}
</style>
</head>
<body>
<ul>
<li><a href="#shop" class="active">在线商城</a></li>
<li><a href="#news">产品展示</a></li>
<p class="dropdown">
<a href="#" class="dropbtn">下拉菜单</a>
<p class="dropdown-content">
<a href="#">子菜单 1</a>
<a href="#">子菜单 2</a>
<a href="#">子菜单 3</a>
</p>
</p>
</ul>
</body>
</html>在 Chrome 中当鼠标移入下拉按钮时显示如下:
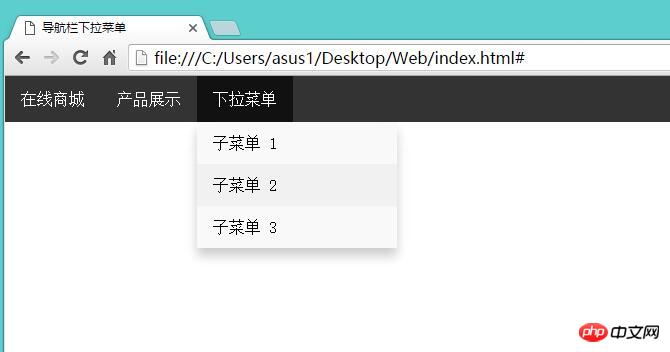
相关文章:

핫 AI 도구

Undresser.AI Undress
사실적인 누드 사진을 만들기 위한 AI 기반 앱

AI Clothes Remover
사진에서 옷을 제거하는 온라인 AI 도구입니다.

Undress AI Tool
무료로 이미지를 벗다

Clothoff.io
AI 옷 제거제

Video Face Swap
완전히 무료인 AI 얼굴 교환 도구를 사용하여 모든 비디오의 얼굴을 쉽게 바꾸세요!

인기 기사

뜨거운 도구

메모장++7.3.1
사용하기 쉬운 무료 코드 편집기

SublimeText3 중국어 버전
중국어 버전, 사용하기 매우 쉽습니다.

스튜디오 13.0.1 보내기
강력한 PHP 통합 개발 환경

드림위버 CS6
시각적 웹 개발 도구

SublimeText3 Mac 버전
신 수준의 코드 편집 소프트웨어(SublimeText3)

뜨거운 주제
 7649
7649
 15
15
 1392
1392
 52
52
 91
91
 11
11
 73
73
 19
19
 36
36
 110
110
 Vue에서 부트 스트랩을 사용하는 방법
Apr 07, 2025 pm 11:33 PM
Vue에서 부트 스트랩을 사용하는 방법
Apr 07, 2025 pm 11:33 PM
vue.js에서 bootstrap 사용은 5 단계로 나뉩니다 : Bootstrap 설치. main.js.의 부트 스트랩 가져 오기 부트 스트랩 구성 요소를 템플릿에서 직접 사용하십시오. 선택 사항 : 사용자 정의 스타일. 선택 사항 : 플러그인을 사용하십시오.
 HTML, CSS 및 JavaScript의 역할 : 핵심 책임
Apr 08, 2025 pm 07:05 PM
HTML, CSS 및 JavaScript의 역할 : 핵심 책임
Apr 08, 2025 pm 07:05 PM
HTML은 웹 구조를 정의하고 CSS는 스타일과 레이아웃을 담당하며 JavaScript는 동적 상호 작용을 제공합니다. 세 사람은 웹 개발에서 의무를 수행하고 화려한 웹 사이트를 공동으로 구축합니다.
 부트 스트랩에 분할 라인을 작성하는 방법
Apr 07, 2025 pm 03:12 PM
부트 스트랩에 분할 라인을 작성하는 방법
Apr 07, 2025 pm 03:12 PM
부트 스트랩 분할 라인을 만드는 두 가지 방법이 있습니다 : 태그를 사용하여 수평 분할 라인이 생성됩니다. CSS 테두리 속성을 사용하여 사용자 정의 스타일 분할 라인을 만듭니다.
 HTML, CSS 및 JavaScript 이해 : 초보자 안내서
Apr 12, 2025 am 12:02 AM
HTML, CSS 및 JavaScript 이해 : 초보자 안내서
Apr 12, 2025 am 12:02 AM
WebDevelopmentReliesonHtml, CSS 및 JavaScript : 1) HtmlStructuresContent, 2) CSSSTYLESIT, 및 3) JAVASCRIPTADDSINGINTERACTIVITY, BASISOFMODERNWEBEXPERIENCES를 형성합니다.
 부트 스트랩 버튼을 사용하는 방법
Apr 07, 2025 pm 03:09 PM
부트 스트랩 버튼을 사용하는 방법
Apr 07, 2025 pm 03:09 PM
부트 스트랩 버튼을 사용하는 방법? 부트 스트랩 CSS를 소개하여 버튼 요소를 만들고 부트 스트랩 버튼 클래스를 추가하여 버튼 텍스트를 추가하십시오.
 부트 스트랩을위한 프레임 워크를 설정하는 방법
Apr 07, 2025 pm 03:27 PM
부트 스트랩을위한 프레임 워크를 설정하는 방법
Apr 07, 2025 pm 03:27 PM
부트 스트랩 프레임 워크를 설정하려면 다음 단계를 따라야합니다. 1. CDN을 통해 부트 스트랩 파일 참조; 2. 자신의 서버에서 파일을 다운로드하여 호스팅하십시오. 3. HTML에 부트 스트랩 파일을 포함; 4. 필요에 따라 Sass/Less를 컴파일하십시오. 5. 사용자 정의 파일을 가져옵니다 (선택 사항). 설정이 완료되면 Bootstrap의 그리드 시스템, 구성 요소 및 스타일을 사용하여 반응 형 웹 사이트 및 응용 프로그램을 만들 수 있습니다.
 부트 스트랩에 사진을 삽입하는 방법
Apr 07, 2025 pm 03:30 PM
부트 스트랩에 사진을 삽입하는 방법
Apr 07, 2025 pm 03:30 PM
Bootstrap에 이미지를 삽입하는 방법에는 여러 가지가 있습니다. HTML IMG 태그를 사용하여 이미지를 직접 삽입하십시오. 부트 스트랩 이미지 구성 요소를 사용하면 반응 형 이미지와 더 많은 스타일을 제공 할 수 있습니다. 이미지 크기를 설정하고 IMG-Fluid 클래스를 사용하여 이미지를 적응할 수 있도록하십시오. IMG 통과 클래스를 사용하여 테두리를 설정하십시오. 둥근 모서리를 설정하고 IMG 라운드 클래스를 사용하십시오. 그림자를 설정하고 그림자 클래스를 사용하십시오. CSS 스타일을 사용하여 이미지를 조정하고 배치하십시오. 배경 이미지를 사용하여 배경 이미지 CSS 속성을 사용하십시오.





