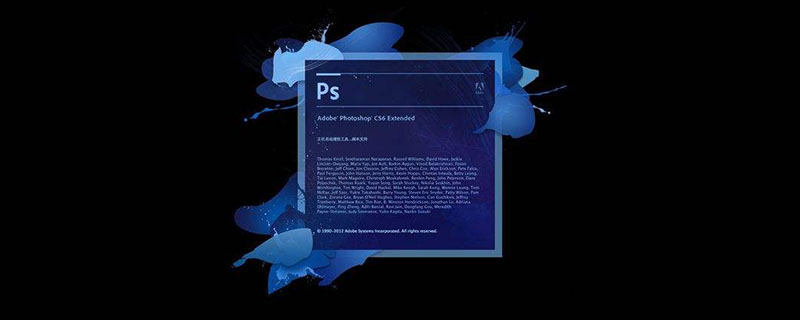
PS를 사용하여 텍스트를 제거하는 방법은 무엇입니까?
1. 모방 스탬프 도구를 사용하여 텍스트를 제거합니다.
이것이 더 일반적인 방법입니다. 구체적인 작업은 복제 스탬프 도구를 선택하고 Alt 키를 누른 채 텍스트가 없는 영역에서 유사한 색상이나 패턴 샘플을 클릭한 다음 텍스트 영역에서 마우스를 드래그하여 복사하여 텍스트를 덮는 것입니다.
참고: 샘플링 지점은 복제 시작 지점입니다. 다른 브러시 직경을 선택하면 페인팅 범위에 영향을 미치며, 다른 브러시 경도는 페인팅 영역의 가장자리 혼합 효과에 영향을 미칩니다.
2. 패치 도구를 사용하여 텍스트 제거
그림의 배경색이나 패턴이 비교적 일관적이라면 패치 도구를 사용하는 것이 더 편리합니다.
구체적인 작업은 패치 도구를 선택하고 공개 표시줄에서 패치 항목을 "소스"로 선택한 다음 "투명" 옵션을 끄는 것입니다. 그런 다음 패치 도구를 사용하여 텍스트를 선택하고 텍스트가 없는 영역에서 비슷한 색상이나 패턴이 있는 위치로 드래그한 다음 마우스를 놓아 복사를 완료합니다.
패치 도구에는 색상을 자동으로 일치시키는 기능이 있으며, 복사된 효과는 모방 스탬프 도구에서는 사용할 수 없는 주변 색상과 더욱 통합됩니다.
3. 힐링 브러시 도구를 사용하여 텍스트 제거
작동 방법은 복제 스탬프 도구와 유사합니다. Alt 키를 누른 채 텍스트가 없는 영역에서 유사한 색상이나 패턴 샘플을 클릭한 다음 텍스트 영역에서 마우스를 드래그하여 텍스트를 덮도록 복사합니다. 복구 도구와 마찬가지로 복구 브러시 도구에도 자동으로 색상을 일치시키는 기능이 있으며 필요에 따라 선택할 수 있습니다.
4. 텍스트를 그림의 일부로 교체하세요
경우에 따라 텍스트가 없는 영역에 유사한 그래픽(또는 패턴)을 배치하고 Ctrl+J를 눌러 새 레이어에 복사한 다음 변형을 사용하세요. 도구를 사용하여 텍스트를 직접 덮는 것이 더 빠릅니다.
5. 원근감이 강한 이미지를 처리하려면 "소실점" 필터를 사용하세요.
바닥과 같이 원근감이 강한 일부 이미지의 경우 "소실점" 필터를 사용하여 처리할 수 있습니다. .
범례의 작업 방법은 처리할 텍스트 영역을 선택하고(선택 영역 밖의 부분이 가려지는 것을 방지하기 위해) 필터 → 소실점 메뉴 명령을 실행하여 소실점 필터 편집 인터페이스로 들어가는 것입니다.
그런 다음: (1) 왼쪽 도구 모음에서 패널 만들기 도구를 선택하고 바닥 타일 이음새의 교차점에서 시작한 다음 이음새를 따라 네 점을 순서대로 클릭하여 원근감 효과가 있는 직사각형을 만듭니다. 그런 다음 가장자리를 드래그하여 패널이 텍스트를 완전히 덮도록 오른쪽과 아래로 확장합니다. (2) 왼쪽 도구 모음에서 스탬프 도구를 선택하고 Alt 키를 누른 채 클릭하여 소스 이미지 지점을 선택합니다. 녹색 십자가가 빨간색으로 변한 후 텍스트 영역을 드래그하여 복사를 완료합니다.
6. 선택 도구를 능숙하게 사용하여 텍스트를 제거하세요
배경색이 수직 선형 그라데이션 색상인 일부 아이콘의 경우 텍스트를 제거하는 편리한 방법이 있습니다.
방법은 직사각형 선택 윤곽 도구를 사용하여 텍스트가 없는 영역을 선택하는 것입니다. 선택 영역은 너무 넓지 않아야 하며 높이는 텍스트보다 높아야 합니다. 그런 다음 Ctrl + Alt 키를 누른 상태에서 텍스트가 완전히 덮일 때까지 방향 키(→ 또는 ←)를 계속 누릅니다.
위 내용은 ps를 사용하여 텍스트를 제거하는 방법의 상세 내용입니다. 자세한 내용은 PHP 중국어 웹사이트의 기타 관련 기사를 참조하세요!