개발 효율성을 크게 향상시키는 21개의 VSCode 단축키
프론트엔드 개발자로서 대부분 VSCode를 사용해 본 적이 있고, 자주 사용하는 경우도 많습니다. 그러나 우리는 VSCode의 단축키 중 일부를 알지 못할 수도 있고 거의 사용되지도 않습니다. 결국 이것은 좋은 것이므로 이 기사에서는 모든 사람이 배우고 기억할 수 있는 몇 가지 단축키를 나열합니다.
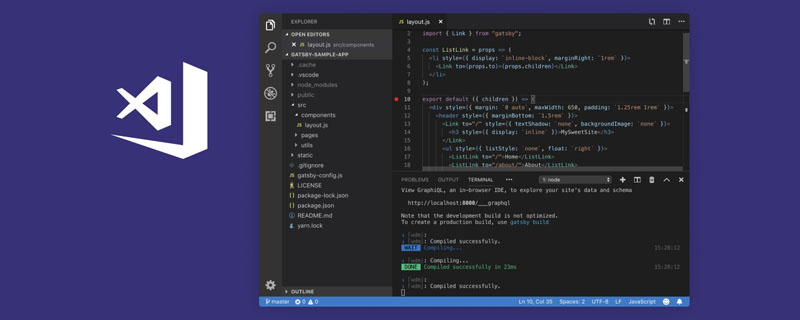
이 기사에서는 코드를 더 빠르게 작성하고 코딩을 더욱 재미있게 만들어주는 즐겨찾는 단축키 목록을 소개합니다. 여기 21가지 VSCode 단축키가 있습니다.
참고: 직접 사용해 보니 Mac(17, pro)은 원래 글에서 제공한 단축키와 달랐습니다. mac의 해당 Ctrl을 command
1로 바꿔야 합니다. 모든 파일의 텍스트를 한 번에
Windows: Ctrl + Shift + F
Mac: Command + Shift + F
VSCode에서 제가 가장 좋아하는 기능 중 하나는 프로젝트 디렉터리에 있는 모든 파일에서 일치하는 항목을 검색하는 기능입니다. 텍스트.
이 기능을 사용하려면 Ctrl + Shift + f를 눌러 보기를 열면 편집기 왼쪽에 사이드바가 표시됩니다. Ctrl + Shift + f打开视图,它将显示编辑器左侧的侧边栏:

输入查找的內容并回车,VS code 将提供与输入内容匹配的结果列表,如下所示:

你还可以同时规制每个搜索果文件中的所有匹配内容。如果你单击左边的这个小箭头,它将在下面弹出第二个输入框,可以在这里输入要替换的文本,同时单击右边出现的小框:

2.为 tabs 设置强调色(Material Theme)
你是否厌倦了每天看到相同的 tabs 底部颜色?可以使用 Material Theme 来扩展 VsCode 的主题,这样就可以为 tabs 设置不同的颜色。
红色:

紫色

黄色

有16种不同的颜色可供选择。
因此,如果胸有安装此扩展,打开的命令面板(Ctrl + Shift + P),选择 Material Theme: Set accent color并从列表中选择一个颜色,它将更改选项卡的下划线颜色,如下所示

3.进程资源管理器
你是否发现你的VsCode 编辑器有时有点慢?这时候你希望哪个进程在吃我们的内存?
好吧,如果你还不知道,VsCode 有一个进程资源管理器功能,如下所示:

是不是看起来很熟悉?
在windows任务管理器中看到过这一点,在VsCode 中按Ctrl + Alt + Delete可以打开该任务管理器。
4.Expand Bracket Selection
打开键盘快捷键(Ctrl + Shift + P 或 command + Shift + p),搜索 Expand Bracket Selection。
这是我需要花费一些时间才能发现的,因为我无法猜出该功能的名称。使用此功能可以自动选择整个块,从开始的大括号到结束。

我发现这个功能在想要找到 if/else 对应的结束块很有用。
5. 重新打开 关闭的编辑页面
Windows: Ctrl + Shift + T
Mac: command + Shift + T
当你处理一个文件很多的大型项目时,如果不小心关闭了一个页面,并且不得不在侧菜单中再次搜索它,这可能会有点令人沮丧。
现在,可以按 Ctrl + Shift + T
 🎜🎜검색 내용을 입력하고 Enter를 누르면 VS 코드가 실행됩니다. 입력 내용 제공 일치 결과 목록은 다음과 같습니다. 🎜🎜
🎜🎜검색 내용을 입력하고 Enter를 누르면 VS 코드가 실행됩니다. 입력 내용 제공 일치 결과 목록은 다음과 같습니다. 🎜🎜 🎜🎜각 검색 결과 파일에서 일치하는 모든 콘텐츠를 동시에 규제할 수도 있습니다. 왼쪽에 있는 작은 화살표를 클릭하면 아래에 두 번째 입력 상자가 나타납니다. 여기서 바꾸려는 텍스트를 입력하고 동시에 오른쪽에 나타나는 작은 상자를 클릭하세요. 🎜🎜
🎜🎜각 검색 결과 파일에서 일치하는 모든 콘텐츠를 동시에 규제할 수도 있습니다. 왼쪽에 있는 작은 화살표를 클릭하면 아래에 두 번째 입력 상자가 나타납니다. 여기서 바꾸려는 텍스트를 입력하고 동시에 오른쪽에 나타나는 작은 상자를 클릭하세요. 🎜🎜  🎜🎜🎜🎜2 . 탭 강조 색상 설정(Material Theme )🎜🎜🎜🎜매일 동일한 탭 하단 색상이 지겨우신가요? 재료 테마를 사용하면 VsCode 테마를 확장하여 탭에 다양한 색상을 설정할 수 있습니다. 🎜🎜🎜빨간색: 🎜🎜🎜
🎜🎜🎜🎜2 . 탭 강조 색상 설정(Material Theme )🎜🎜🎜🎜매일 동일한 탭 하단 색상이 지겨우신가요? 재료 테마를 사용하면 VsCode 테마를 확장하여 탭에 다양한 색상을 설정할 수 있습니다. 🎜🎜🎜빨간색: 🎜🎜🎜 🎜🎜🎜Purple🎜🎜🎜
🎜🎜🎜Purple🎜🎜🎜 🎜🎜🎜yellow🎜🎜🎜
🎜🎜🎜yellow🎜🎜🎜 🎜🎜16가지 색상 중에서 선택할 수 있습니다. 🎜🎜이 확장 기능이 설치되어 있는 경우 명령 팔레트(
🎜🎜16가지 색상 중에서 선택할 수 있습니다. 🎜🎜이 확장 기능이 설치되어 있는 경우 명령 팔레트(Ctrl + Shift + P)를 열고 머티리얼 테마: 액센트 색상 설정을 선택한 다음 목록에서 하나를 선택하세요. 색상을 변경하면 아래와 같이 탭의 밑줄 색상이 변경됩니다🎜🎜 🎜 🎜🎜🎜3. Process Explorer🎜🎜🎜🎜VsCode 편집기가 가끔 약간 느리다는 것을 느끼시나요? 이때 어떤 프로세스가 메모리를 소모하고 싶나요? 🎜🎜아직 모르신다면 VsCode에는 아래와 같이 프로세스 탐색기 기능이 있습니다. 🎜🎜
🎜 🎜🎜🎜3. Process Explorer🎜🎜🎜🎜VsCode 편집기가 가끔 약간 느리다는 것을 느끼시나요? 이때 어떤 프로세스가 메모리를 소모하고 싶나요? 🎜🎜아직 모르신다면 VsCode에는 아래와 같이 프로세스 탐색기 기능이 있습니다. 🎜🎜 🎜🎜낯익지 않나요? 🎜🎜 🎜windows🎜작업 관리자 이것을 봤습니다. VsCode 코드에서 Ctrl + Alt + 삭제를 사용하면 작업 관리자를 열 수 있습니다. 🎜🎜🎜🎜4.괄호 선택 확장🎜🎜🎜🎜키보드 단축키(
🎜🎜낯익지 않나요? 🎜🎜 🎜windows🎜작업 관리자 이것을 봤습니다. VsCode 코드에서 Ctrl + Alt + 삭제를 사용하면 작업 관리자를 열 수 있습니다. 🎜🎜🎜🎜4.괄호 선택 확장🎜🎜🎜🎜키보드 단축키(Ctrl + Shift + P 또는 command + Shift + p)를 열고 확장을 검색하세요. 브래킷 선택. 🎜🎜이 기능의 이름을 추측할 수 없어서 발견하는 데 시간이 좀 걸렸습니다. 이 기능을 사용하면 여는 중괄호부터 닫는 중괄호까지 전체 블록을 자동으로 선택할 수 있습니다. 🎜🎜 🎜🎜
🎜🎜if/를 찾다가 이 기능을 발견했습니다. else 해당 끝 블록이 유용합니다. 🎜🎜🎜🎜5. 닫힌 편집 페이지 다시 열기🎜🎜🎜🎜🎜Windows: Ctrl + Shift + T🎜Mac: command + Shift + T🎜🎜🎜파일이 많은 대규모 프로젝트를 작업할 때 닫으면 우연히 페이지를 찾았다가 사이드 메뉴에서 다시 검색해야 하는 경우가 좀 답답할 수 있습니다. 🎜🎜이제 Ctrl + Shift + T를 눌러 닫힌 페이지를 다시 열 수 있습니다. 🎜6. 텍스트를 일치시켜 파일 열기
Windows: Ctrl + T
Mac: command + T
파일 검색이라고 하면 동적으로 파일을 검색하고 열 수 있습니다. 더 이상 열려 있지 않은 파일을 다시 열기 위해 디렉터리를 수동으로 클릭할 필요가 없기 때문에 이는 제가 가장 좋아하는 기능 중 하나입니다.
7. 통합 터미널
Windows: Ctrl +
Mac: 컨트롤 +Mac: control +
通过 Ctrl + `可以打开或关闭终端
8. 查看正在运行插件
你可以通过打开命令面板(Ctrl + Shift + P)并输入Show running extensions来查看所有你安装的正在运行的插件。

9. 重新加载
我个人认为这是 VsCode 最酷的特性之一。它允许你在重新加载编辑器时将窗口放在前面,同时具有与关闭和重新打开窗口相同的效果。
Windows: Ctrl + Alt + R
Mac: Control + Option + R
10. 将选项卡交换到不同的组
在我开发的过程中,我习惯在错误的选项卡组中使用选项卡。 我也希望避免尽可能多地使用我的鼠标来解决问题,因为这会让我把手从键盘上抬起来,我很懒,手一起想放键盘上。
幸运的是,VsCode 有一种方法可以通过按Ctrl + Alt +右箭头(Mac:Control + Option +右箭头)将标签移动到右侧的组,或者按Ctrl + Alt + 左箭头将标签转移到单独的标签组 (Mac:Control + Option +左箭头))将标签移动到左侧的组:

11.选择左侧/右侧的所有内容
有时你想要删除光标右侧或左侧的所有内容。 你可以选择光标右侧或左侧的所有内容。例如,要选择右侧或左侧的所有内容:
Windows: Ctrl + Shift + Home/End
Mac: command + Shift + Home/End
苹果笔记本没home键,可以用组合键实现
- fn键+左方向键是HOME
- fn键+右方向键是END
- fn+上方向键是page up
- fn+下方向键是page down

12.删除上一个单词
要删除前一个单词,可以按Ctrl + Backspace (Mac: option + delete)。这在你打错字的时候非常有用。

你可以在 VsCode 之外的任何地方使用它。

13. 启动性能
有时候,缺乏关于性能问题的详细信息是一件非常痛苦的事情,同时还要找出哪些有性能问题。
有时候,如果你足够幸运,你会找到一个工具,它能给你所有的答案。在VsCode 中,启动性能是很重要的。这就是为什么你能弹出一个有用的窗口,奇迹般地提供所有你需要的信息:
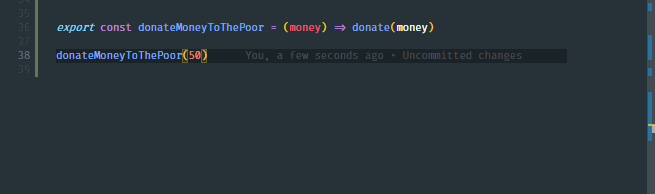
打开命令面板(Ctrl + Shift + P),搜索Startup Performance。
14.逐个选择文本
可以通过快捷键Ctrl + Shift +右箭头(Mac: option + Shift +右箭头)和Ctrl + Shift +左箭头(Mac: option + Shift +左箭头)逐个选择文本。
15. 重复的行
一个非常强大和已知的功能是复制行。只需按 Shift + Alt + 向下箭头 (Mac: command + Shift + 向下箭头)
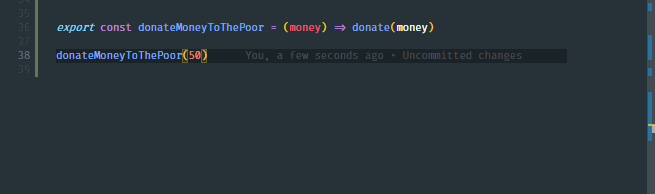
16.移至文件的开头/结尾
要使光标移到文件的第一行或最后一行,最快的方法是按Ctrl + Home (Mac: command + Home)键开头,然后按Ctrl + End (Mac: command + End
Ctrl + Shift + P) Show running을 입력할 수 있습니다. 확장 프로그램 을 사용하여 설치되어 실행 중인 모든 플러그인을 볼 수 있습니다. #🎜🎜##🎜🎜# #🎜🎜##🎜🎜##🎜🎜##🎜🎜#9. Reload#🎜🎜##🎜🎜##🎜🎜##🎜🎜# 개인적으로 이것이 VsCode의 가장 멋진 기능 중 하나라고 생각합니다. 하나. 편집기를 다시 로드할 때 창을 앞으로 가져오면서 창을 닫았다가 다시 여는 것과 동일한 효과를 얻을 수 있습니다. #🎜🎜##🎜🎜##🎜🎜#Windows: Ctrl + Alt + R#🎜🎜#Mac: Control + Option + R#🎜🎜##🎜🎜##🎜🎜##🎜🎜##🎜🎜# 10. 탭을 다른 그룹으로 바꾸기#🎜🎜##🎜🎜##🎜🎜##🎜🎜#개발하는 동안 잘못된 탭 그룹에서 탭을 사용하는 습관이 있었습니다. 또한 문제를 해결하기 위해 가능한 한 마우스를 사용하지 않고 싶습니다. 그렇게 하면 키보드에서 손을 떼게 되고 게으르고 키보드에 손을 모두 올려놓고 싶기 때문입니다. #🎜🎜##🎜🎜# 다행히 VsCode에는 레이블을 오른쪽 그룹으로 이동하거나
#🎜🎜##🎜🎜##🎜🎜##🎜🎜#9. Reload#🎜🎜##🎜🎜##🎜🎜##🎜🎜# 개인적으로 이것이 VsCode의 가장 멋진 기능 중 하나라고 생각합니다. 하나. 편집기를 다시 로드할 때 창을 앞으로 가져오면서 창을 닫았다가 다시 여는 것과 동일한 효과를 얻을 수 있습니다. #🎜🎜##🎜🎜##🎜🎜#Windows: Ctrl + Alt + R#🎜🎜#Mac: Control + Option + R#🎜🎜##🎜🎜##🎜🎜##🎜🎜##🎜🎜# 10. 탭을 다른 그룹으로 바꾸기#🎜🎜##🎜🎜##🎜🎜##🎜🎜#개발하는 동안 잘못된 탭 그룹에서 탭을 사용하는 습관이 있었습니다. 또한 문제를 해결하기 위해 가능한 한 마우스를 사용하지 않고 싶습니다. 그렇게 하면 키보드에서 손을 떼게 되고 게으르고 키보드에 손을 모두 올려놓고 싶기 때문입니다. #🎜🎜##🎜🎜# 다행히 VsCode에는 레이블을 오른쪽 그룹으로 이동하거나 Ctrl + Alt + 왼쪽 화살표를 눌러 레이블을 별도의 레이블로 이동할 수 있는 방법이 있습니다. 그룹(Mac: Control + Option + 왼쪽 화살표)) 레이블이 왼쪽 그룹으로 이동합니다: #🎜🎜##🎜🎜# #########11. 왼쪽/오른쪽에서 모든 것을 선택하십시오. #🎜🎜##🎜🎜##🎜🎜#때때로 커서의 오른쪽 부분을 삭제하거나 왼쪽에 있는 모든 항목을 삭제하고 싶을 때가 있습니다. 커서 오른쪽이나 왼쪽에 있는 모든 항목을 선택할 수 있습니다. 예를 들어 오른쪽이나 왼쪽에 있는 모든 항목을 선택하려면 다음과 같이 하세요. #🎜🎜##🎜🎜##🎜🎜#Windows: Ctrl + Shift + Home/End#🎜🎜#Mac: command + Shift + Home/End#🎜🎜 ##🎜🎜##🎜🎜#Apple 노트북에는 홈 버튼이 없으며 키 조합을 사용할 수 있습니다#🎜🎜#
#########11. 왼쪽/오른쪽에서 모든 것을 선택하십시오. #🎜🎜##🎜🎜##🎜🎜#때때로 커서의 오른쪽 부분을 삭제하거나 왼쪽에 있는 모든 항목을 삭제하고 싶을 때가 있습니다. 커서 오른쪽이나 왼쪽에 있는 모든 항목을 선택할 수 있습니다. 예를 들어 오른쪽이나 왼쪽에 있는 모든 항목을 선택하려면 다음과 같이 하세요. #🎜🎜##🎜🎜##🎜🎜#Windows: Ctrl + Shift + Home/End#🎜🎜#Mac: command + Shift + Home/End#🎜🎜 ##🎜🎜##🎜🎜#Apple 노트북에는 홈 버튼이 없으며 키 조합을 사용할 수 있습니다#🎜🎜#- fn 키 + 왼쪽 방향 키는 HOME
- fn 키 + 오른쪽 방향 키 키는 END
- fn+위쪽 화살표 키는 페이지 위로
- fn+아래쪽 화살표 키는 페이지 아래로
 #🎜🎜##🎜🎜##🎜🎜##🎜 🎜#12. 이전 단어 삭제 #🎜 🎜##🎜🎜##🎜🎜##🎜🎜#이전 단어를 삭제하려면
#🎜🎜##🎜🎜##🎜🎜##🎜 🎜#12. 이전 단어 삭제 #🎜 🎜##🎜🎜##🎜🎜##🎜🎜#이전 단어를 삭제하려면 Ctrl + Backspace를 누르세요. (Mac: option + delete ). 오타가 났을 때 매우 유용합니다. #🎜🎜##🎜🎜# #🎜🎜##🎜🎜#you VsCode 외부 어디에서나 사용할 수 있습니다. #🎜🎜##🎜🎜#
#🎜🎜##🎜🎜#you VsCode 외부 어디에서나 사용할 수 있습니다. #🎜🎜##🎜🎜# #🎜🎜##🎜🎜## 🎜🎜##🎜🎜#13. 부팅 성능 성능 문제가 있는 것. #🎜🎜##🎜🎜#때때로 운이 좋으면 모든 답을 제공하는 도구를 찾을 수 있습니다. VsCode에서는 시작 성능이 중요합니다. 그렇기 때문에 필요한 모든 정보를 기적적으로 제공하는 유용한 창을 팝업으로 표시할 수 있습니다. #🎜🎜##🎜🎜#
#🎜🎜##🎜🎜## 🎜🎜##🎜🎜#13. 부팅 성능 성능 문제가 있는 것. #🎜🎜##🎜🎜#때때로 운이 좋으면 모든 답을 제공하는 도구를 찾을 수 있습니다. VsCode에서는 시작 성능이 중요합니다. 그렇기 때문에 필요한 모든 정보를 기적적으로 제공하는 유용한 창을 팝업으로 표시할 수 있습니다. #🎜🎜##🎜🎜# #🎜🎜##🎜🎜#명령 패널을 열고(
#🎜🎜##🎜🎜#명령 패널을 열고(Ctrl + Shift + P), 검색 시작 성능. #🎜🎜##🎜🎜##🎜🎜##🎜🎜#14. 텍스트를 하나씩 선택하세요 #🎜🎜##🎜🎜##🎜🎜##🎜🎜#단축키 Ctrl +를 사용할 수 있습니다. Shift + 오른쪽 화살표 (Mac: 옵션 + Shift +오른쪽 화살표) 및 Ctrl + Shift +왼쪽 화살표(Mac: 옵션 + Shift +왼쪽 화살표) 선택 문자를 하나씩 보내세요. #🎜🎜##🎜🎜##🎜🎜##🎜🎜# 15. 중복 행 #🎜🎜##🎜🎜##🎜🎜##🎜🎜#매우 강력하고 잘 알려진 기능은 중복 행입니다. Shift + Alt + 아래쪽 화살표를 누르세요(Mac: command + Shift + 아래쪽 화살표)#🎜🎜##🎜🎜# #🎜🎜##🎜🎜##🎜🎜##🎜🎜#16. 파일의 시작 부분으로 이동/ 끝 #🎜🎜##🎜🎜##🎜🎜##🎜🎜#파일의 첫 번째 또는 마지막 줄로 커서를 이동하려면 가장 빠른 방법은
#🎜🎜##🎜🎜##🎜🎜##🎜🎜#16. 파일의 시작 부분으로 이동/ 끝 #🎜🎜##🎜🎜##🎜🎜##🎜🎜#파일의 첫 번째 또는 마지막 줄로 커서를 이동하려면 가장 빠른 방법은 Ctrl + Home( Mac: command + Home) 키를 누른 다음 Ctrl + End(Mac: command + End) 키를 눌러 종료합니다. #🎜🎜#
17. 현재 파일에서 일치하는 모든 텍스트를 일괄 교체합니다.
#🎜🎜 #텍스트 그룹을 여러 개 선택한 경우Ctrl + F2(Mac: command + F2)를 눌러 해당 텍스트를 모두 변경할 수 있습니다. 즉시. Ctrl + F2 (Mac: command + F2)一次改所有出现的文本。
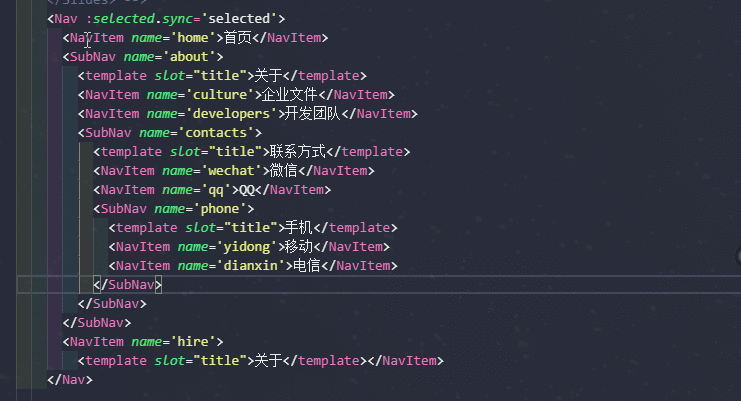
18. 向上/向下移动一行
按Alt + 向上箭头(Mac: command+ 向上箭头)当前行向上移动,按Alt + 向下箭头(Mac: command+ 向下箭头))当前行向下移动。

19. 删除一行
有两种方法可以立即删除一行。
使用Ctrl + X剪切命令(Mac:command + X)来删除一行。

或者使用 Ctrl + Shift + K (Mac: command + Shift + K)命令。

20.将编辑器向左或向右移动
如果你像我一样,你可能会有一种无法控制的欲望,想要在一个组中重新排列选项卡,其中选项卡相互关联,左边的选项卡是比较重要文件,而右边的选项卡是相对不重要的文件。
通过 Ctrl+Shift+PgUp/PgDown(command + +Shift+PgUp/PgDown)向左/向右移动编辑器。

21. 复制光标向上或者向上批量添加内容
在 VsCode 中复制游标可以证明是最节省时间的特性。

按Ctrl + Alt +向上箭头(Mac: Control + Option +向上箭头)将光标添加到上面,按Ctrl + Alt +向下箭头(Mac: Control + Option + 向下箭头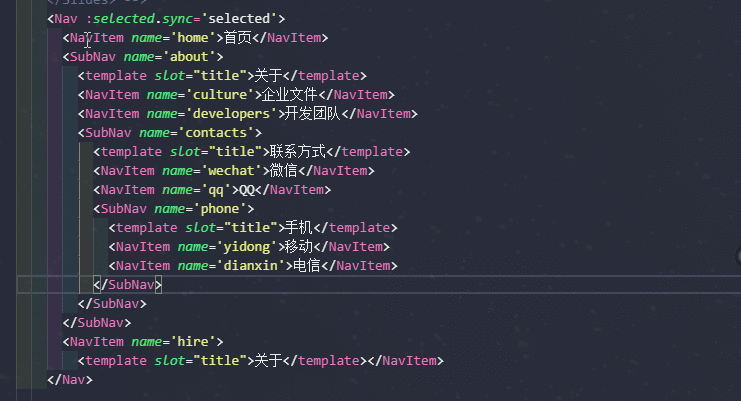
# 🎜🎜#18. 한 줄 위/아래로 이동
#🎜🎜##🎜🎜#Alt + 위쪽 화살표 누르기(Mac: command+ 위쪽 화살표)는 현재 줄을 위로 이동하고, Alt + 아래쪽 화살표(Mac: command+ 아래쪽 화살표))를 누르면 현재 줄을 아래로 이동합니다. #🎜🎜##🎜🎜# #🎜🎜##🎜🎜## 🎜🎜##🎜🎜#19. 줄 삭제 #🎜🎜##🎜🎜##🎜🎜##🎜🎜#줄을 즉시 삭제하는 방법에는 두 가지가 있습니다. #🎜🎜##🎜🎜#줄을 삭제하려면
#🎜🎜##🎜🎜## 🎜🎜##🎜🎜#19. 줄 삭제 #🎜🎜##🎜🎜##🎜🎜##🎜🎜#줄을 즉시 삭제하는 방법에는 두 가지가 있습니다. #🎜🎜##🎜🎜#줄을 삭제하려면 Ctrl + X 잘라내기 명령(Mac: command + X)을 사용하세요. #🎜🎜##🎜🎜# #🎜🎜##🎜🎜#또는
#🎜🎜##🎜🎜#또는 Ctrl + Shift + K(Mac: command + Shift + K) 명령을 사용하세요. #🎜🎜##🎜🎜# #🎜🎜##🎜🎜## 🎜🎜##🎜🎜#20. 편집기를 왼쪽이나 오른쪽으로 이동합니다. #🎜🎜##🎜🎜##🎜🎜##🎜🎜#나처럼 탭을 다시 정렬하고 싶은 통제할 수 없는 욕구가 있을 것입니다. 왼쪽 탭이 더 중요한 파일이고 오른쪽 탭이 덜 중요한 파일이 되도록 탭이 서로 관련되어 있는 그룹입니다.
#🎜🎜##🎜🎜## 🎜🎜##🎜🎜#20. 편집기를 왼쪽이나 오른쪽으로 이동합니다. #🎜🎜##🎜🎜##🎜🎜##🎜🎜#나처럼 탭을 다시 정렬하고 싶은 통제할 수 없는 욕구가 있을 것입니다. 왼쪽 탭이 더 중요한 파일이고 오른쪽 탭이 덜 중요한 파일이 되도록 탭이 서로 관련되어 있는 그룹입니다. Ctrl+Shift+PgUp/PgDown(command + +Shift+PgUp/PgDown)을 통해 편집기를 왼쪽/오른쪽으로 이동하세요. #🎜🎜##🎜🎜#
 #🎜🎜##🎜🎜## 🎜🎜##🎜🎜#21. 커서를 위로 복사하거나 콘텐츠를 대량으로 추가하세요. #🎜🎜##🎜🎜##🎜🎜##🎜🎜#VsCode에서 커서를 복사하는 것이 시간을 가장 절약해 주는 기능입니다. #🎜🎜##🎜🎜#
#🎜🎜##🎜🎜## 🎜🎜##🎜🎜#21. 커서를 위로 복사하거나 콘텐츠를 대량으로 추가하세요. #🎜🎜##🎜🎜##🎜🎜##🎜🎜#VsCode에서 커서를 복사하는 것이 시간을 가장 절약해 주는 기능입니다. #🎜🎜##🎜🎜# #🎜🎜##🎜🎜#Press
#🎜🎜##🎜🎜#Press Ctrl + Alt + 위쪽 화살표(Mac: Control + Option + 위쪽 화살표) 위에 커서를 추가하고 Ctrl + Alt + 아래쪽 화살표를 누릅니다. (Mac: Control + Option + 아래쪽 화살표) 아래에 커서를 추가하세요. #🎜🎜##🎜🎜#추천 튜토리얼: #🎜🎜#vscode 튜토리얼#🎜🎜##🎜🎜#위 내용은 개발 효율성을 크게 향상시키는 21개의 VSCode 단축키의 상세 내용입니다. 자세한 내용은 PHP 중국어 웹사이트의 기타 관련 기사를 참조하세요!

핫 AI 도구

Undresser.AI Undress
사실적인 누드 사진을 만들기 위한 AI 기반 앱

AI Clothes Remover
사진에서 옷을 제거하는 온라인 AI 도구입니다.

Undress AI Tool
무료로 이미지를 벗다

Clothoff.io
AI 옷 제거제

Video Face Swap
완전히 무료인 AI 얼굴 교환 도구를 사용하여 모든 비디오의 얼굴을 쉽게 바꾸세요!

인기 기사

뜨거운 도구

메모장++7.3.1
사용하기 쉬운 무료 코드 편집기

SublimeText3 중국어 버전
중국어 버전, 사용하기 매우 쉽습니다.

스튜디오 13.0.1 보내기
강력한 PHP 통합 개발 환경

드림위버 CS6
시각적 웹 개발 도구

SublimeText3 Mac 버전
신 수준의 코드 편집 소프트웨어(SublimeText3)
 VSCODE에 필요한 컴퓨터 구성
Apr 15, 2025 pm 09:48 PM
VSCODE에 필요한 컴퓨터 구성
Apr 15, 2025 pm 09:48 PM
대 코드 시스템 요구 사항 : 운영 체제 : Windows 10 이상, MacOS 10.12 이상, Linux 배포 프로세서 : 최소 1.6GHz, 권장 2.0GHz 이상의 메모리 : 최소 512MB, 권장 4GB 이상의 저장 공간 : 최소 250MB, 권장 1GB 및 기타 요구 사항 : 안정 네트워크 연결, Xorg/Wayland (LINUX)
 VSCODE 용 헤더 파일을 정의하는 방법
Apr 15, 2025 pm 09:09 PM
VSCODE 용 헤더 파일을 정의하는 방법
Apr 15, 2025 pm 09:09 PM
Visual Studio 코드를 사용하여 헤더 파일을 정의하는 방법은 무엇입니까? .h 또는 .hpp 접미사 이름 (예 : 클래스, 함수, 변수)을 사용하여 헤더 파일을 만들고 기호를 선언합니다. 소스 파일에 헤더 파일을 포함시키기 위해 #include 지시문을 사용하여 프로그램을 컴파일합니다. 헤더 파일이 포함되어 있고 선언 된 기호를 사용할 수 있습니다.
 VSCODE 터미널 사용 튜토리얼
Apr 15, 2025 pm 10:09 PM
VSCODE 터미널 사용 튜토리얼
Apr 15, 2025 pm 10:09 PM
VSCODE 내장 터미널은 편집기 내에서 명령 및 스크립트를 실행하여 개발 프로세스를 단순화 할 수있는 개발 도구입니다. VSCODE 터미널 사용 방법 : 바로 가기 키 (CTRL/CMD)로 터미널을 엽니 다. 명령을 입력하거나 스크립트를 실행하십시오. 핫키 (예 : ctrl l)를 사용하여 터미널을 지우십시오). 작업 디렉토리 (예 : CD 명령)를 변경하십시오. 고급 기능에는 디버그 모드, 자동 코드 스 니펫 완료 및 대화식 명령 기록이 포함됩니다.
 vscode 중국 주석의 문제를 해결하는 방법 물음표가되는 방법
Apr 15, 2025 pm 11:36 PM
vscode 중국 주석의 문제를 해결하는 방법 물음표가되는 방법
Apr 15, 2025 pm 11:36 PM
Visual Studio Code에서 중국어 의견이 물음표가되는 문제를 해결하는 방법 : 파일 인코딩을 확인하고 "BOM이없는 UTF-8"인지 확인하십시오. 글꼴을 "노래 스타일"또는 "Microsoft Yahei"와 같은 한자를 지원하는 글꼴로 변경하십시오. 글꼴을 다시 설치하십시오. 유니 코드 지원을 활성화합니다. vscode를 업그레이드하고 컴퓨터를 다시 시작하고 소스 파일을 재현하십시오.
 vscode에서 코드를 작성하는 위치
Apr 15, 2025 pm 09:54 PM
vscode에서 코드를 작성하는 위치
Apr 15, 2025 pm 09:54 PM
Visual Studio Code (VSCODE)에서 코드를 작성하는 것은 간단하고 사용하기 쉽습니다. vscode를 설치하고, 프로젝트를 만들고, 언어를 선택하고, 파일을 만들고, 코드를 작성하고, 저장하고 실행합니다. VSCODE의 장점에는 크로스 플랫폼, 무료 및 오픈 소스, 강력한 기능, 풍부한 확장 및 경량 및 빠른가 포함됩니다.
 vScode 이전 다음 바로 가기 키
Apr 15, 2025 pm 10:51 PM
vScode 이전 다음 바로 가기 키
Apr 15, 2025 pm 10:51 PM
vs 코드 1 단계/다음 단계 바로 가기 키 사용 : 1 단계 (뒤로) : Windows/Linux : Ctrl ←; MACOS : CMD ← 다음 단계 (앞으로) : Windows/Linux : Ctrl →; MACOS : CMD →
 VSCODE 터미널의 공통 명령
Apr 15, 2025 pm 10:06 PM
VSCODE 터미널의 공통 명령
Apr 15, 2025 pm 10:06 PM
VS 코드 터미널에 대한 공통 명령은 다음과 같습니다. 터미널 화면 (Clear) 지우기 (CLEAR), 현재 디렉토리 파일 (LS)을 나열하고 현재 작업 디렉토리 (CD) 변경, 현재 작업 디렉토리 경로 (MKDIR) 작성, 빈 디렉토리 (RMDIR) 삭제, 새 파일 (터치), 파일 삭제 또는 디렉토리 또는 디렉토리 (CP) (MV) 파일 콘텐츠 표시 (CAT) 파일 콘텐츠보기 및 스크롤 (적음) 파일 컨텐츠보기 아래로 스크롤 (more) 파일의 처음 몇 줄 (헤드)을 표시합니다.
 VSCODE 터미널 명령을 사용할 수 없습니다
Apr 15, 2025 pm 10:03 PM
VSCODE 터미널 명령을 사용할 수 없습니다
Apr 15, 2025 pm 10:03 PM
VS 코드 터미널 명령에 대한 원인 및 솔루션을 사용할 수 없습니다 : 필요한 도구가 설치되지 않았습니다 (Wind (다시 설치 또는 업데이트) 터미널 구성이 호환되지 않습니다 (다른 터미널 유형 또는 명령 시도) 특정 환경 변수가 누락되었습니다 (필요한 환경 변수 설정)






