vscode에서 C 언어를 작성하는 방법

1、安装vscode(版本1.27)
https://code.visualstudio.com/ 下载安装vscode。
2、安装c/c++扩展。
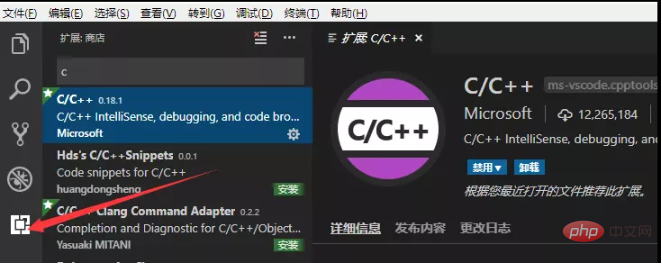
3、安装编译工具mingw-w64,http://www.mingw-w64.org/doku.php/download
配置环境变量,以WIN10为例 ,此电脑-属性-高级系统设置-环境变量-系统变量-path-添加一条D:\Program Files\mingw-w64\i686-8.1.0-posix-dwarf-rt_v6-rev0\mingw32\bin(你安装编译工具路径)
配置前

配置后
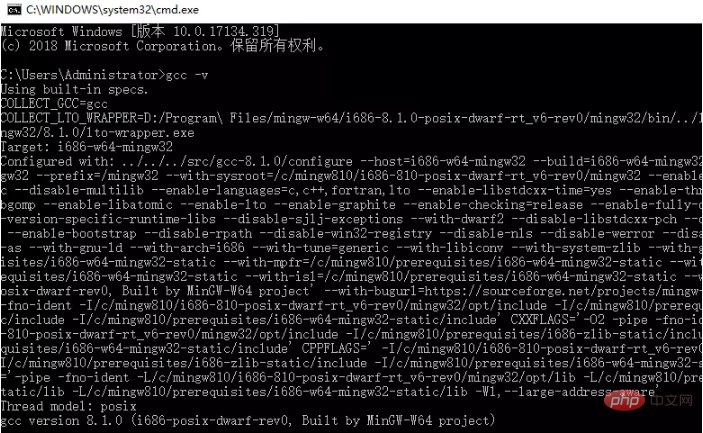
-ps:如果开着vscode配置环境变量,配置完要关掉vscode重开一次。
4、配置文件launch.json,task.json。
新建文件hello.cpp,
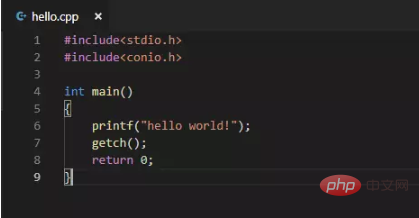
按F5弹出选择环境,配置launch.json
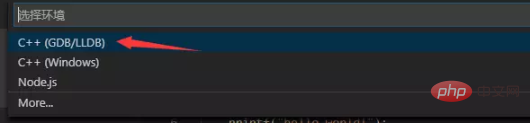
点击进去,configurations:里内容如下:
{
"name": "(gdb) Launch",
"type": "cppdbg",
"request": "launch",
"program": "enter program name, for example ${workspaceFolder}/a.exe",
"args": [],
"stopAtEntry": false,
"cwd": "${workspaceFolder}",
"environment": [],
"externalConsole": true,
"MIMode": "gdb",
"miDebuggerPath": "/path/to/gdb",
"setupCommands": [
{
"description": "Enable pretty-printing for gdb",
"text": "-enable-pretty-printing",
"ignoreFailures": true
}
]
}修改成如下:
{
"name": "(gdb) Launch",
"type": "cppdbg",
"request": "launch",
"program": "${workspaceFolder}/a.exe",//这里删除前面那里的enter program name, for example
"args": [],
"stopAtEntry": false,
"cwd": "${workspaceFolder}",
"environment": [],
"externalConsole": true,
"MIMode": "gdb",
"miDebuggerPath": "D:\\Program Files\\mingw-w64\\i686-8.1.0-posix-dwarf-rt_v6-rev0\\mingw32\\bin\\gdb.exe",
//修改为你安装mingw32的路径
"setupCommands": [
{
"description": "Enable pretty-printing for gdb",
"text": "-enable-pretty-printing",
"ignoreFailures": true
}
],
"preLaunchTask": "build hello",//task.json里面的名字
}回到hello.cpp按F5弹出报错框,选配置任务。
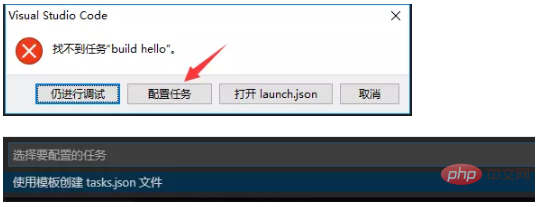
点击,然后选Others,出现task.json,如下:
"version": "2.0.0",
"tasks": [
{
"label": "echo",
"type": "shell",
"command": "echo Hello"
}
]修改如下:
"version": "2.0.0",
"tasks": [
{
"label": "build hello",
"type": "shell",
"command": "g++",
"args": [
"-g", "hello.cpp",
],
"group":{
"kind": "build",
"isDefault": true
}
}
]注意:如果是win32程序(窗口界面),args内加上"-mwindows"。
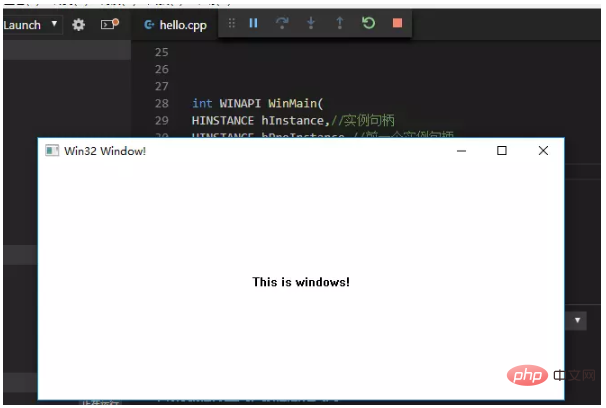
回到hello.cpp文件,按F5。成功运行编译。
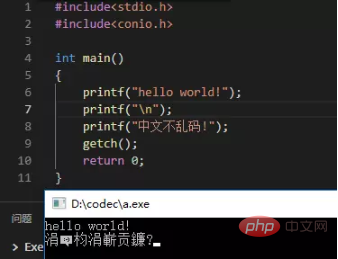
5、还有就是发现中文控制台显示乱码。
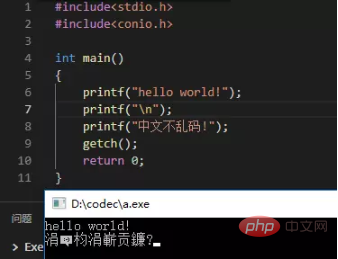
只要点击右下角utf-8。
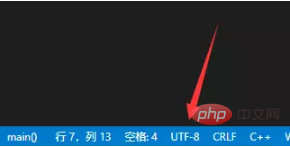
点击使用编码保存,选GBK,然后按F5运行。
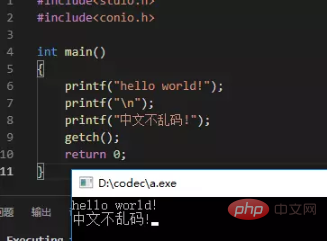
PHP中文网,有大量免费vscode入门教程,欢迎大家学习!
위 내용은 vscode에서 C 언어를 작성하는 방법의 상세 내용입니다. 자세한 내용은 PHP 중국어 웹사이트의 기타 관련 기사를 참조하세요!

핫 AI 도구

Undresser.AI Undress
사실적인 누드 사진을 만들기 위한 AI 기반 앱

AI Clothes Remover
사진에서 옷을 제거하는 온라인 AI 도구입니다.

Undress AI Tool
무료로 이미지를 벗다

Clothoff.io
AI 옷 제거제

AI Hentai Generator
AI Hentai를 무료로 생성하십시오.

인기 기사

뜨거운 도구

메모장++7.3.1
사용하기 쉬운 무료 코드 편집기

SublimeText3 중국어 버전
중국어 버전, 사용하기 매우 쉽습니다.

스튜디오 13.0.1 보내기
강력한 PHP 통합 개발 환경

드림위버 CS6
시각적 웹 개발 도구

SublimeText3 Mac 버전
신 수준의 코드 편집 소프트웨어(SublimeText3)

뜨거운 주제
 7321
7321
 9
9
 1625
1625
 14
14
 1349
1349
 46
46
 1261
1261
 25
25
 1209
1209
 29
29
 vscode를 디버그하는 방법
Mar 06, 2025 am 11:20 AM
vscode를 디버그하는 방법
Mar 06, 2025 am 11:20 AM
이 기사는 vs 코드 디버깅, 런치 구성, 중단 점, 시계 표현 및 통화 스택을 다루는 것을 설명합니다. 코드를 밟고 조건부 중단 점을 사용하고 변수 검사와 같은 기술을 자세히 설명합니다. 문제 해결
 Vscode 언어를 변경하는 방법
Mar 06, 2025 am 11:22 AM
Vscode 언어를 변경하는 방법
Mar 06, 2025 am 11:22 AM
이 기사에서는 Visual Studio Code Display Language를 변경하는 방법을 설명합니다. 설정 UI를 통해 "디스플레이 언어"설정을 수정하거나 Settings.json 파일을 직접 편집합니다. 이 기사는 또한 그것을 명확하게합니다
 VSCODE에서 추적되지 않은 것
Mar 06, 2025 am 11:18 AM
VSCODE에서 추적되지 않은 것
Mar 06, 2025 am 11:18 AM
이 기사에서는 Code의 GIT 통합대로 추적되지 않은 파일을 설명합니다. GUI 또는 명령 줄을 사용하여 이러한 파일을 식별, 관리 (추가, 무시, 삭제) 및 추적하는 방법을 자세히 설명하여 파일이 추적되지 않은 이유를 다루는 방법을 자세히 설명합니다.
 vscode 캐시를 삭제하는 방법
Mar 06, 2025 am 11:17 AM
vscode 캐시를 삭제하는 방법
Mar 06, 2025 am 11:17 AM
이 기사는 성능을 향상시키고 문제를 해결하기 위해 VS 코드 캐시를 지우는 방법을 자세히 설명합니다. 세 가지 접근 방식을 간략하게 설명합니다 : 캐시 폴더 삭제 (권장), 개발자 도구를 사용하여 VS 코드 (마지막 수단)를 다시 설치합니다. th
 vscode를 다운 그레이드하는 방법
Mar 06, 2025 am 11:21 AM
vscode를 다운 그레이드하는 방법
Mar 06, 2025 am 11:21 AM
이 기사는 Visual Studio 코드를 다운 그레이드하는 방법에 대해 자세히 설명합니다. 현재 버전을 제거하고 GitHub에서 이전 릴리스를 다운로드하고 다시 설치하는 프로세스를 설명합니다. 결정적으로, 그것은 이전에 설정과 확장을 백업하는 것을 강조합니다
 VSCODE 용 플러그인을 설치할 위치
Mar 06, 2025 am 11:14 AM
VSCODE 용 플러그인을 설치할 위치
Mar 06, 2025 am 11:14 AM
이 기사는 VS Code 확장 설치 위치 (Windows, MacOS, Linux)에 대해 자세히 설명하고 VS Code의 명령 팔레트를 사용하여 디렉토리를 찾는 방법을 설명하고 설치 위치를 변경할 수 없음을 명확히합니다. 코드를 다시 설치합니다.
 vscode를 삭제하는 방법
Mar 06, 2025 am 11:15 AM
vscode를 삭제하는 방법
Mar 06, 2025 am 11:15 AM
이 기사는 Windows, MacOS 및 Linux에서 Visual Studio Code (VS Code)를 제거하는 방법에 대해 자세히 설명합니다. 표준 OS를 다루지 않고 메소드를 제거하고 잔류 파일의 수동 정리 및 완전한 제거를위한 설정을 포함하여 매뉴얼 중에주의를 강조합니다.
 VSCODE는 어느 회사에서
Mar 06, 2025 am 11:13 AM
VSCODE는 어느 회사에서
Mar 06, 2025 am 11:13 AM
이 기사에서는 Microsoft의 Visual Studio Code (VS Code)를 검토하여 이중 특성을 오픈 소스 구성 요소를 가진 Microsoft 소유 제품으로 강조합니다. 그것은 Code의 주요 기능 (Intellisense, Debugging, Git Integration, Extensib에 대해 자세히 설명합니다.




