vscode가 c/C++ 프로그램을 컴파일하고 실행하는 방법

安装微软C/C++插件
在VS Code的扩展图标里搜索c++,安装C/C++插件并重载VS Code
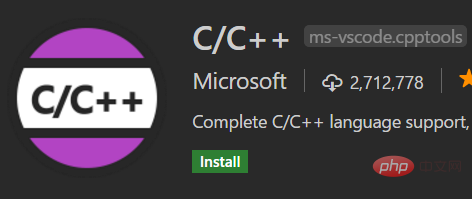
重启VS Code之后,打开一个含c/c++源码的文件夹,VS Code将会创建一个名为.vscode的子文件夹用于存放配置文件。
安装MinGW
去官网下载安装器,安装好后选择需要安装的工具:
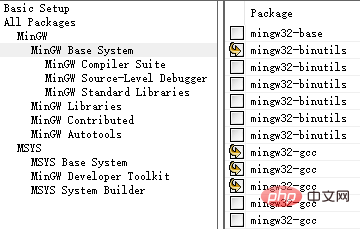
选择好之后应用更改:
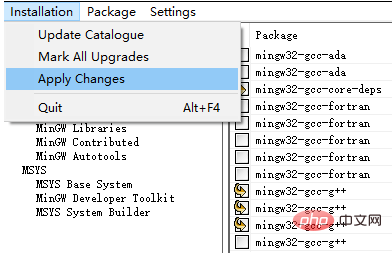
然后修改系统的环境变量,将可执行文件目录加入到Path中:
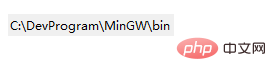
智能提示
为实现代码补全,需要创建一个c_cpp_properties.json文件。新建一个hello.c,输入:
#include <stdio.h>
int main(void)
{
printf("hello");
getchar();
return 0;
}VS Code会提示找不到头文件,点击错误处的小灯泡,编辑包含路径
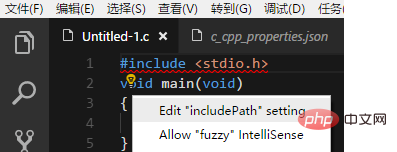
在c_cpp_properties.json中修改Win32下的路径设置
"browse": {
"path": [
"${workspaceRoot}",
"C:\\DevProgram\\MinGW\\lib\\gcc\\mingw32\\6.3.0\\include\\c++"
],
"limitSymbolsToIncludedHeaders": true,
"databaseFilename": ""
}返回编辑器,点击小灯泡,将头文件所在目录添加到包含路径中
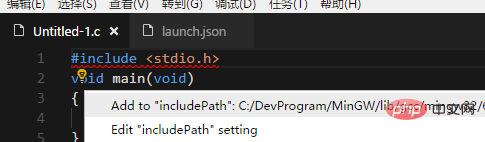
构建程序
构建程序需要创建一个tasks.json文件,点击任务->配置任务:
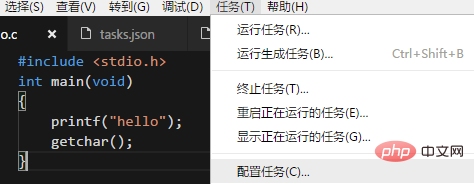
在弹出的选项中选择Others,然后修改tasks.json
{
"version": "2.0.0",
"tasks": [
{
"taskName": "build hello",
"type": "shell",
"command": "g++",
"args": [
"-g", "hello.c"
],
"group": {
"kind": "build",
"isDefault": true
}
}
]
}调试代码
调试代码需要创建一个launch.json文件,点击调试栏的齿轮图标
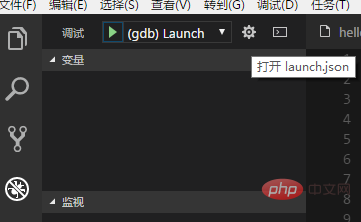
修改launch.json
{
"version": "0.2.0",
"configurations": [
{
"name": "(gdb) Launch",
"type": "cppdbg",
"request": "launch",
"program": "${workspaceFolder}/a.exe",
"args": [],
"stopAtEntry": false,
"cwd": "${workspaceFolder}",
"environment": [],
"externalConsole": true,
"MIMode": "gdb",
"miDebuggerPath": "C:\\DevProgram\\MinGW\\bin\\gdb.exe",
"setupCommands": [
{
"description": "Enable pretty-printing for gdb",
"text": "-enable-pretty-printing",
"ignoreFailures": true
}
],
"preLaunchTask": "build hello"
}
]
}调试运行
返回编辑器,设置断点,按F5开始调试
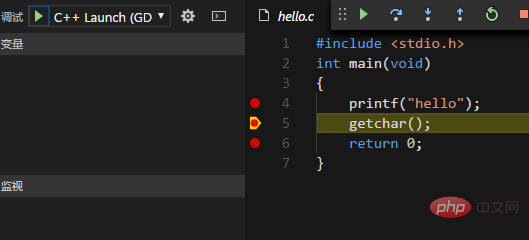
相关文章教程推荐:vscode教程
위 내용은 vscode가 c/C++ 프로그램을 컴파일하고 실행하는 방법의 상세 내용입니다. 자세한 내용은 PHP 중국어 웹사이트의 기타 관련 기사를 참조하세요!

핫 AI 도구

Undresser.AI Undress
사실적인 누드 사진을 만들기 위한 AI 기반 앱

AI Clothes Remover
사진에서 옷을 제거하는 온라인 AI 도구입니다.

Undress AI Tool
무료로 이미지를 벗다

Clothoff.io
AI 옷 제거제

AI Hentai Generator
AI Hentai를 무료로 생성하십시오.

인기 기사

뜨거운 도구

메모장++7.3.1
사용하기 쉬운 무료 코드 편집기

SublimeText3 중국어 버전
중국어 버전, 사용하기 매우 쉽습니다.

스튜디오 13.0.1 보내기
강력한 PHP 통합 개발 환경

드림위버 CS6
시각적 웹 개발 도구

SublimeText3 Mac 버전
신 수준의 코드 편집 소프트웨어(SublimeText3)

뜨거운 주제
 7478
7478
 15
15
 1377
1377
 52
52
 77
77
 11
11
 50
50
 19
19
 19
19
 33
33
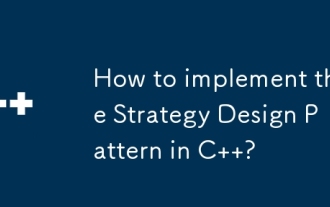 C++에서 전략 디자인 패턴을 구현하는 방법은 무엇입니까?
Jun 06, 2024 pm 04:16 PM
C++에서 전략 디자인 패턴을 구현하는 방법은 무엇입니까?
Jun 06, 2024 pm 04:16 PM
C++에서 전략 패턴을 구현하는 단계는 다음과 같습니다. 전략 인터페이스를 정의하고 실행해야 하는 메서드를 선언합니다. 특정 전략 클래스를 생성하고 각각 인터페이스를 구현하며 다양한 알고리즘을 제공합니다. 컨텍스트 클래스를 사용하여 구체적인 전략 클래스에 대한 참조를 보유하고 이를 통해 작업을 수행합니다.
 PHP 개발을 위해 Visual Studio Code(VS Code)를 설정하는 방법
Dec 20, 2024 am 11:31 AM
PHP 개발을 위해 Visual Studio Code(VS Code)를 설정하는 방법
Dec 20, 2024 am 11:31 AM
VS Code라고도 알려진 Visual Studio Code는 모든 주요 운영 체제에서 사용할 수 있는 무료 소스 코드 편집기 또는 통합 개발 환경(IDE)입니다. 다양한 프로그래밍 언어에 대한 대규모 확장 모음을 통해 VS Code는
 VSCode 프런트엔드 개발의 새로운 시대: 적극 권장되는 12가지 AI 코드 도우미
Jun 11, 2024 pm 07:47 PM
VSCode 프런트엔드 개발의 새로운 시대: 적극 권장되는 12가지 AI 코드 도우미
Jun 11, 2024 pm 07:47 PM
프런트엔드 개발 세계에서 VSCode는 강력한 기능과 풍부한 플러그인 생태계를 통해 수많은 개발자가 선택하는 도구가 되었습니다. 최근 몇 년 동안 인공지능 기술의 급속한 발전으로 VSCode의 AI 코드 도우미가 등장하여 개발자의 코딩 효율성이 크게 향상되었습니다. VSCode의 AI 코드 도우미는 비가 내린 후 버섯처럼 생겨나 개발자의 코딩 효율성을 크게 향상시켰습니다. 인공 지능 기술을 사용하여 코드를 지능적으로 분석하고 정확한 코드 완성, 자동 오류 수정, 문법 검사 및 기타 기능을 제공하여 코딩 과정에서 개발자의 오류와 지루한 수동 작업을 크게 줄입니다. 오늘은 여러분의 프로그래밍 여정에 도움이 될 VSCode 프런트엔드 개발 AI 코드 도우미 12명을 추천해 드리겠습니다.
 Docker 환경에서 PECL을 사용하여 확장자를 설치할 때 오류가 발생하는 이유는 무엇입니까? 그것을 해결하는 방법?
Apr 01, 2025 pm 03:06 PM
Docker 환경에서 PECL을 사용하여 확장자를 설치할 때 오류가 발생하는 이유는 무엇입니까? 그것을 해결하는 방법?
Apr 01, 2025 pm 03:06 PM
Docker 환경을 사용할 때 Docker 환경에 Extensions를 설치하기 위해 PECL을 사용하여 오류의 원인 및 솔루션. 종종 일부 두통이 발생합니다 ...
 C 현에서 숯의 역할은 무엇입니까?
Apr 03, 2025 pm 03:15 PM
C 현에서 숯의 역할은 무엇입니까?
Apr 03, 2025 pm 03:15 PM
C에서 숯 유형은 문자열에 사용됩니다. 1. 단일 문자를 저장하십시오. 2. 배열을 사용하여 문자열을 나타내고 널 터미네이터로 끝납니다. 3. 문자열 작동 함수를 통해 작동합니다. 4. 키보드에서 문자열을 읽거나 출력하십시오.
 C 언어로 멀티 스레딩을 구현하는 4 가지 방법
Apr 03, 2025 pm 03:00 PM
C 언어로 멀티 스레딩을 구현하는 4 가지 방법
Apr 03, 2025 pm 03:00 PM
언어의 멀티 스레딩은 프로그램 효율성을 크게 향상시킬 수 있습니다. C 언어에서 멀티 스레딩을 구현하는 4 가지 주요 방법이 있습니다. 독립 프로세스 생성 : 여러 독립적으로 실행되는 프로세스 생성, 각 프로세스에는 자체 메모리 공간이 있습니다. 의사-다일리트 레딩 : 동일한 메모리 공간을 공유하고 교대로 실행하는 프로세스에서 여러 실행 스트림을 만듭니다. 멀티 스레드 라이브러리 : PTHREADS와 같은 멀티 스레드 라이브러리를 사용하여 스레드를 만들고 관리하여 풍부한 스레드 작동 기능을 제공합니다. COROUTINE : 작업을 작은 하위 작업으로 나누고 차례로 실행하는 가벼운 다중 스레드 구현.
 C-Subscript를 계산하는 방법 3 첨자 5 C-Subscript 3 첨자 5 알고리즘 튜토리얼
Apr 03, 2025 pm 10:33 PM
C-Subscript를 계산하는 방법 3 첨자 5 C-Subscript 3 첨자 5 알고리즘 튜토리얼
Apr 03, 2025 pm 10:33 PM
C35의 계산은 본질적으로 조합 수학이며, 5 개의 요소 중 3 개 중에서 선택된 조합 수를 나타냅니다. 계산 공식은 C53 = 5입니다! / (3! * 2!)는 효율을 향상시키고 오버플로를 피하기 위해 루프에 의해 직접 계산할 수 있습니다. 또한 확률 통계, 암호화, 알고리즘 설계 등의 필드에서 많은 문제를 해결하는 데 조합의 특성을 이해하고 효율적인 계산 방법을 마스터하는 데 중요합니다.
 VSCODE에서 자동으로 삭제되는 Golang 제네릭 기능 유형 제약 조건을 해결하는 방법은 무엇입니까?
Apr 02, 2025 pm 02:15 PM
VSCODE에서 자동으로 삭제되는 Golang 제네릭 기능 유형 제약 조건을 해결하는 방법은 무엇입니까?
Apr 02, 2025 pm 02:15 PM
VSCODE 사용자의 GOLANG 제네릭 기능 유형 제약 조건을 자동으로 삭제하면 VSCODE를 사용하여 Golang 코드를 작성할 때 이상한 문제가 발생할 수 있습니다. 언제...




