
word 위쪽 및 아래쪽 여백 설정:
1단계: 먼저 페이지를 열거나 편집합니다. 그림에 표시된 대로 단어 문서의 여백을 설정해야 합니다.

2단계: "페이지 레이아웃" - "여백"을 클릭하여 설정합니다. . 그림에 표시된 대로:
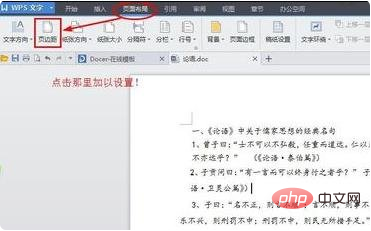
3단계: 또는 드롭다운 메뉴 "파일" - "페이지 설정"에서 선택하여 수정합니다. 그림과 같이 표시됨:
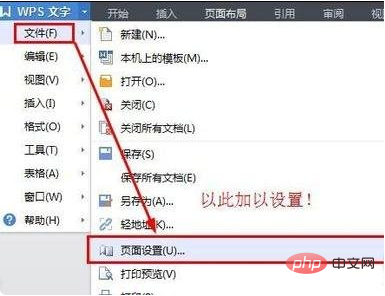
4단계: 해당 팝업 상자에서 페이지 여백 설정 옵션을 볼 수 있습니다. 원하는 값을 입력하고 아래 '확인'을 클릭하면 설정이 완료됩니다. 여기서는 모든 설정을 "0"으로 예로 들어보겠습니다. 그림과 같이:
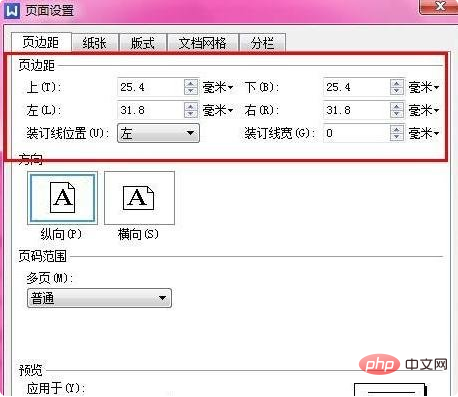
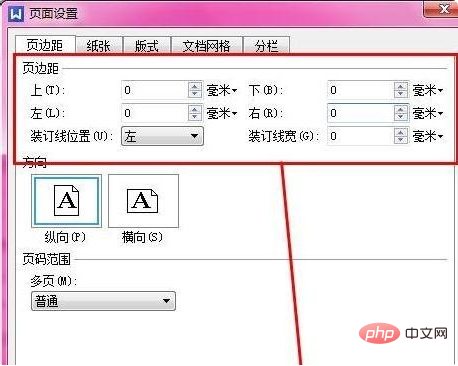
5단계: 설정 전후의 비교를 볼 수 있습니다. , 그림과 같이 표시됨:


PHP 중국어 웹사이트에는 무료가 많이 있습니다. 단어 튜토리얼# 🎜🎜#, 누구나 배울 수 있습니다!
위 내용은 Word에서 위쪽 및 아래쪽 여백을 설정하는 방법의 상세 내용입니다. 자세한 내용은 PHP 중국어 웹사이트의 기타 관련 기사를 참조하세요!