
Excel에서 연, 월, 일을 입력하는 방법은 무엇입니까?
방법 1:
1단계: 일반 날짜 계열을 빠르게 입력합니다.
에서 고정 간격 숫자를 입력해야 하는 경우 워크시트(이 간격이 날짜 계열(년, 월, 일)일 수 있는 경우 수식 처리를 사용하는 것이 매우 효율적입니다.

2단계: 셀에 ****-*-* 형식을 직접 입력합니다. 예: 2013-8-12. Enter를 누르세요.
3단계: 셀에 2013/8/12를 직접 입력할 수도 있습니다.
방법 2:
1단계: 날짜를 입력하기 전에 먼저 Excel에서 날짜 데이터를 저장하는 방법을 이해해야 합니다. 날짜는 Excel에 숫자 값으로 저장됩니다. 셀에 날짜 2014-08-28을 입력한 다음 셀 형식을 지우면 셀에 값 41879가 표시됩니다. 아래 그림과 같이
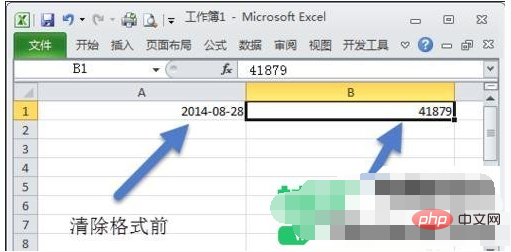
2단계: 이 값은 어떻게 얻나요? 실제로 Excel에서는 1900년 1월 1일은 값 1을 나타내고, 1900년 1월 2일은 값 2를 나타내는 식으로 규정합니다. 모든 날짜는 1900년 1월 1일부터의 일수를 나타냅니다.
아래 그림과 같이
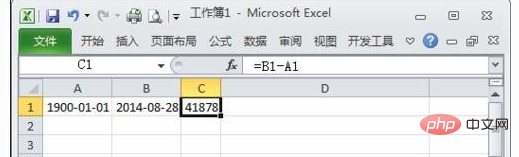
3단계: 위의 이해를 바탕으로 날짜와 숫자 값이 실제로 상호 운용 가능하다는 것을 알 수 있습니다. 실제로 날짜로 변환될 수 있습니다. 예를 들어 셀에 1을 입력한 후 셀 형식을 자세한 날짜로 설정하면 1900-1-1로 표시됩니다. 아래 그림과 같이
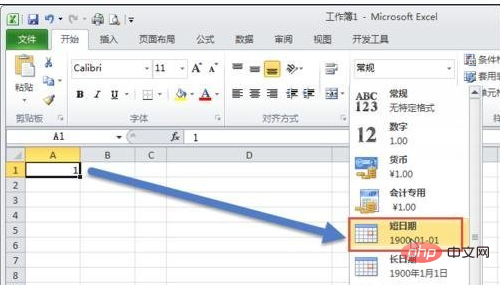
4단계: 위의 지식을 마스터한 후에는 Excel이 인식할 수 있는 날짜 형식도 이해해야 합니다.
5단계: 예를 들어 셀 A1에 2014-1-1, 2014/1/1, 2014 1월 1일 등을 입력하면 Excel에서 표준 날짜 형식으로 인식됩니다. 2014.1.1을 입력하면 Excel에서 이를 인식하지 못하고 텍스트로 처리합니다.
6단계: 날짜를 2014.1.1 형식으로 표시하려면 셀 형식을 yyyy.mm.dd로 설정하면 됩니다. 아래 사진과 같이
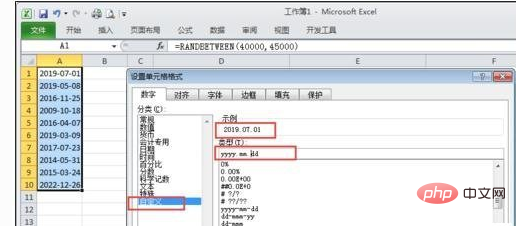
더 많은 엑셀 관련 기술자료를 보시려면 Excel Basic Tutorial 칼럼을 방문해 주세요!
위 내용은 엑셀에서 연, 월, 일 입력하는 방법의 상세 내용입니다. 자세한 내용은 PHP 중국어 웹사이트의 기타 관련 기사를 참조하세요!