
Windows 10 시스템을 사용하는 경우 컴퓨터에 문제가 발생하여 다시 시작해야 함을 알리는 블루 스크린이 자주 나타납니다. 이 경우 어떻게 해야 합니까? 해결 방법을 공유해 드리겠습니다.

win10 컴퓨터에 문제가 발생하여 다시 시작해야 하면 어떻게 되나요?
이는 컴퓨터에 결함이 있음을 의미하며, 그 결함은 대개 소프트웨어로 인해 발생합니다. -시작. 사용 중 특정 소프트웨어를 열어 오작동이 발생한 경우, 해당 소프트웨어를 찾아 재설치 또는 제거를 선택할 수 있습니다.
1. Windows 10 바탕 화면에서 바탕 화면 왼쪽 하단에 있는 "시작" 버튼을 마우스 오른쪽 버튼으로 클릭하고 팝업 메뉴에서 "실행" 메뉴 항목을 선택합니다.
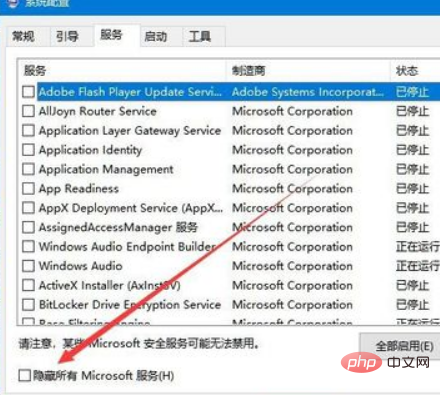
2. 열린 Windows 10 실행 창에 msconfig 명령을 입력한 후 확인 버튼을 클릭합니다.
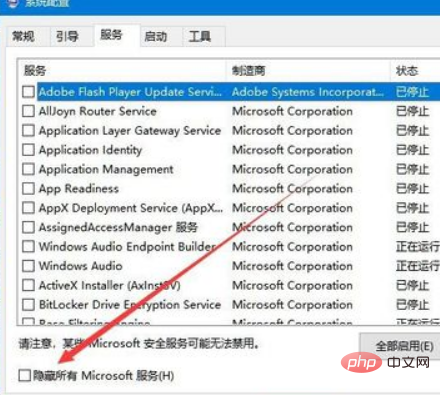
3. Windows 10의 시스템 구성 창이 열립니다.
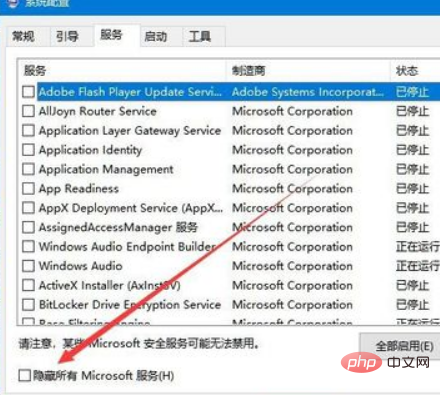
4. 그런 다음 위의 "서비스" 탭을 클릭하세요.
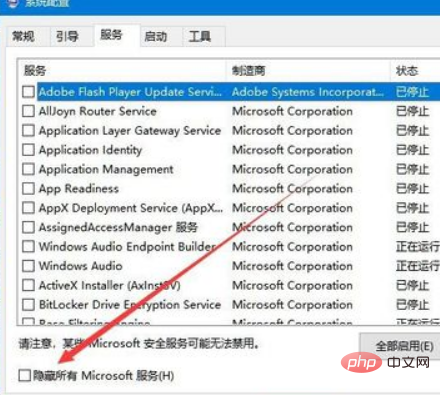
5. 열리는 서비스 창에서 아래 "모든 Microsoft 서비스 숨기기" 앞의 확인란을 선택합니다.
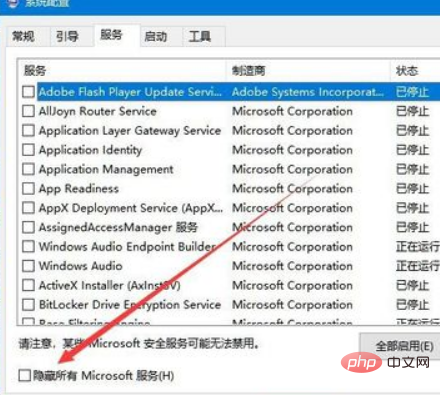
6. 그런 다음 실행 중인 서비스 앞의 확인란을 선택합니다. 오른쪽 하단에 있는 "모두 비활성화" 버튼을 클릭하세요
7. 그런 다음 Windows 10 바탕 화면 작업 표시줄을 마우스 오른쪽 버튼으로 클릭하고 팝업 메뉴에서 "작업 관리자" 메뉴 항목을 선택하세요.
8. Windows 10 작업 관리자 창이 열리고 위의 "시작" 탭을 클릭합니다.
9. 무작위로 실행된 애플리케이션을 마우스 오른쪽 버튼으로 클릭하고 팝업 메뉴에서 "비활성화" 메뉴 항목을 선택하세요. 마지막으로 확인 버튼을 클릭하고 컴퓨터를 다시 시작한 후 다시 시도하면 일반적으로 문제가 발생할 경우 다시 시작해야 하는 문제가 해결될 수 있습니다.
추천 관련 기사 및 튜토리얼: windows 튜토리얼
위 내용은 내 win10 컴퓨터에 문제가 발생하여 다시 시작해야 하는 경우 어떻게 해야 합니까?의 상세 내용입니다. 자세한 내용은 PHP 중국어 웹사이트의 기타 관련 기사를 참조하세요!