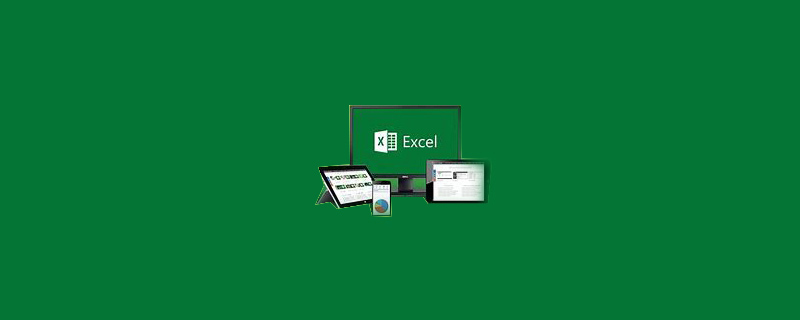
Excel에서 복잡한 정렬을 수행하는 방법
다음 점수표에서 이제 영어 점수를 기준으로 내림차순으로 정렬해야 하며, 영어 점수가 같은 경우 수학 점수를 기준으로 정렬해야 합니다. 내림차순.
권장: "excel tutorial"

테이블 데이터 영역의 아무 셀에나 마우스를 올려 놓으십시오. 이 단계는 매우 중요합니다.
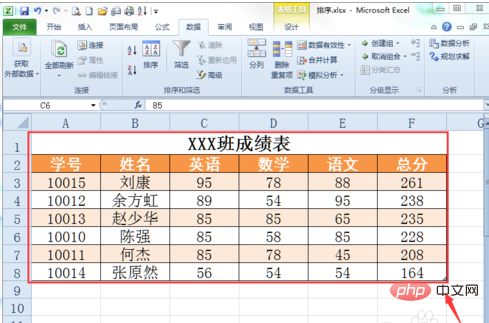
"데이터" 메뉴 탭을 클릭하고 툴바에서 "정렬" 버튼을 클릭하세요.
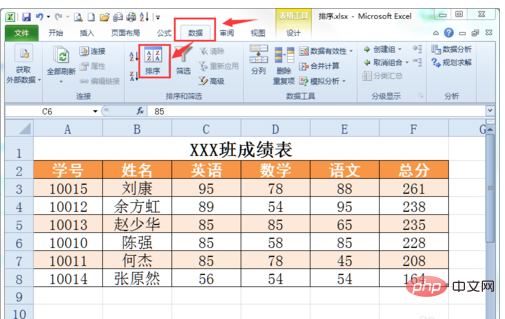
"정렬" 대화 상자가 나타납니다. 기본 키워드 오른쪽 아래 화살표를 클릭하고 정렬하려는 영어 필드를 선택하세요. 정렬기준은 "숫자값"이고 순서는 "내림차순"입니다.
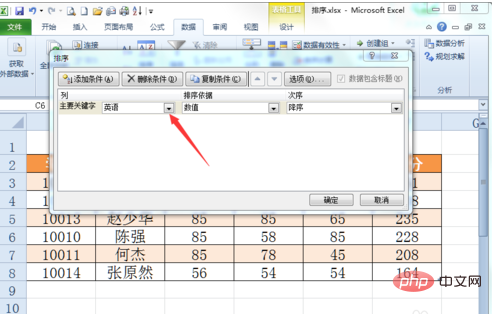
'조건 추가' 버튼을 클릭하면 '보조 키워드' 조건이 추가됩니다.
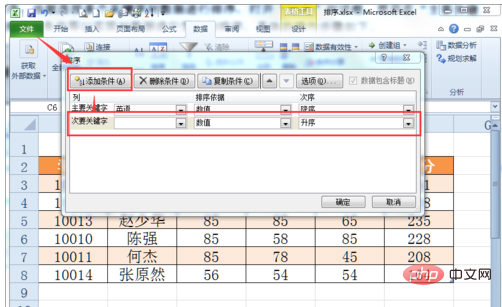
보조 키워드 오른쪽에 있는 화살표를 클릭하고 정렬하려는 수학 필드를 선택하세요. 정렬기준은 "숫자값"이고 순서는 "내림차순"입니다.
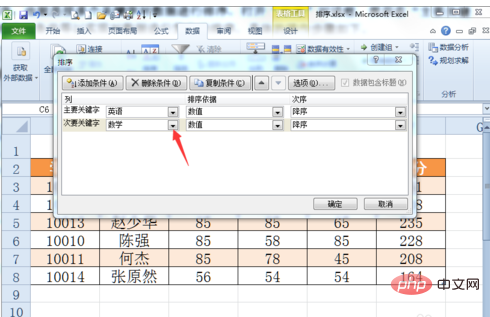
"확인" 버튼을 클릭하시면, 설정된 조건에 따라 테이블이 정렬됩니다. 표를 보면 영어 점수가 같을 때 수학 점수가 내림차순으로 정렬되어 있는 것을 알 수 있습니다. 이는 다중 키워드 정렬이라고도 하는 Excel의 복잡한 정렬 방법입니다.
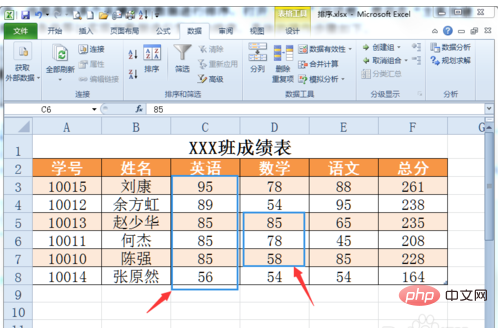
위 내용은 Excel에서 복잡한 정렬을 수행하는 방법의 상세 내용입니다. 자세한 내용은 PHP 중국어 웹사이트의 기타 관련 기사를 참조하세요!