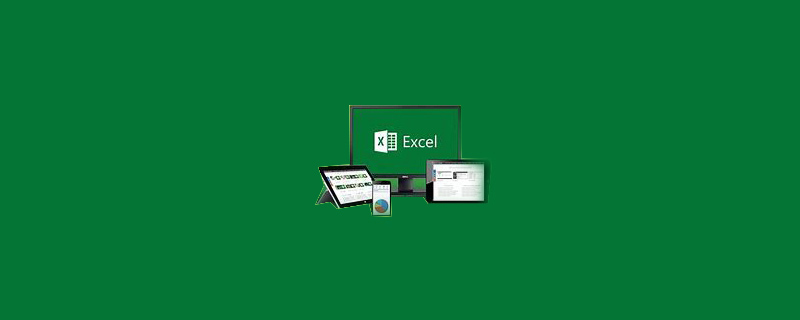
Excel 수식으로 데이터를 필터링하는 방법
Excel을 처음 사용하는 방법 2010 데이터가 필요한 테이블을 엽니다. 이 테이블에는 두 개의 하위 테이블이 있습니다. (아래 표시된 대로)
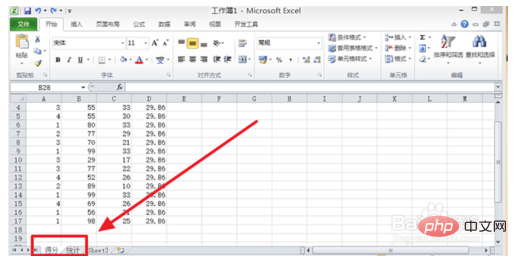
을 클릭한 다음 수식을 입력합니다. "= 첫 번째 그룹 sum 이후" "SUMPRODUCT" 기능을 선택합니다(아래 그림 참조)
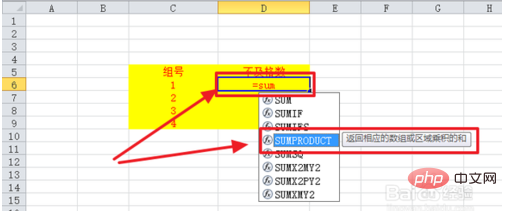
그런 다음 영어로 "()*()"를 입력합니다. SUMPRODUCT 이후(아래 표시됨) )
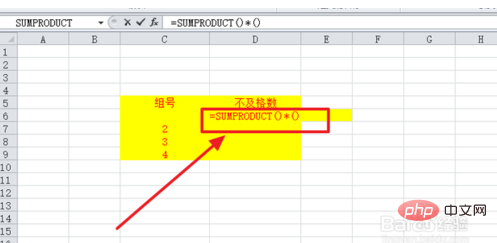
그런 다음 커서를 첫 번째 괄호로 이동하고 "점수"를 클릭합니다(아래 표시됨)
#🎜 🎜#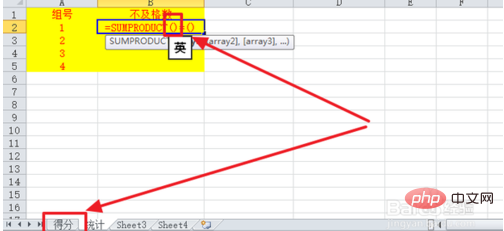
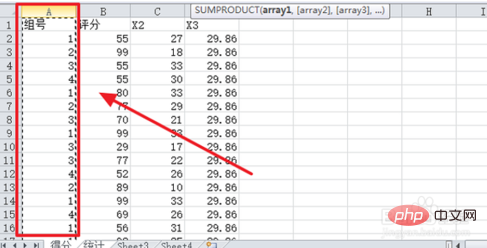
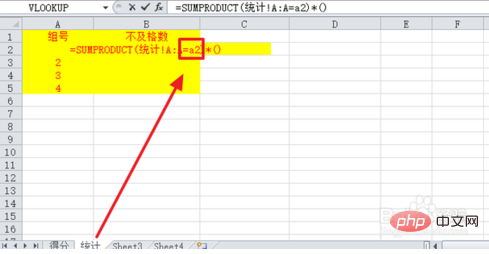
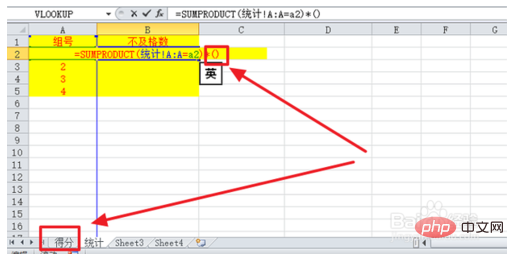
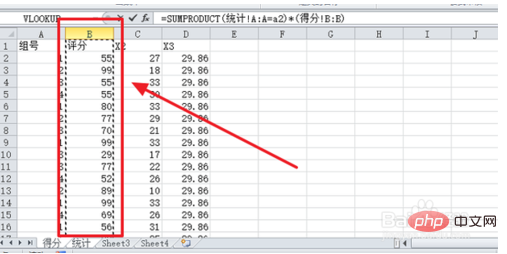
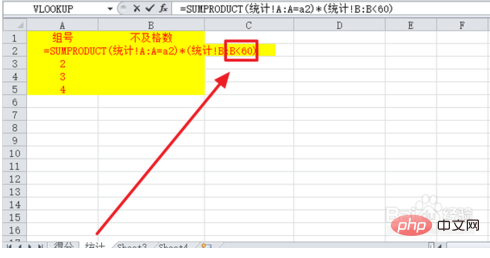 그런 다음 Enter 키를 누릅니다. 그룹 1의 낙제 성적 수를 출력합니다(아래 그림 참조).
그런 다음 Enter 키를 누릅니다. 그룹 1의 낙제 성적 수를 출력합니다(아래 그림 참조).
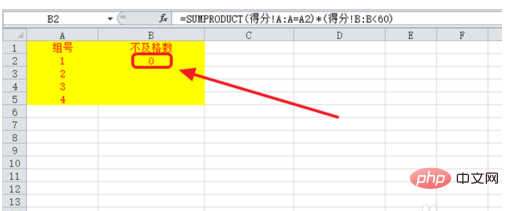 For 다른 그룹에서는 그룹 1을 선택한 다음 풀다운하여 실패한 점수를 출력한 다음 공식을 사용하여 필요한 데이터를 조건부로 필터링하면 됩니다(아래 참조)
For 다른 그룹에서는 그룹 1을 선택한 다음 풀다운하여 실패한 점수를 출력한 다음 공식을 사용하여 필요한 데이터를 조건부로 필터링하면 됩니다(아래 참조)
위 내용은 Excel 수식으로 데이터를 필터링하는 방법의 상세 내용입니다. 자세한 내용은 PHP 중국어 웹사이트의 기타 관련 기사를 참조하세요!