손상된 데스크탑 컴퓨터 전원 공급 장치의 증상은 무엇입니까?

데스크탑 컴퓨터 전원 공급 장치가 파손되면 어떤 증상이 나타나나요?
데스크탑 전원 파손 증상
1. 전원이 없으면 컴퓨터를 켤 수 없다
2. 켜면 불은 들어오지만 화면이 검게 나오고 하드 표시등도 계속 켜져 있다(대부분 커패시터 폭발로 인해) 3. Windows로 부팅할 수 있지만 더 큰 프로그램을 실행할 때마다 다시 시작됩니다. 전원 공급 부족으로 인해 발생합니다. (대부분이 콘덴서 폭발 경품입니다)
4. 컴퓨터가 실행 중인데 이유 없이 재부팅됩니다.
이러한 문제는 전원 공급 장치에 문제가 있는 경우 발생할 수 있지만 이러한 문제가 반드시 전원 공급 장치로 인해 발생하는 것은 아닙니다.
데스크탑 전원 공급 장치 파손 증상 2
컴퓨터를 켰을 때 섀시의 전원 표시등이 켜지지 않고, 하드 디스크 표시등도 켜지지 않습니다.
전원 공급 장치 뒷면을 만졌을 때 공기가 나오지 않으면 팬이 정지되고 전원 공급 장치가 꺼진 것입니다.
또 한 가지 쉽게 알 수 있는 상황이 있습니다. 전화기를 켰을 때 펑 소리가 나고, 전기 스파크가 튀는 경우도 있습니다.
데스크탑 전원 공급 장치 파손의 세 가지 증상
1. 전원 공급 장치가 소진된 것으로 판단되면 전원 공급 장치 자체에만 국한되며 컴퓨터 마더보드의 장비에는 손상을 주지 않습니다. 안심하세요. 컴퓨터 전원 공급 장치가 소진된 경우 컴퓨터를 켰을 때 응답이 없으며 전원 표시등도 켜지지 않습니다.
전원 공급 장치에는 보호 장치인 퓨즈가 있기 때문에 전원 공급 장치가 고장나고 전류가 너무 높으면 퓨즈(퓨즈라고도 함)가 자동으로 회로를 분리하고 보호 역할을 합니다.
2. 전원 퓨즈가 끊어진 후에는 눈에 띄는 성능이 없으며 기기를 켰을 때 반응이 없습니다. 확인하려면 컴퓨터 전원 공급 장치를 제거해야 합니다.
그러나 컴퓨터의 전원이 끊어지면 탄 냄새가 나고 표면 온도도 변하지 않습니다. 팬도 회전하지 않습니다. 이 두 가지 현상을 토대로 전원 공급 장치가 소손되었다고 말할 수 있습니다.
위 내용은 손상된 데스크탑 컴퓨터 전원 공급 장치의 증상은 무엇입니까?의 상세 내용입니다. 자세한 내용은 PHP 중국어 웹사이트의 기타 관련 기사를 참조하세요!

핫 AI 도구

Undresser.AI Undress
사실적인 누드 사진을 만들기 위한 AI 기반 앱

AI Clothes Remover
사진에서 옷을 제거하는 온라인 AI 도구입니다.

Undress AI Tool
무료로 이미지를 벗다

Clothoff.io
AI 옷 제거제

AI Hentai Generator
AI Hentai를 무료로 생성하십시오.

인기 기사

뜨거운 도구

메모장++7.3.1
사용하기 쉬운 무료 코드 편집기

SublimeText3 중국어 버전
중국어 버전, 사용하기 매우 쉽습니다.

스튜디오 13.0.1 보내기
강력한 PHP 통합 개발 환경

드림위버 CS6
시각적 웹 개발 도구

SublimeText3 Mac 버전
신 수준의 코드 편집 소프트웨어(SublimeText3)

뜨거운 주제
 7467
7467
 15
15
 1376
1376
 52
52
 77
77
 11
11
 45
45
 19
19
 18
18
 19
19
 데스크톱 컴퓨터 win7에서 화면 밝기를 조정하는 방법을 가르쳐주세요.
Jul 13, 2023 pm 03:46 PM
데스크톱 컴퓨터 win7에서 화면 밝기를 조정하는 방법을 가르쳐주세요.
Jul 13, 2023 pm 03:46 PM
Win7 시스템에서는 컴퓨터 화면의 밝기가 너무 밝거나 너무 어두우면 항상 눈에 매우 불편합니다. 이때 화면 밝기를 조정해야 합니다. 이 기사에서는 win7 데스크톱 컴퓨터에서 밝기를 조정하는 방법을 설명합니다. 1. 먼저 시작 메뉴를 연 다음 제어판 옵션을 선택하여 제어판을 엽니다. 2. 그런 다음 팝업되는 제어판에서 "시스템 및 보안" 옵션을 선택하고 클릭합니다. 3. 그런 다음 나타나는 시스템 및 보안 인터페이스에서 "전원 옵션" 항목을 계속 클릭합니다. 4. 그런 다음 인터페이스를 아래로 당기면 화면 밝기를 조정하는 버튼을 드래그할 수 있습니다. 위의 방법은 공유된 Windows 7 컴퓨터의 화면 밝기를 조정하는 방법입니다.
 ASRock은 DESKMAX X600 ITX 호스트 출시: R5-7500F, 단일 2.5G 네트워크 포트, 가격은 2,648위안
Mar 23, 2024 pm 10:26 PM
ASRock은 DESKMAX X600 ITX 호스트 출시: R5-7500F, 단일 2.5G 네트워크 포트, 가격은 2,648위안
Mar 23, 2024 pm 10:26 PM
3월 22일 이 웹사이트의 소식에 따르면 ASRock은 최근 JD.com에서 R5-7500F 프로세서를 사용하는 DESKMAXX600ITX 호스트를 출시했습니다. 베어본 시스템은 2,648위안에 판매되며 CPU가 없는 버전도 있습니다. 1,598위안. 보고서에 따르면 이 ITX 호스트에는 옵션 6코어 12스레드 AMDR5-7500F 프로세서, 내장 500WATX 전원 공급 장치 및 표준 ASRock X600ITX 마더보드가 있으며 최대 4개의 DDR57200 RAM 및 4개의 하드 드라이브 설치를 지원합니다. (M.2+2 2.5인치 SATA 2개) 및 길이 200mm 이내의 독립 그래픽 카드. 또한 이 ITX 호스트에는 USB-C 인터페이스(버전 미지정) 1개, USB-A3.2 인터페이스 4개, USB-A2 4개가 있습니다.
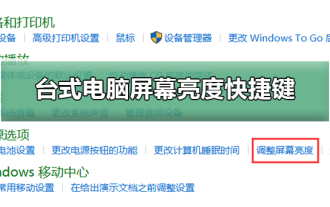 데스크탑 컴퓨터 화면의 밝기를 조정하는 빠른 방법
Jan 03, 2024 pm 08:10 PM
데스크탑 컴퓨터 화면의 밝기를 조정하는 빠른 방법
Jan 03, 2024 pm 08:10 PM
요즘에는 친구들이 컴퓨터를 사용하는 시간이 점점 더 많아지고 있습니다. 컴퓨터를 장시간 사용하는 것은 눈에 매우 해롭습니다. 모두가 1~2시간 동안 컴퓨터를 사용한 후에는 잠시 멈춰서 10분간 휴식을 취하고 먼 곳을 바라보는 것이 좋습니다. 또한, 컴퓨터 화면의 밝기를 조절하는 것도 필요합니다. 그런데 데스크탑 컴퓨터에서 화면 밝기에 대한 단축키를 설정하는 방법은 다음과 같습니다. 데스크톱 컴퓨터 화면 밝기 바로가기 키 사용 방법 방법 1: 모니터 패널에서 데스크톱 컴퓨터 화면 밝기 조정 1단계: 데스크톱 컴퓨터의 오른쪽 하단 모서리 또는 오른쪽에는 컴퓨터 모니터와 함께 제공되는 기능 키 행이 있습니다. 이러한 기능 키 중에는 "MENU" 키가 있으며, 이 키는 데스크탑 컴퓨터 화면의 밝기를 조정하는 데 사용됩니다(아래 그림 참조). 2단계: "MEN"을 누릅니다.
 데스크탑 컴퓨터가 검은색 화면으로 켜짐
Feb 11, 2024 pm 09:40 PM
데스크탑 컴퓨터가 검은색 화면으로 켜짐
Feb 11, 2024 pm 09:40 PM
컴퓨터 호스트가 켜져 있지만 모니터에 검은색 화면이 나타나고 신호가 없습니다. 이것은 매우 일반적인 컴퓨터 오류입니다. 첫 번째는 컴퓨터 호스트를 켠 후 응답이 없다는 것입니다. , 전원이 들어오지 않고 작동 소리도 들리지 않습니다. 작동 상태에서 케이스 측면 패널을 열어보니 CPU 라디에이터도 회전하지 않는 것으로 나타났습니다. 다른 하나는 컴퓨터 호스트가 켜지고 전원이 켜진 후 컴퓨터 호스트가 실행되는 소리를 들을 수 있다는 것입니다. 예를 들어 섀시의 측면 패널을 열면 CPU 라디에이터도 회전하는 것을 볼 수 있습니다. 이런 문제에 대해 많은 사용자들이 모니터의 문제라고 생각하고 계시겠지만, 실제로는 모니터에 신호가 없는 검은색 화면((Nosignal))이 나타나는 경우는 대부분 컴퓨터에서 발생하는 문제입니다. 주인. 컴퓨터를 켤 수 없습니다(설치업체 샤오
 데스크톱 컴퓨터 키보드에서 문자를 입력할 수 없는 문제를 해결하는 방법
Feb 26, 2024 am 11:12 AM
데스크톱 컴퓨터 키보드에서 문자를 입력할 수 없는 문제를 해결하는 방법
Feb 26, 2024 am 11:12 AM
데스크탑 컴퓨터 키보드는 입력할 수 없으며, 어떤 키를 눌러야 복구할 수 있습니까? 기술의 발전으로 컴퓨터는 우리 일상 생활에 없어서는 안 될 도구 중 하나가 되었습니다. 업무, 공부, 오락 등 어떤 용도로든 키보드는 컴퓨터와 통신하는 데 중요한 도구입니다. 그러나 때로는 키보드가 제대로 작동하지 않는 상황이 발생하여 업무와 생활에 큰 어려움을 겪는 경우가 있습니다. 그렇다면 데스크톱 컴퓨터 키보드가 입력할 수 없는 경우 정상적인 작동을 복원하려면 어떤 키를 눌러야 할까요? 먼저 키보드가 올바르게 연결되어 있는지 확인해야 합니다. 가지다
 Lenovo의 Savior Blade 7000K Super Edition 데스크탑 호스트 워밍업: 14세대 Core HX 노트북 프로세서 탑재
May 06, 2024 pm 09:30 PM
Lenovo의 Savior Blade 7000K Super Edition 데스크탑 호스트 워밍업: 14세대 Core HX 노트북 프로세서 탑재
May 06, 2024 pm 09:30 PM
5월 6일 이 사이트의 뉴스에 따르면 오늘 Lenovo의 Savior는 14세대 Intel Core HX55 노트북 프로세서를 탑재한 Blade 7000K Super Edition 데스크톱 호스트를 예열했습니다. 워밍업 이미지는 새로운 Blade 7000K Super Edition 데스크탑 컴퓨터가 현재 Blade 7000K와 동일한 섀시 디자인을 사용하고 3DMesh 전면 메시, ARGB Savior 로고 조명, 유리 측면 투명 패널 및 공냉식 CPU를 갖추고 있음을 보여줍니다. 라디에이터. 블로거 @金 Pig Upgrade Package는 신제품 워밍업 소식에 댓글을 달면서 신제품의 전력 소비 설정을 공개했습니다: i9-14900HX 프로세서: PL1190W, PL2253W 이 사이트의 참고 사항: MoDT(MobileonDeskTop) 플랫폼은 모바일 프로세서를 다음에 적용합니다. 데스크탑 마더보드, Intel 13세대 및 14세대
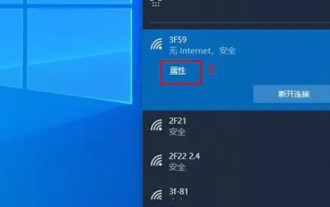 데스크탑 컴퓨터에서 Wi-Fi에 연결하려면 어떻게 해야 합니까? 데스크탑 컴퓨터가 인터넷에 연결되지 않으면 어떻게 해야 합니까?
Feb 22, 2024 pm 07:43 PM
데스크탑 컴퓨터에서 Wi-Fi에 연결하려면 어떻게 해야 합니까? 데스크탑 컴퓨터가 인터넷에 연결되지 않으면 어떻게 해야 합니까?
Feb 22, 2024 pm 07:43 PM
알림바에서 연결하려는 WiFi를 선택하고 비밀번호를 입력하여 연결하세요. 컴퓨터 설정에서 WLAN 관리 인터페이스로 들어가서 WiFi를 선택하고 비밀번호를 입력하여 연결할 수도 있습니다. 튜토리얼 적용 모델: Lenovo AIO520C 시스템: Windows 10 Professional Edition 분석 1 먼저 컴퓨터 오른쪽 하단에 있는 알림 표시줄을 클릭하세요. 2 그런 다음 알림 표시줄에서 네트워크를 클릭하여 WiFi 선택 인터페이스로 들어갑니다. 3 연결하려는 WiFi를 선택하고 비밀번호를 입력하여 연결하세요. 4 또는 컴퓨터의 설정 인터페이스를 엽니다. 5 그런 다음 네트워크 및 인터넷 옵션을 클릭하여 컴퓨터 네트워크 관리 인터페이스로 들어갑니다. 6WLAN 옵션을 클릭하여 WLAN 관리 인터페이스로 들어갑니다. 7마지막으로 클릭하여 사용 가능한 네트워크를 표시하고 WiFi를 선택한 후 비밀번호를 입력하여 연결하세요. 보충: 컴퓨터는
 ASUS, 2024년 Tianxuan X 데스크톱 컴퓨터 출시: i5-14400F + RTX4060Ti + 16GB + 1TB 시작 가격 6,499위안
Jan 31, 2024 pm 03:06 PM
ASUS, 2024년 Tianxuan X 데스크톱 컴퓨터 출시: i5-14400F + RTX4060Ti + 16GB + 1TB 시작 가격 6,499위안
Jan 31, 2024 pm 03:06 PM
1월 30일 이 사이트의 소식에 따르면 ASUS는 오늘 JD.com에서 Tianxuan X2024 데스크톱 컴퓨터를 출시했습니다. 이 컴퓨터는 주로 i5-14400F 프로세서와 RTX4060Ti 그래픽 카드를 업그레이드하고 16GRAM + 1TBSSD를 탑재했으며 초기 가격은 6,499위안입니다. 보증금 50위안이 필요합니다. 외관상 새로운 Tianxuan X는 이전 세대와 동일한 섀시를 사용하며 전면은 각진 디자인을 이어가고 Ultron 중앙 조정 가능한 호흡 조명을 지원하며 4개의 히트 파이프가 있는 "3중 냉각 시스템"을 갖추고 있습니다. 성능 측면에서 이 사이트는 새로운 Tianxuan이



