

win10을 더블클릭해도 프로그램이 열리지 않으면 어떻게 해야 하나요?
원인 1:
exe 파일 연결이 잘못되었습니다. assoc.exe=exefile 명령을 사용하여 exe 파일 연결을 복원할 수 있습니다.
1. 먼저 그림과 같이 시작 메뉴를 마우스 오른쪽 버튼으로 클릭하고 명령 프롬프트(관리자)를 엽니다.
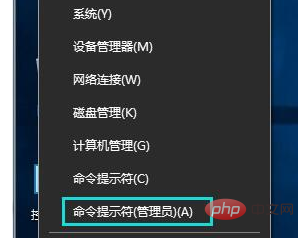
2 명령 프롬프트 창을 연 후 assoc.exe=exefile 명령을 입력합니다. 그런 다음 그림과 같이 뒤로 차를 누르세요.
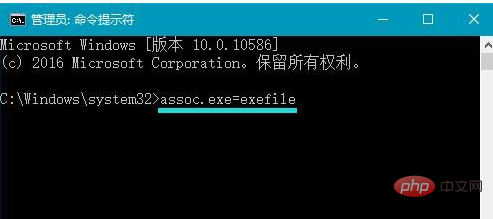
3 이때 .exe=exefile이 나타나면 연결이 성공했음을 나타냅니다. 마지막으로 그림과 같이 응용 프로그램을 두 번 클릭하여 원활하게 엽니다. 사진 속:
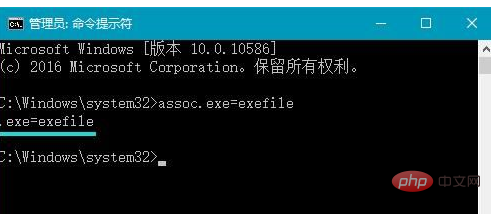
위 작업 후에도 여전히 작동하지 않으면 2단계를 계속 진행하세요.
이유 2:
마우스의 더블클릭 속도를 설정하세요. 마우스의 더블클릭 속도를 너무 빠르게 설정하면 인식되지 않으므로 더블클릭 속도를 느리게 해보세요.
1. 시스템 바탕 화면 왼쪽 하단에 있는 [시작]을 마우스 오른쪽 버튼으로 클릭하고 시작 메뉴에서 [제어판]을 클릭합니다.
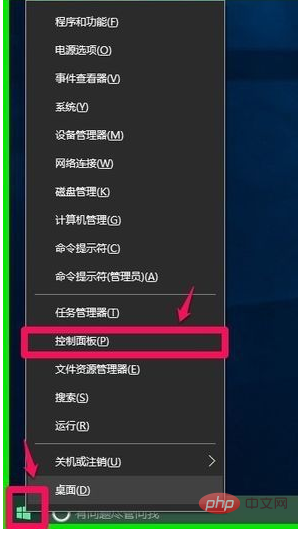
2. 열린 제어판 창에서 [마우스]를 찾습니다. 마우스 왼쪽 버튼으로 [마우스]를 두 번 클릭합니다.
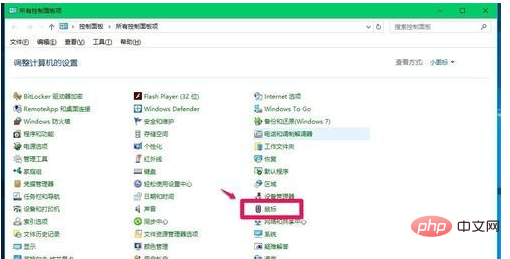
3. 마우스 속성 창에서 마우스 왼쪽 버튼을 사용하는 것을 볼 수 있습니다. 작은 슬라이더를 누른 채 왼쪽의 중간 위치로 이동합니다.
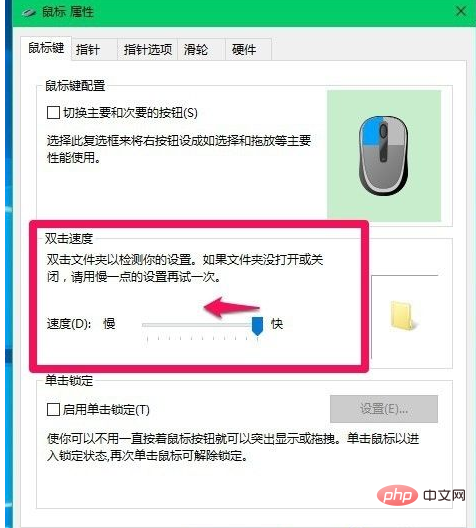
4. 작은 슬라이더를 아래 그림과 같은 위치로 이동한 다음 적용 - 확인을 클릭합니다.
이유 3:
레지스트리에 있는 exe의 값이 악의적으로 수정되었습니다. 레지스트리에 있는 exe의 숫자 데이터[기본값]와 명령의 숫자 데이터[기본값]를 수정하여 이를 수정할 수 있습니다. 문제.
1. 다음 내용을 메모장에 복사하세요:
————————————————————————————
Windows 레지스트리 편집기 버전 5.00
[HKEY_CLASSES_ROOT.exe]
@="exefile"
——————————————————————————— ——
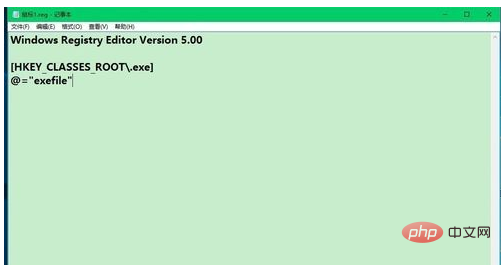
2. 메모장 좌측 상단의 [파일(F)]을 클릭하고 드롭다운 메뉴에서 [다른 이름으로 저장]을 클릭하세요.
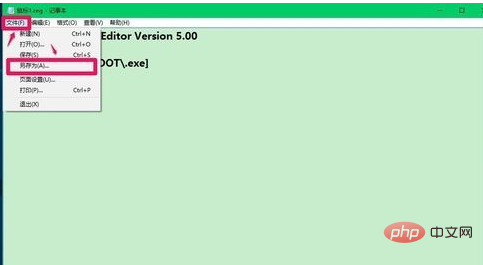
3. 다른 이름으로 저장 창에서 [데스크톱(Desktop)을 클릭하세요. ) )] 파일 이름(N) 열에 Mouse 1.reg를 입력한 후 저장
4을 클릭하면 시스템에 [Mouse 1.reg]라는 레지스트리 파일 아이콘이 표시됩니다. 바탕 화면에서 왼쪽 버튼 [ 1.reg] 레지스트리 파일 아이콘을 두 번 클릭하고 팝업 레지스트리 편집기 대화 상자에서 예(Y)를 클릭한 후 팝업 레지스트리 편집기 대화 상자에서 확인
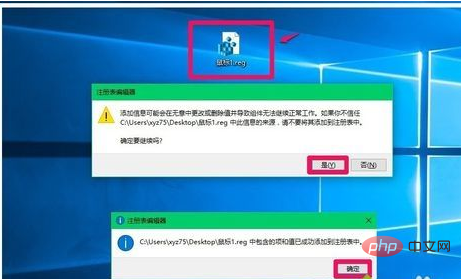 을 클릭합니다.
을 클릭합니다.
5. 다음 내용을 메모장에 복사하세요.
—————————————————————————————
Windows 레지스트리 편집기 버전 5.00
[HKEY_CLASSES_ROOTexefileshellopencommand]
@=""%1" %*"
———————————————————————————— — —
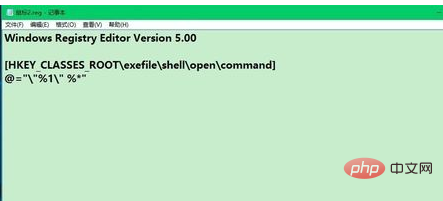
6. 위에서 소개한 방법에 따라 명령의 [기본값]의 숫자 데이터 ["%1" %*]를 레지스트리에 추가합니다.
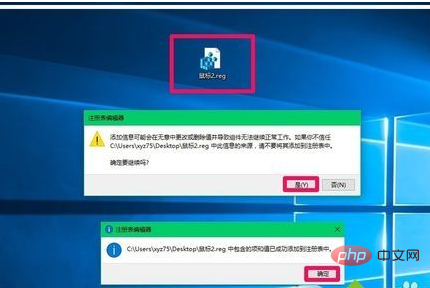
요약: 위의 내용은 win10에서 두 번 클릭하면 응용 프로그램이 열리지 않는 문제에 대한 해결책입니다. 모든 사람에게 도움이 되기를 바랍니다.
위 내용은 Windows 10에서 프로그램을 두 번 클릭해도 열리지 않으면 어떻게 해야 합니까?의 상세 내용입니다. 자세한 내용은 PHP 중국어 웹사이트의 기타 관련 기사를 참조하세요!