MAC OS X 시스템에서 파일을 표시하고 숨기는 방법
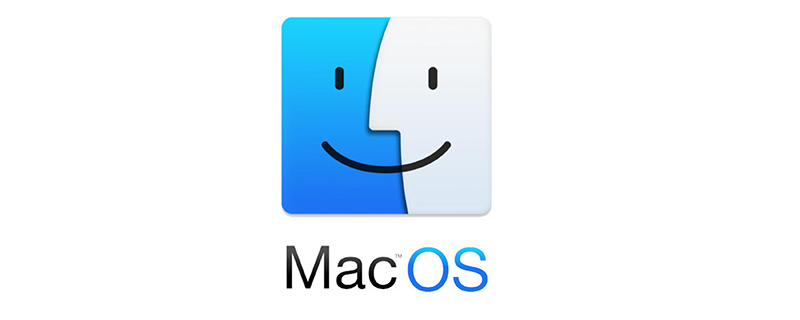
MAC OS X 시스템에서 파일 표시 및 숨기기
Apple Mac OS에서
Mac에서 숨겨진 파일을 표시하는 명령:
defaults write com.apple.finder AppleShowAllFiles -bool true
Mac에서 숨겨진 파일을 숨기는 명령:
defaults write com.apple.finder AppleShowAllFiles -bool false
또는
Mac에서 숨겨진 파일을 표시하는 명령:
defaults write com.apple.finder AppleShowAllFiles YES
Mac에서 숨겨진 파일을 숨기는 명령:
defaults write com.apple.finder AppleShowAllFiles NO
클릭 키를 입력한 후 Enter를 누르고 터미널을 종료한 후 Finder를 다시 시작하세요.
Restart Finder:
창 왼쪽 상단에 있는 Apple 로고를 클릭하세요-->강제 종료-->Finder-->Restart
그러나 Unix에 익숙한 프로그래머의 경우 다음을 입력하세요. 직접적으로 좋은 명령을 내리세요.
$ ls -a
관련 추천: "MacOS Tutorial"
위 내용은 MAC OS X 시스템에서 파일을 표시하고 숨기는 방법의 상세 내용입니다. 자세한 내용은 PHP 중국어 웹사이트의 기타 관련 기사를 참조하세요!

핫 AI 도구

Undresser.AI Undress
사실적인 누드 사진을 만들기 위한 AI 기반 앱

AI Clothes Remover
사진에서 옷을 제거하는 온라인 AI 도구입니다.

Undress AI Tool
무료로 이미지를 벗다

Clothoff.io
AI 옷 제거제

AI Hentai Generator
AI Hentai를 무료로 생성하십시오.

인기 기사

뜨거운 도구

메모장++7.3.1
사용하기 쉬운 무료 코드 편집기

SublimeText3 중국어 버전
중국어 버전, 사용하기 매우 쉽습니다.

스튜디오 13.0.1 보내기
강력한 PHP 통합 개발 환경

드림위버 CS6
시각적 웹 개발 도구

SublimeText3 Mac 버전
신 수준의 코드 편집 소프트웨어(SublimeText3)

뜨거운 주제
 7456
7456
 15
15
 1376
1376
 52
52
 77
77
 11
11
 41
41
 19
19
 15
15
 10
10
 MACOS 네트워킹 : 고급 구성 및 문제 해결
Apr 03, 2025 am 12:15 AM
MACOS 네트워킹 : 고급 구성 및 문제 해결
Apr 03, 2025 am 12:15 AM
MACOS 시스템에서는 다음 단계를 통해 고급 네트워크 구성 및 문제 해결을 수행 할 수 있습니다. 2. VLAN을 설정하고 ifconfig 명령을 사용하여 VLAN 인터페이스를 작성하고 구성하십시오. 3. 네트워크 문제를 진단하고 ifconfig, netstat, ping, traceroute 및 기타 명령을 사용하고 시스템 로그를 확인하십시오. 4. 네트워크 성능을 최적화하고 IPERF를 사용하여 대역폭을 테스트하고 QOS 정책을 구성하며 DNS 캐시를 정기적으로 정리하십시오.
 MACOS 시스템 관리 : 사용자, 권한 및 서비스 관리
Mar 31, 2025 pm 04:13 PM
MACOS 시스템 관리 : 사용자, 권한 및 서비스 관리
Mar 31, 2025 pm 04:13 PM
MACOS 시스템 관리에는 사용자, 권한 및 서비스 관리가 포함됩니다. 1. 사용자 관리 : SystemPreferences 또는 DSCL 명령을 통해 사용자를 생성, 수정 및 삭제합니다. 2. 권한 관리 : CHMOD 명령을 사용하여 파일 및 디렉토리 권한을 설정하여 시스템 보안을 보장합니다. 3. 서비스 관리 : LaunchCTL 명령을 사용하여 서비스를 시작, 중지 및 모니터링하여 시스템 성능을 최적화합니다.
 MacOS 보안 경화 : Mac을 위협으로부터 보호합니다
Apr 02, 2025 pm 02:11 PM
MacOS 보안 경화 : Mac을 위협으로부터 보호합니다
Apr 02, 2025 pm 02:11 PM
MACOS 보안 강화는 다음 단계를 통해 달성 할 수 있습니다. 1. 운영 체제를 업데이트하고 "SoftwareUpdate-ia"명령을 사용합니다. 2. FileVault를 활성화하고 "sudofdesetupenable"명령을 사용합니다. 3. 방화벽 구성; 4. Littlesnitch 및 Clamav와 같은 타사 도구를 사용하여 보안을 향상시킵니다. 이러한 조치를 통해 Mac은 맬웨어, 피싱 및 무단 액세스와 같은 위협으로부터 효과적으로 보호 될 수 있습니다.
 MACOS 터미널 마스터리 : 명령 줄 팁 및 기술
Apr 05, 2025 am 12:21 AM
MACOS 터미널 마스터리 : 명령 줄 팁 및 기술
Apr 05, 2025 am 12:21 AM
MACOS에서 터미널 마스터가 되려면 다음 단계를 마스터해야합니다. 1. UNIX 명령 및 쉘 (예 : ZSH)과 같은 기본 개념을 이해하십시오. 2. Terminal의 자동화 기능을 사용하여 스크립트를 작성하여 효율성을 향상시킵니다. 3. LS 및 찾기와 같은 기본 및 고급 명령 사용에 익숙합니다. 4. 경로 오류 및 권한 문제와 같은 공통 오류를 디버그하는 법을 배웁니다. 5. .zshrc 파일을 사용자 정의하고 시간 명령을 사용하는 것과 같은 쉘 구성 및 성능을 최적화합니다. 이 단계를 통해 터미널을 효과적으로 사용하여 작업 효율성을 향상시킬 수 있습니다.
 MACOS 문제 해결 : 일반적인 문제 및 오류 메시지 수정
Apr 07, 2025 am 12:04 AM
MACOS 문제 해결 : 일반적인 문제 및 오류 메시지 수정
Apr 07, 2025 am 12:04 AM
MACOS의 경우 일반적인 문제에는 시스템 충돌, 응용 프로그램 실패 및 네트워크 연결 문제가 포함됩니다. 이러한 문제를 해결하는 방법에는 다음이 포함됩니다. 1. 시스템 로그보기 및 "logshow--predicate'Process =="Kernel " '"명령을 사용합니다. 2. 시스템 복구 모드를 입력하고 디스크를 수리하기 위해 "diskutilrepairvolume/volumes/macintosh \ hd"명령을 사용하십시오. 3. 응용 프로그램 권한 및 로그를 확인하고 "Logshow-Predicate'Process =="Safari " '"명령을 사용하십시오.
 MACOS 키보드 바로 가기 : 생산성 및 효율성 향상
Apr 04, 2025 am 12:14 AM
MACOS 키보드 바로 가기 : 생산성 및 효율성 향상
Apr 04, 2025 am 12:14 AM
MACOS 키보드 단축키는 작업 효율성을 향상시킬 수 있습니다. 2. 명령 (⌘) 시프트와 같은 작동 속도를 향상시킵니다. 텍스트 글꼴 확대; 3. 명령 (⌘) 옵션 ESC와 같은 워크 플로를 최적화하여 강제 종료 창을 빠르게 엽니 다. 이러한 바로 가기는 마우스 사용량을 크게 줄이고 전반적인 작업 효율성을 향상시킬 수 있습니다.
 MACOS 복구 : Mac을 공장 설정으로 복원합니다
Apr 06, 2025 am 12:22 AM
MACOS 복구 : Mac을 공장 설정으로 복원합니다
Apr 06, 2025 am 12:22 AM
Mac을 공장 설정으로 복원하는 단계는 다음과 같습니다. 1. 시작 모드 시작 모드, Command R 키를 누르십시오. Mac을 다시 시작하십시오. 2. Diskutility를 선택하고 디스크를 지우고 APFS 형식을 선택하십시오. 3. Diskutility를 종료하려면 "MacOS를 다시 설치"하고 프롬프트를 따르십시오.
 고급 MACOS 팁 및 트릭 : 내부의 전원 사용자를 해제합니다.
Apr 08, 2025 am 12:13 AM
고급 MACOS 팁 및 트릭 : 내부의 전원 사용자를 해제합니다.
Apr 08, 2025 am 12:13 AM
MACOS 사용자는 다음 단계를 통해 사용자 경험을 향상시킬 수 있습니다. 1. 터미널을 사용하여 Homebrew 및 Python을 설치하여 시스템 기능을 확장하십시오. 2. 사과 스크립트를 사용하여 응용 프로그램 시작과 같은 일일 작업을 자동화합니다. 3. 운영 효율성을 향상시키기위한 마스터 바로 가기 키 및 사용자 정의 터미널 명령; 4. 데이터를 정기적으로 백업하고 자동 백업 및 복구를 위해 Timemachine을 사용하십시오.




